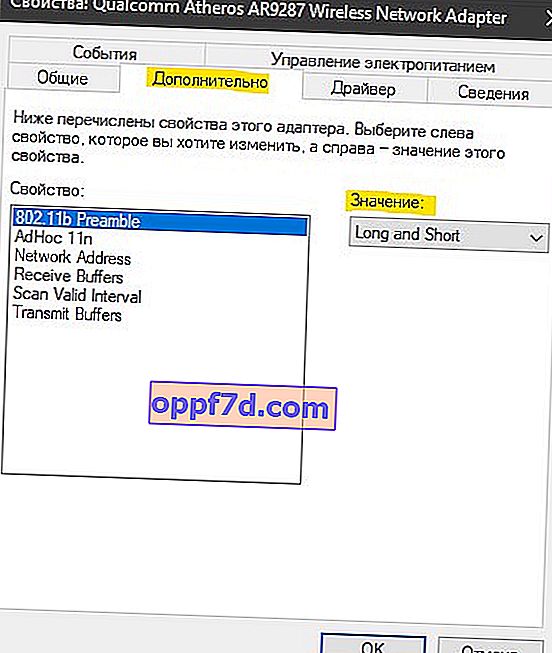Een veel voorkomend probleem wanneer u verbinding maakt met een wifi-netwerk in Windows 10 / 8.1 en u ontvangt de foutmelding: kan geen verbinding maken met dit netwerk . Met dit probleem toont het Windows-systeem ons niet de redenen of de code van de fout zelf, wat de taak bemoeilijkt en het enige dat overblijft is om alle mogelijke oplossingen te gebruiken. Laten we eens kijken wat u kunt doen en hoe u de fout kunt oplossen door verbinding te maken met een draadloos wifi- of lokaal Ethernet-netwerk in Windows 10 / 8.1.

Mogelijke oplossingen voor netwerkverbindingsproblemen in Windows 10
Als u geen verbinding kunt maken met dit wifi-netwerk, moet u eerst uw computer of laptop uitschakelen, uw modem uitschakelen en alles weer inschakelen. Ga ook naar Windows Update en werk bij naar de nieuwste versie. In de meeste gevallen, wanneer het niet mogelijk is om verbinding te maken met het WiFi-netwerk, is het feit dat de afstand tussen de modem en het apparaat lang is en een onstabiele verbinding geeft. Probeer het apparaat dichter bij de modem te plaatsen en controleer de verbinding met het draadloze netwerk.
1. Updaten van stuurprogramma's voor draadloze WiFi of lokale Ethernet-kaarten
Druk op de Win + R- sneltoets en typ devmgmt.msc om Apparaatbeheer te starten.

Vouw "Netwerkadapters" uit en klik met de rechtermuisknop op de netwerkapparaten en update ze. Als je niet weet waar de lokale of wifi-kaart is, laat je dan leiden door het woord Wireless , dit is wifi. De controller is een bedrade LAN-kaart.
U kunt ook overwegen om ze opnieuw te installeren en uw systeem opnieuw op te starten. Als de bovenstaande methoden niet werken, probeer dan de stuurprogramma's te downloaden en te installeren vanaf de website van de fabrikant.
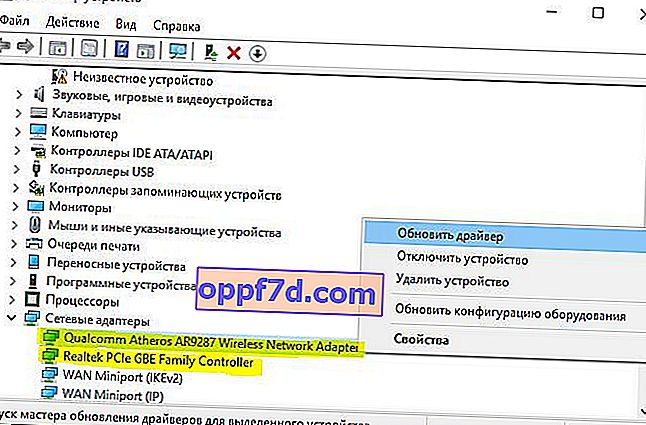
2. Begin met het oplossen van netwerkproblemen, hardware en apparaten
Open Alle instellingen> Updates en beveiliging> Problemen oplossen. Selecteer in de lijst aan de linkerkant in de volgorde de diagnose Hardware en apparaten , Netwerkadapters , Inkomende verbindingen .

3. Netwerkreset
Als al het andere niet lukt, kan het helpen om het netwerk opnieuw in te stellen. Ga naar Instellingen> Netwerk en internet> Status en zoek aan de rechterkant Netwerkreset . Hiermee worden alle standaard netwerkadapters gereset.
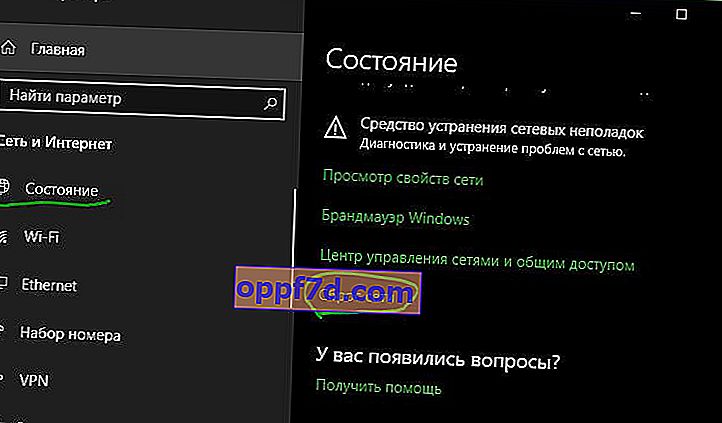
Mocht er een probleem zijn met de wifi-verbinding, dan raad ik je aan om ook de bestaande draadloze verbinding te verwijderen. Open "Instellingen"> "Netwerk en internet"> "WiFi"> klik met de rechtermuisknop op het woord " Bekende netwerken beheren ". Selecteer vervolgens uit de lijst het netwerk waarmee u geen verbinding kunt maken en klik op Vergeten . Als je een enorme lijst hebt en je hebt ze niet nodig, dan raad ik je aan om onnodige verbindingen te verwijderen.

4. Schakel IPv6 uit
Druk op de sneltoets Win + R en typ ncpa.cpl om snel netwerkadapters te openen. Klik vervolgens met de rechtermuisknop op " Wireless " WiFi en selecteer " Eigenschappen ". Zoek in de eigenschappen naar " IP-versie 6 (TCP / IPv6) " en schakel het selectievakje uit, klik vervolgens op "Toepassen" en "OK". Start uw computer opnieuw op en probeer via wifi verbinding te maken met internet.
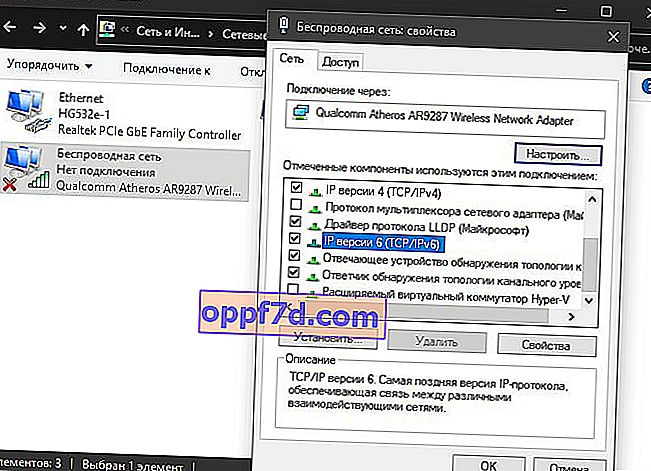
5. Installeer DNS
Providers bieden standaard hun eigen DNS aan, die hun werk niet zo goed doen. We gebruiken Google DNS, dat sneller en beter is. Druk op de toetsencombinatie op uw toetsenbord Win + R en typ ncpa.cpl . Klik met de rechtermuisknop op " WiFi Wireless " of " Ethernet ", afhankelijk van welke verbinding de netwerkfout geeft, en selecteer " Eigenschappen ". Zoek in de eigenschappen IP versie 4 (TCP / IPv4) en klik hieronder op de knop " Eigenschappen ". Zet in het nieuwe paard de punt op " Gebruik de volgende DNS-adressen " en voer in:
- 8.8.8.8
- 8.8.4.4
Vink het vakje aan onder "Bevestig parameters bij inloggen" en OK.
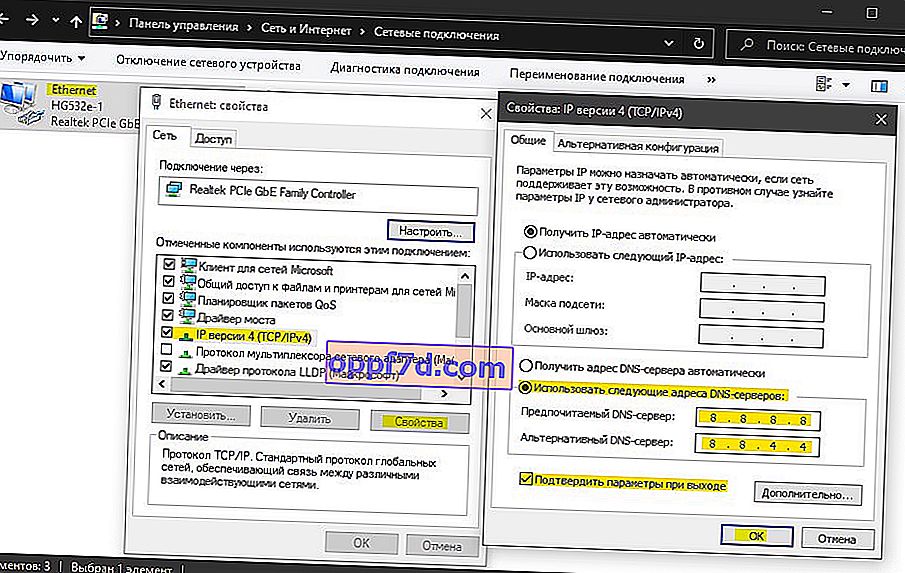
6. Vernieuw het IP-adres
Voer de opdrachtprompt uit als beheerder en voer de volgende opdrachten in volgorde in:
ipconfig /releaseipconfig /renew
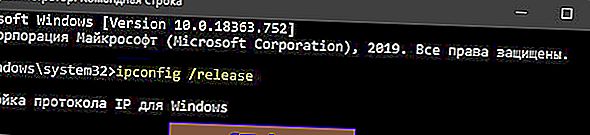
7. Wijzig de draadloze modus
De draadloze modus van het WiFi-netwerk op de modem moet overeenkomen met de modus op de draadloze WiFi-netwerkkaart. Druk op de toetsencombinatie op uw toetsenbord Win + R en typ ncpa.cpl . Klik met de rechtermuisknop op het draadloze netwerk en selecteer Eigenschappen . Klik in het venster dat verschijnt op de knop " Configureren ".
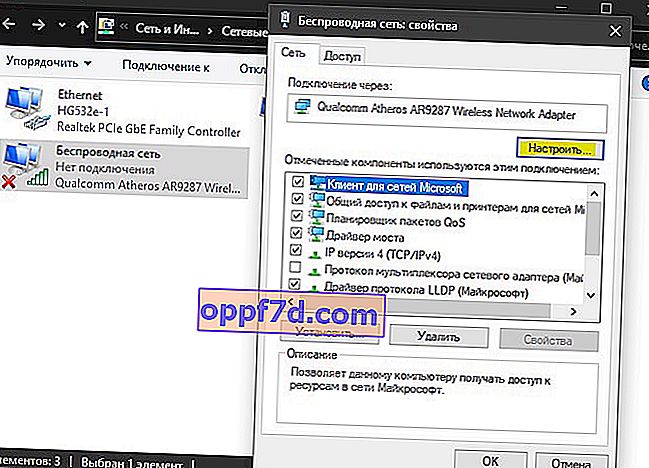
Ga naar het tabblad " Geavanceerd " en selecteer in de kolom " waarde " de modus die in uw router (modem) wordt gebruikt.
U kunt de huidige modus in de modem achterhalen door naar de modemparameters te gaan. Raadpleeg uw modemhandleiding.