Steam is een populaire game-client waarmee je zowel betaalde als gratis games kunt downloaden. Er zijn momenten dat de Steam-gameclient niet start en niet wordt geopend in Windows 10. Dit kan om verschillende redenen gebeuren, maar in de meeste gevallen, wanneer Steam niet start, kan de boosdoener een al lopend proces zijn waarbij de grafische Steam-shell niet werd weergegeven. Het Steam-opstartprogramma start ook enkele processen die op de achtergrond worden uitgevoerd en als een van deze processen niet start, wordt de Steam-client zelf niet geopend. Het kan zijn dat een antivirus van een derde partij het Steam-systeembestand in quarantaine heeft geplaatst, of dat dit bestand eenvoudigweg beschadigd is. Lees verder voor instructies over hoe u dit kunt oplossen en wat u moet doen als Steam niet start op Windows 10.
Steam start niet op Windows 10 - wat te doen?
Allereerst, als u een antivirusproduct van derden gebruikt, schakel dit dan een tijdje uit. Ga ook naar de antivirusquarantaine en kijk of het daar bestanden met betrekking tot Steam heeft toegevoegd. Een firewall kan ook een netwerkverbinding blokkeren Druk op Win + R en voer firewall.cpl in om de Windows Firewall-opties te openen. Schakel het uit en controleer of de Steam-client start.
1. Sluit actieve Steam-processen
Wanneer u Steam heeft gesloten, wordt het proces, dat automatisch zou moeten sluiten, mogelijk niet gesloten, en daarom zal Steam de volgende keer dat u start niet openen. U moet de actieve Steam-processen controleren en deze beëindigen. Voor deze:
- Open Taakbeheer door op de sneltoets Shift + Ctrl + Esc te drukken .
- Zoek op het tabblad Processen alle processen met de naam Steam.
- Klik met de rechtermuisknop op de Steam-processen en selecteer "Taak beëindigen".
- Eenmaal voltooid en alle taken zijn gewist, start u de Steam-client opnieuw.
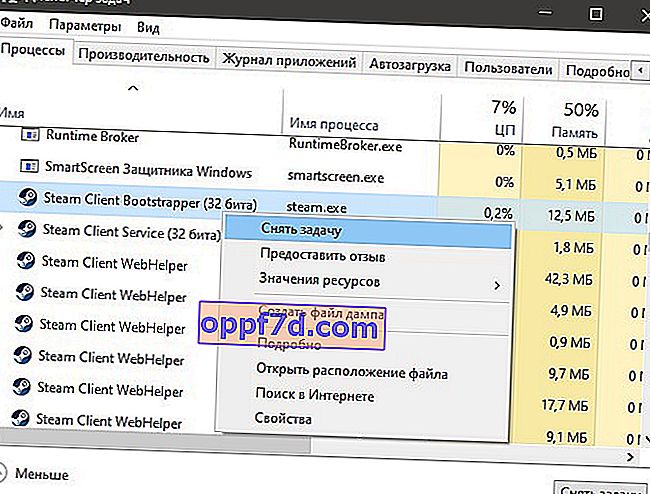
2. Voer Steam uit als beheerder
Bij het starten van verschillende programma's zijn er soms fouten in verband met beheerdersrechten, en de Steam-client is daarop geen uitzondering.
- Klik met de rechtermuisknop op de Steam-snelkoppeling en selecteer Als administrator uitvoeren.

3. Wijzig ClientRegistry.blob
Het ClientRegistry.blob-bestand kan de boosdoener zijn wanneer Steam niet start op Windows 10 en moet worden hernoemd om automatisch een nieuwe te maken. Om te beginnen, beëindigt u alle Steam-processen in de taakbeheerder, zoals aangegeven in methode 1. Volgende:
- Volg het pad waar de Steam-map zich bevindt. Dit is standaard C: \ Program Files (x86) \ Steam.
- Zoek het bestand ClientRegistry.blob en hernoem het ClientRegistry MyWebPc .blob.
- Start de client en controleer of het probleem is verholpen. Zoniet dan
- Ga terug naar je Steam-map en voer Steamerrorreporter.exe uit .
- Start vervolgens de Steam-client opnieuw op.

4. Verwijder de Steam-applicatiecache
De appcache-map in Steam bevat enkele parameters van de games en de client. Deze cache is nodig zodat bij de volgende keer opstarten alles sneller start en werkt. Soms kan de cache worden beschadigd en zal Steam niet starten. U moet de inhoud van de map wissen en hiervoor:
- Navigeer naar C: \ Program Files (x86) \ Steam
- Zoek de appcache- map en kopieer deze ergens anders om te beginnen. Dit is een soort back-up.
- Verwijder vervolgens de appcache- map , start Steam en controleer of deze wordt geopend.
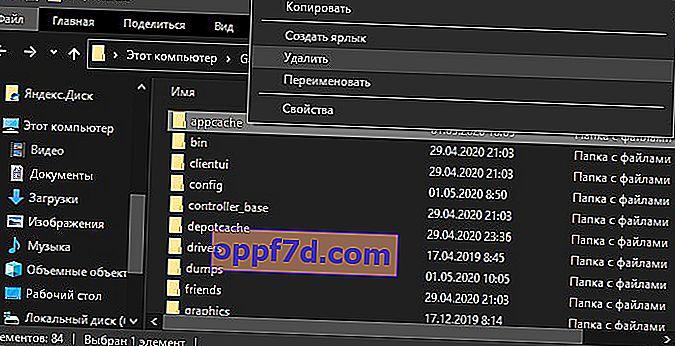
5. Datum en tijd in Windows 10
Als de datum en tijd niet in orde zijn, zal de Steam-client niet starten in Windows 10, omdat de client in realtime gegevens verzamelt om met zijn servers te communiceren. Open " Opties "> " Tijd en taal "> " Datum en tijd "> aan de rechterkant, schakel uit en schakel " Tijd automatisch instellen " in.
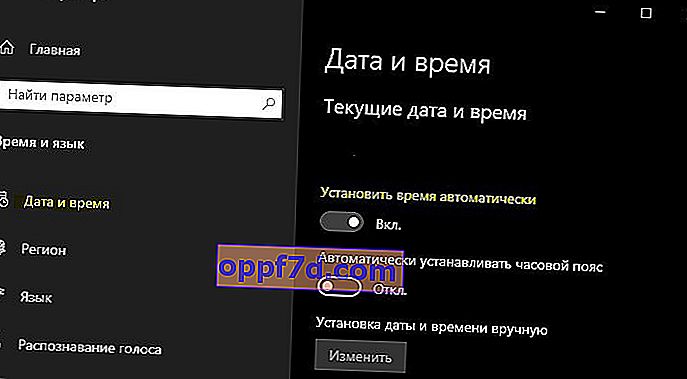
6. Verwijder de Steam-client en installeer deze opnieuw
Als Steam nog steeds niet start, zullen we een radicale methode doen met handmatige verwijdering en herinstallatie van de client. Ga naar de Steam-map, standaard is dit C: \ Program Files (x86) \ Steam, en verwijder alle inhoud behalve :
- steamapps - map met games.
- userdata - profielmap.
- steam.exe is een uitvoerbaar bestand.
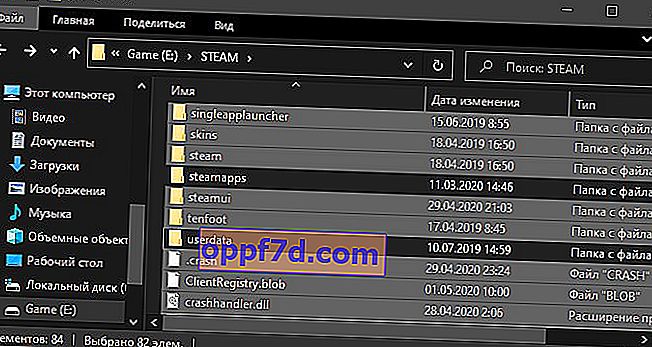
Voer vervolgens Steam.exe uit en de client zal automatisch nieuwe bestanden downloaden van de client zelf.
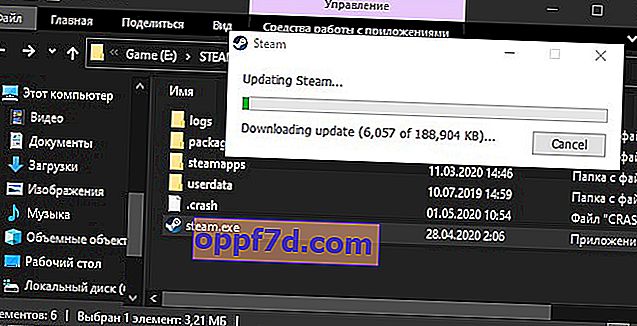
7. Reset naar de standaardinstellingen
Druk op de Win + R- sneltoets en voer steam: // flushconfig in . Hierdoor kan de Steam-client de standaardinstellingen resetten zonder de client zelf opnieuw te installeren.

