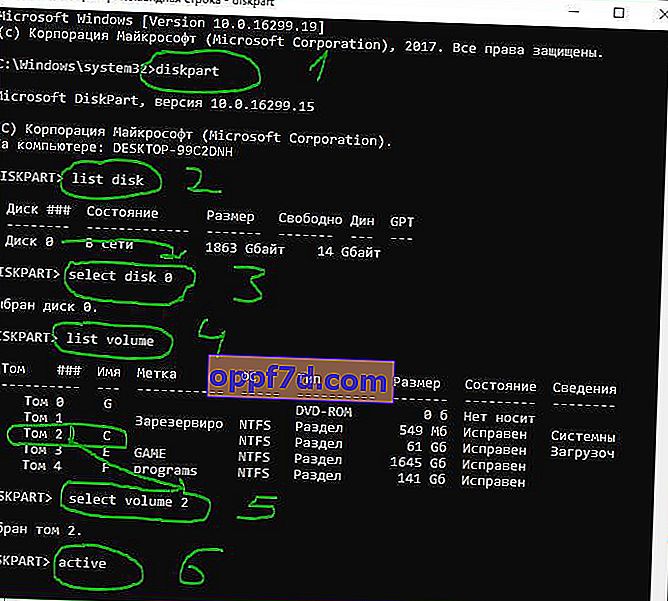De herstart en selecteer het juiste opstartapparaat of plaats opstartmedia in het geselecteerde opstartapparaatfout verschijnt op Windows 10/7 wanneer de computer opstartapparaten niet kan herkennen. Met deze fout loopt de computer meestal vast en werkt het toetsenbord niet meer. Nadat u uw computer opnieuw heeft opgestart, krijgt u een zwart scherm met deze foutmelding. Daarom reageert de SSD of HDD niet meer. Deze fout treedt op vanwege een onjuiste opstartvolgorde of een schijfstoring. Het kan zelfs zijn dat de draad gewoon is losgekoppeld van de SSD of HDD. Laten we eens kijken naar verschillende manieren om de fout " Herstart en selecteer het juiste opstartapparaat of plaats opstartmedia in het geselecteerde opstartapparaat en druk op een toets " te herstellen , wat klinkt als "Start uw computer opnieuw op en selecteer het juiste opstartapparaat, of plaats de opstartmedia in het geselecteerde opstartapparaat en druk op ".
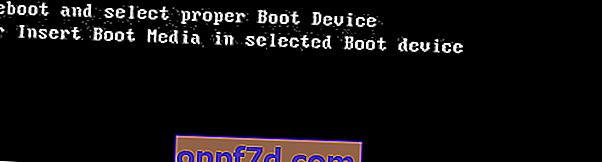
Wat u eerst moet doen:
- Deze fout wordt vaak veroorzaakt door aangesloten flashstations, SD-kaarten en andere stations. Verwijder alle USB-apparaten van de pc en start het systeem opnieuw op. In de meeste gevallen lost het het probleem op.
- Verwijder de batterij van het moederbord en houd de uitschakelknop op de behuizing ingedrukt om de condensatoren te ontladen. De CMOS-batterij slaat kleine fouten op, die de fout "Herstart en selecteer het juiste opstartapparaat" kunnen veroorzaken. Vergeet niet de tijd en datum aan te passen als ze fout gaan.

1. Controleer de opstartvolgorde in BIOS
In de meeste gevallen verschijnt deze fout wanneer de verkeerde opstart vanaf het apparaat is ingesteld in het BIOS of UEFI. U zou in de eerste plaats de HDD of SSD moeten hebben waarop het Windows-systeem zelf is geïnstalleerd. Schakel de pc uit en druk bij het inschakelen op de knop F12, F2, ESC, F10 of Delete om het BIOS te openen. De knoppen variëren afhankelijk van de fabrikant van het moederbord, maar er is een lijst met knoppen om u te helpen.
Wanneer u BIOS of UEFI invoert, moet u de regel Boot vinden . Zoek verder in de lijst de geschatte parameter " Boot Device Priority " en selecteer de hoofd- HDD of SSD- schijf waarop Windows in de eerste plaats is geïnstalleerd. Wanneer u eerst uw primaire apparaat selecteert, drukt u op F10 om de instellingen op te slaan.

2. Wordt de opstartschijf herkend?
Het probleem kan bij de drive zelf zijn, en hiervoor moet u ervoor zorgen dat het BIOS deze herkent. Ga terug naar het BIOS zoals hierboven beschreven, en op het eerste tabblad zou u informatie over uw hardware moeten hebben. U moet Primary IDE Master vinden en tegenover deze regel wordt het schijfmodel aangegeven.
Als de SSD of HDD hier niet wordt vermeld, betekent dit dat deze niet is aangesloten. Het probleem is mogelijk een beschadigde draad. In deze situatie moet u de pc demonteren en de sata-draad zelf controleren om te zien of deze is losgekoppeld.
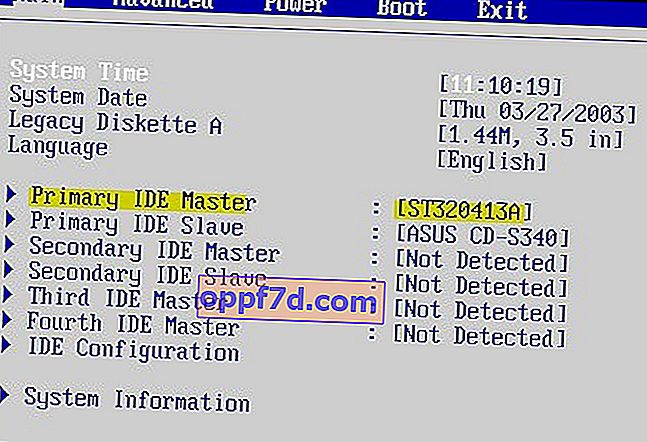
3. Schakel Legacy Boot uit (alleen UEFI)
Elke computer met Windows 8 of hoger heeft UEFI met Legacy Boot, dat het BIOS laadt vanaf een CMOS-chip. Ga terug naar BIOS. Vervolgens moet u de regel UEFI / BIOS-opstartmodus zoeken en overschakelen naar Legacy Boot als UEFI was ingeschakeld, en vice versa, als UEFI was ingeschakeld, en vervolgens naar Legacy Boot. Druk op F10 om wijzigingen op te slaan. Als dit niet heeft geholpen bij het oplossen van de fout " Herstart en selecteer het juiste opstartapparaat of plaats opstartmedia in het geselecteerde opstartapparaat ", retourneer dan de waarde zoals die was.
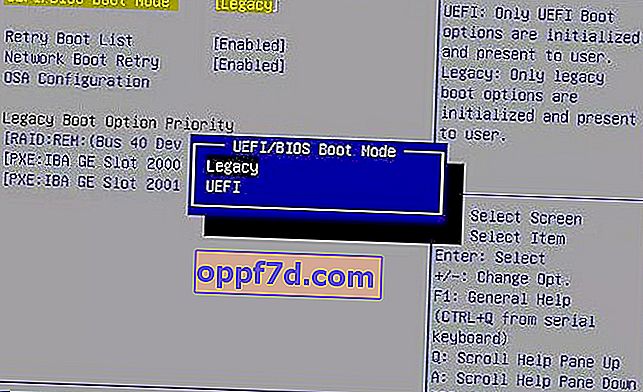
4. Maak de schijf actief
Laten we de diskpart-tool gebruiken. U moet een Windows-installatie-USB-stick maken om ervan op te starten en cmd uit te voeren. Zodra u bij het installatiepunt bent, klikt u op " Systeemherstel " hieronder om extra opstartopties te openen.

Ga naar Problemen oplossen > Geavanceerde opties > Opdrachtprompt .

Voer bij de opdrachtprompt de volgende opdrachten uit:
diskpart- Het starten van de tool.list disk- Toont toegewezen stations.select disk 0- Schijfselectie. Selecteer het station waarop Windows.list volume- Toont partities op de geselecteerde schijven.select volume 2- Selecteer een lokale partitie op de schijf voor activering. Kies de sectie waar het weduwen-systeem zelf is geïnstalleerd.active- Activeer de sectie.