Een screenshot of schermopname is een afbeelding die is gemaakt op het scherm van een computer of laptopmonitor. In de meeste gevallen is een screenshot nodig om het aan specialisten te laten zien om de weergegeven fout op te lossen of om ze rechtstreeks naar sociale netwerken, instant messengers, te sturen. Het is erg handig om een screenshot te maken van allerlei open programma's, een browser, je kunt grappige foto's maken op sociale netwerken en deze gewoon per mail naar een vriend sturen. In deze handleiding zullen we vele manieren analyseren om een screenshot te maken op een computer of laptop met Windows 10 .
Snel screenshot met Print Scrn-knopcombinaties
Een knop op een computertoetsenbord kan anders worden aangeduid als " PrtScn ", " PrntScrn ", " Print Scr ". Op sommige laptops moet u mogelijk op de knoppen Fn + "PrtScn", "PrntScrn", "Print Scr" drukken om een schermafbeelding te maken en deze op te slaan als een ".JPG" -bestand. U kunt dit doen zonder het bestand op te slaan door het onmiddellijk naar het klembord te kopiëren en het op sociale netwerken aan de muur of in berichten te plakken. U kunt ook een specifiek gebied selecteren en dit of dat detail in de afbeelding vastleggen. Laten we beginnen met de snelste manieren.
De locatie van de Print Screen- knoppen op de computer en op sommige laptops.
- Computer

- Laptop

Wanneer u hierop drukt een combinatie van knoppen, vergeet dan niet om de afbeelding in te voegen op de Ctrl + V .
| Apparaten: | Computer | Sommige laptops |
| Kopieer en plak onmiddellijk | PrtScn | Fn + PrtScn |
| Converteer rechtstreeks naar JPG | Win + PrntScrn | Fn + win + PrntScrn |
| Momentopname van slechts één venster | Alt + PrtScn | Alt + Fn + PrtScn |
| Een specifiek gedeelte van het scherm | Win + Shift + S | Win + Shift + S |
1. Maak een screenshot door deze naar het klembord te kopiëren
Druk op de " PrtScn " -toets . Je screenshot is nu naar je klembord gekopieerd. Op sommige laptops en andere apparaten moet u mogelijk op Alt + Fn + PrtScn of gewoon op Fn + PrtScn drukken . Open uw favoriete teksteditor, word, paint of een sociaal netwerk en plak de schermafbeelding door op de knop Ctrl + de V te drukken .
2. Maak een screenshot terwijl u het JPG-bestand opslaat
Druk op de Win + PrintScrn-knopcombinatie (Win - de knop wordt aangegeven door het Windows-logo). Als u een tablet gebruikt, moet u Win + volume verlagen . Op sommige laptops Win + Fn + PrtScn . Na het klikken schakelt het scherm een beetje uit en ziet u dat de afbeelding als JPG-bestand verschijnt.
Schermafbeeldingen worden opgeslagen in JPG-formaat langs het pad: "Deze pc"> "Afbeeldingen"> "Schermafbeeldingen".
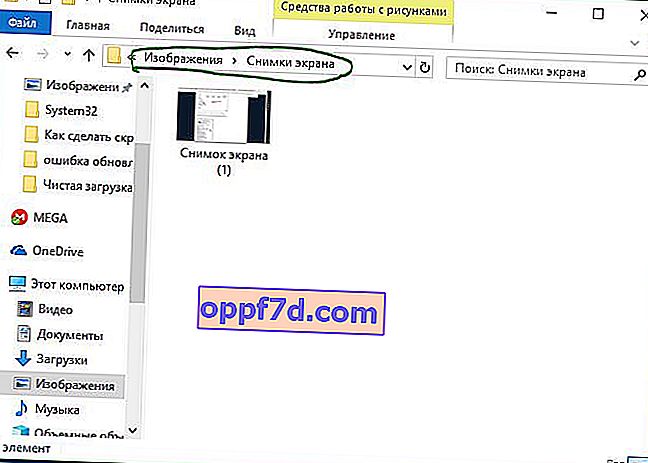
3. Maak een screenshot met slechts één venster
Als je veel vensters open hebt staan en je wilt ze niet sluiten en verkleinen, maar je moet een screenshot maken van slechts één venster, selecteer dan het venster door op de titel te klikken. Druk vervolgens op een combinatie van toetsen " de Alt + PrtScn " om een afbeelding naar het klembord te kopiëren en plak deze in een willekeurige editor door op Ctrl + de V te drukken . Vergeet niet dat u op sommige laptops op Alt + Fn + PrtScn moet drukken .
4. Maak een screenshot van een specifiek gebied op het scherm
Druk op " Win + Shift + S " en pak het gedeelte van het scherm dat je wilt. De momentopname van het geselecteerde gebied wordt naar het klembord gekopieerd. U kunt het in elke toepassing, sociale netwerken of Paint plakken door op Ctrl + de V te klikken . Deze methode werkt alleen in Windows 10.
Screenshot met behulp van "Screenshot"
Een erg handige manier om zowel de volledige schermafbeelding te maken als een specifiek gebied te omcirkelen. Klik op het meldingscentrum in de rechter benedenhoek (vierkant pictogram) en selecteer " Screenshot ". Omcirkel vervolgens het hele scherm of een specifiek gebied, waarna de schermafbeelding klaar is en in dezelfde editor wordt weergegeven. U kunt het onmiddellijk bijsnijden, lokaal op uw computer of laptop opslaan of onmiddellijk delen op sociale netwerken. Ik gebruik deze erg handige tool.
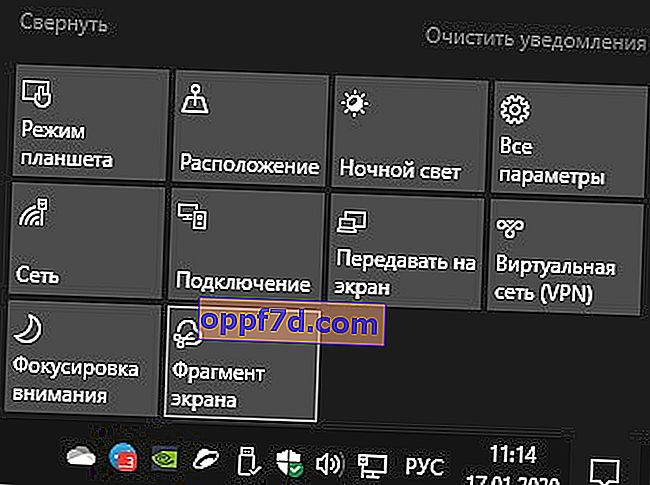
Screenshot met het schaargereedschap
Met het schaargereedschap kunt u een schermafbeelding maken van een open venster, rechthoekig gebied, gebied met vrije vorm of het hele scherm. Nadat u een foto heeft gemaakt, kunt u deze bewerken met verschillende gekleurde pennen of markeerstift, deze opslaan als afbeelding of MHTML-bestand en naar een vriend sturen.
Om de applicatie te starten, typ je in het startmenu zoeken, het woord "schaar"
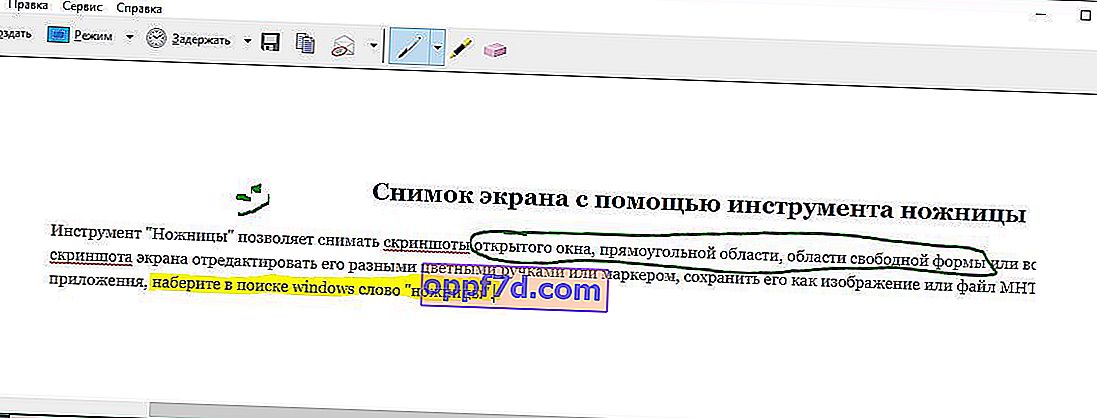
Game DVR-paneel in Windows 10 maakt een screenshot
Windows 10 wordt geleverd met Game Bar-mogelijkheden om videobeelden van de game vast te leggen en screenshots te maken. De spelbalk genereert een PNG-afbeelding en slaat deze op in C: \ Users \ [uw gebruikersnaam] \ Videos \ Clips. Om een paneel te openen drukt u op Win + G .

Als u de sneltoets wilt wijzigen, gaat u naar Opties> Games> Games-menu. Aan de rechterkant ziet u lege rechthoeken waarin u uw eigen combinatie van knoppen kunt invoeren. Met deze standaardmethoden kunt u een screenshot maken op een computer of laptop met Windows 10.

