Als je een Windows-computer hebt die gebruikmaakt van een Graphics Processing Unit (GPU) gemaakt door NVIDIA of Intel HD Graphics, kan het voorkomen dat je een aantal fouten tegenkomt. En een veel voorkomende foutmelding luidt als volgt:
Het videostuurprogramma reageerde niet meer en is hersteld. Het Nvidia Windows Kernel Mode-stuurprogramma, versie xxx.xx reageert niet meer en is met succes gerepareerd.

Dit zegt ons niets over de oorzaak van de fout en de gebruikelijke correctiemethoden. Dit is een cyclische fout die moeilijk te begrijpen is, maar als we naar de "Event Viewer" gaan om het foutenrapport te bekijken, zullen we zien dat de fout verband houdt met de corruptie van de kernel van de Kernal-driver van NVIDIA. Een andere oorzaak van dit probleem kan zijn dat de driver verouderd of niet compatibel is. Windows Visual Settings-stuurprogramma is een stuurprogramma van NVIDIA aangetroffen en veroorzaakt deze fout.
De videodriver reageert niet meer en is hersteld - Wat moet ik doen?
1. Het oude verwijderen en het nieuwe Nvidia-stuurprogramma installeren
- Download allereerst de nieuwste Display Drive Uninstaller.
- Start vervolgens het Windows-systeem op in de veilige modus.
- Installeer en voer vervolgens het gedownloade programma Display Driver Uninstaller uit.
- Klik vervolgens, zoals u op de afbeelding kunt zien, op " Verwijderen en opnieuw opstarten ".
- Download de NVIDIA-stuurprogramma's van de officiële website nadat u uw computer opnieuw hebt opgestart.
- Selecteer het producttype, het productserienummer, het besturingssysteem en de taal die passen bij uw hardwarespecificaties en persoonlijke vereisten.
- Voer het gedownloade stuurprogramma uit en selecteer en voer een schone installatie uit. Hiermee wordt de nieuwste driver op uw computer geïnstalleerd. Start nu uw computer opnieuw op.
Als de fout zich blijft voordoen, probeer dan een oudere stuurprogrammaversie te downloaden en controleer of dat werkt.

2. Zorg voor de beste prestaties
Druk op WIN + R om Uitvoeren te starten en typ sysdm.cpl bij de prompt .

- Ga in het geopende venster naar het tabblad "Geavanceerd" en klik in de kolom "Prestaties" op " Opties ".
- Selecteer in het nieuwe venster de optie " Bied de beste prestaties ".
- Als er selectievakjes zijn voor "het uiterlijk van taakbalkminiaturen opslaan", "Vervagen of verschuiven bij toegang tot het menu", "Vervagen of verschuiven wanneer daarom wordt gevraagd", maak ze dan leeg. Klik op OK en start uw computer opnieuw op. De fout moet worden verholpen.

3. PhysX-configuratie
Open het NVIDIA-configuratiescherm door met de rechtermuisknop op een leeg gedeelte van het bureaublad te klikken, of u kunt eenvoudig met de rechtermuisknop op het NVIDIA-logo op de taakbalk klikken.
- Ga naar 3D-opties en vervolgens PhysX-configuratie instellen.
- Selecteer aan de rechterkant onder "Select PhysX Processor" uw grafische kaart, niet automatisch.
- Klik op "Toepassen" en start uw computer opnieuw op om met alle nieuwe instellingen en fixes te beginnen.
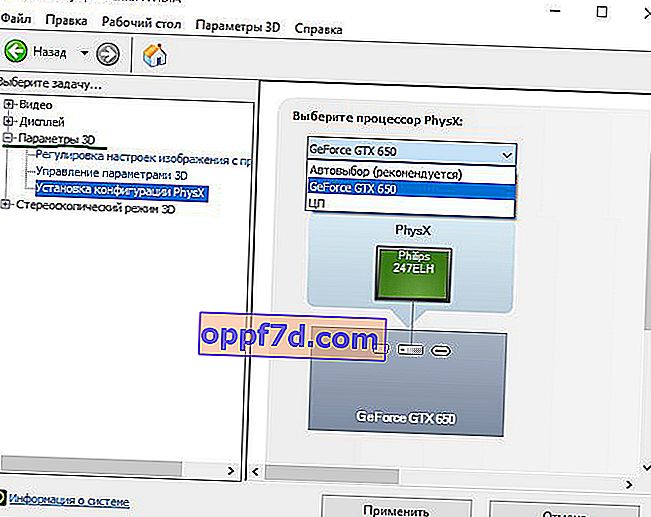
4. 3D-instellingen
Open het NVIDIA-configuratiescherm opnieuw en volg het pad.
- 3D-regeling> Verticale synchronisatiepuls en schakel deze functie uit.
- Klik op OK, pas toe en start het systeem opnieuw.
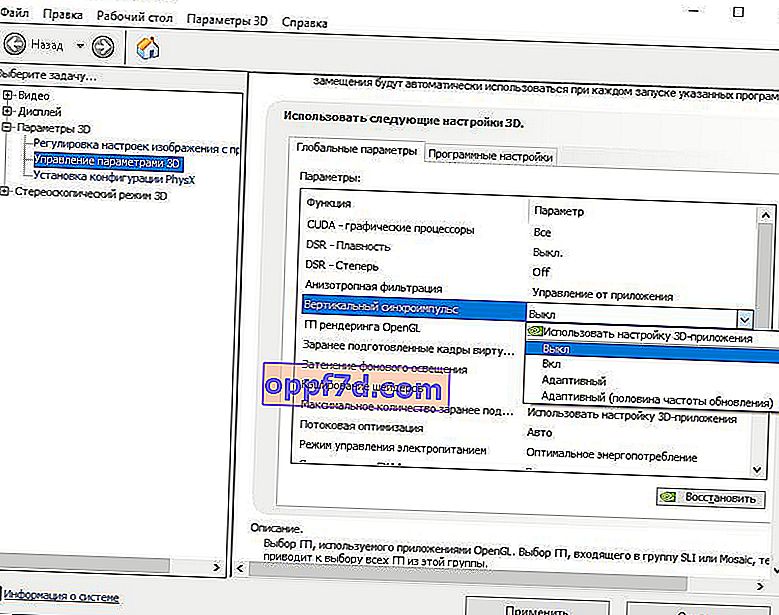
5. Controleer de registerinstellingen
Laten we de GPU-reactie in de registerinstellingen controleren en deze wijzigen in 8 seconden.
Druk op Win + R en typ regedit .

Ga nu naar het volgende adres.
HKEY_LOCAL_MACHINE\SYSTEM\CurrentControlSet\Control\GraphicsDrivers- Selecteer de map GraphicsDrivers en klik met de rechtermuisknop op een leeg veld met de rechtermuisknop.
- Maak een "DWORD32-waarde (bits)" met de naam TdrDelay .
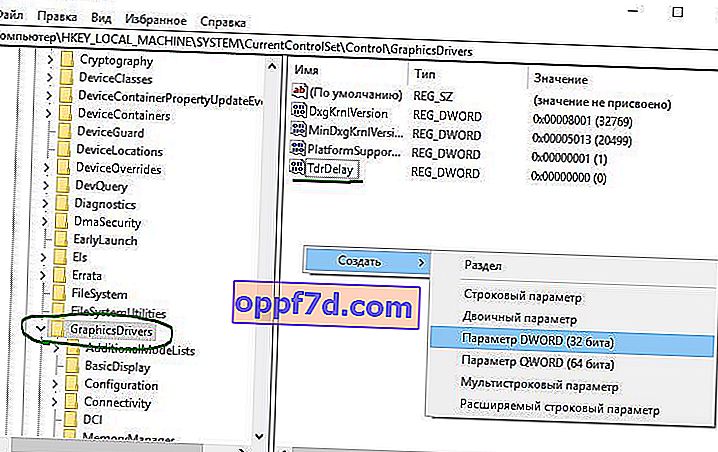
Dubbelklik vervolgens op de nieuw aangemaakte TdrDelay- parameter en stel de "Waarde" in op 8 , hexadecimaal . Start uw computer opnieuw op en de " videostuurprogramma reageert niet meer en is met succes hersteld " -fout zou moeten worden verholpen.

Bekijk meer:
- Fix Boot BCD-fout bij het opstarten van Windows 10
- Hoe het BIOS of UEFI BIOS van het moederbord te updaten
- Fout: er is een schijfleesfout opgetreden. Druk op Ctrl + Alt + Del om opnieuw te starten
- Vulkan Run Time Libraries - Wat is dit programma in Windows 10?
- Verwijder $ WINDOWS. ~ BT en $ WINDOWS. ~ WS mappen in Windows 10
