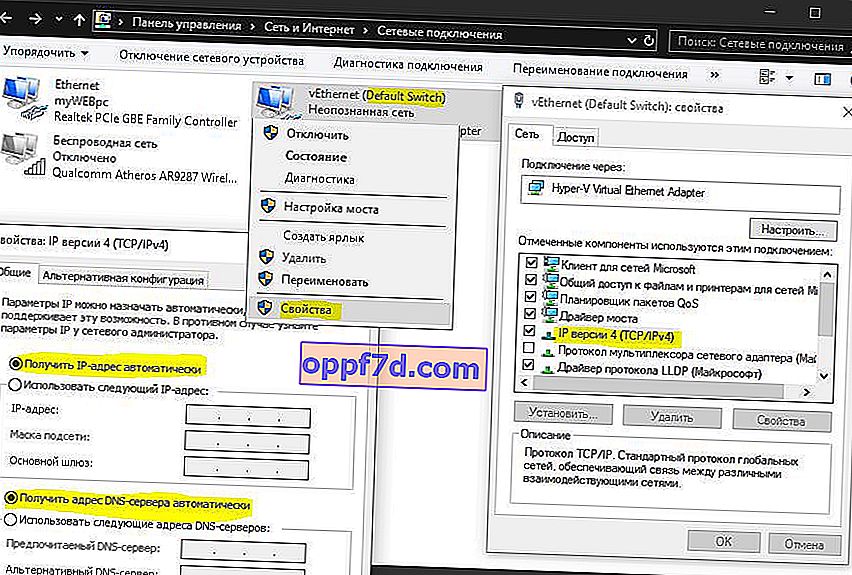Velen van jullie wisten waarschijnlijk niet dat Windows 10 zijn eigen ingebouwde virtuele machine voor virtualisatie heeft. U hoeft niet langer programma's van derden te downloaden, zoals VM VirtualBox en VMware Workstation om een virtuele machine te laten draaien. Met de ingebouwde virtuele Hyper-V-machine in Windows 10 kunt u Linux, Ubuntu, Windows 10, Android OS en andere besturingssystemen installeren om vertrouwd te raken met of te testen. Ik gebruik bijvoorbeeld Hyper-V met Windows 10 Insider geïnstalleerd om een voorbeeld van functies te bekijken die worden vrijgegeven. Ik volg ook de instructies op de site met behulp van Hyper-V-virtualisatie om het hoofdsysteem niet te beschadigen. Laten we eens kijken hoe u Hyper-V in Windows 10 inschakelt, een virtuele machine maakt en configureert.
Wat je moet weten:
- U hebt Windows 10 Pro of Enterprise nodig, aangezien Hyper-V niet beschikbaar is in thuis-OS-versies.
- U moet naar BIOS of UEFI gaan en de virtualisatie-optie inschakelen. In mijn geval ging ik naar het BIOS en ging naar Geavanceerd > CPU-configuratie > Intel Virtualization Technology en Ingeschakeld .
- Ik raad aan om een aparte lokale schijf te maken, bijvoorbeeld F:, voor het opslaan van virtuele machines. Lees helemaal onderaan wat er met mij is gebeurd voordat u verder gaat.
U kunt de stap van het inschakelen van virtualisatie in BIOS overslaan, deze is standaard ingeschakeld. U kunt altijd op deze stap terugkomen als onderstaande niet werkt.
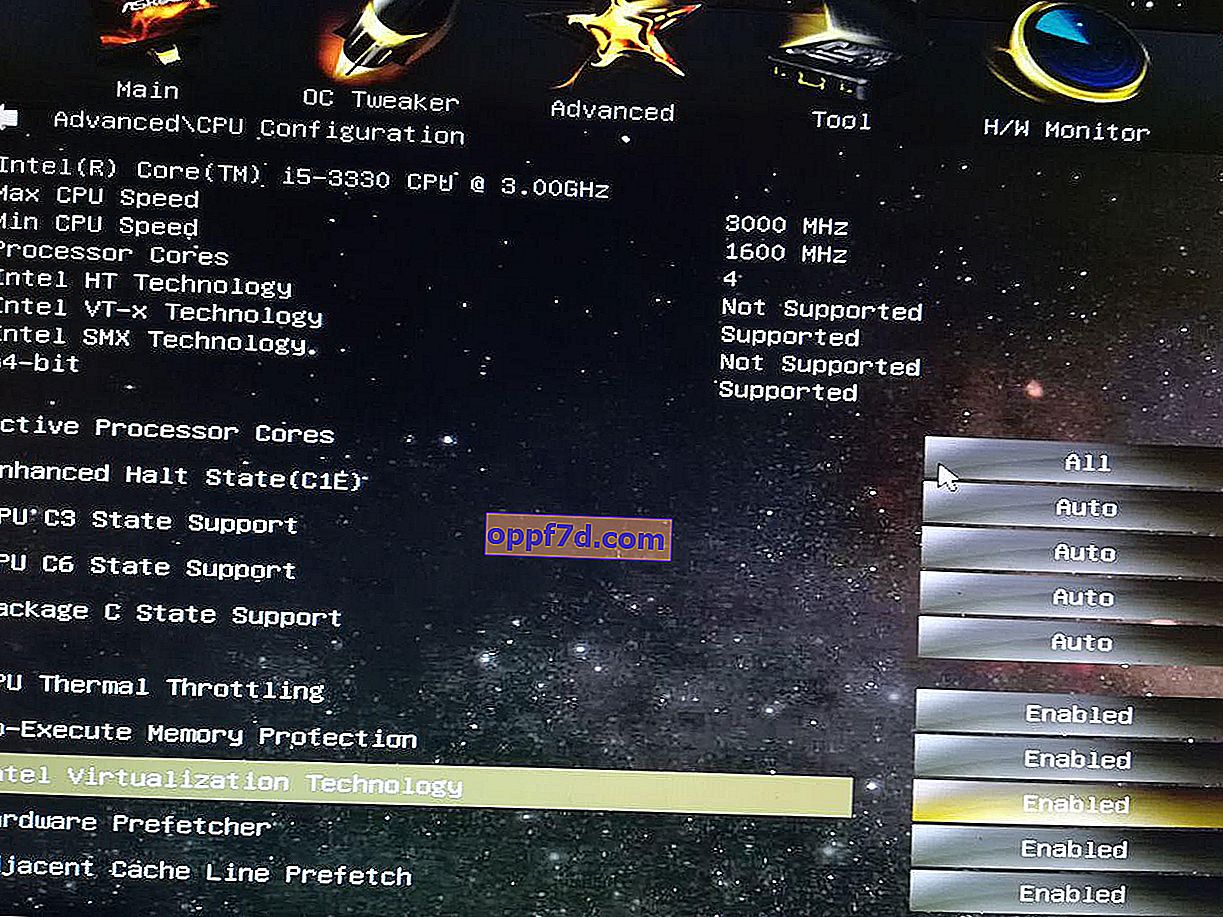
Hyper-V-virtualisatie inschakelen op Windows 10
U moet virtualisatie op het systeem zelf inschakelen. Druk op de Win + R- toetscombinatie en voer Appwiz.cpl in. Selecteer vervolgens aan de linkerkant " Componenten in- of uitschakelen ", zoek Hyper-V in de lijst en vink het vakje aan. Klik op "OK" om de virtuele machine te activeren. Wacht tot de installatie van de vereisten is voltooid en start uw pc opnieuw op.

Een ander besturingssysteem configureren en installeren op Hyper-V
Stap 1 . Zodra we Hyper-V hebben ingeschakeld, verschijnt het op uw systeem. Om een virtuele machine te openen, zoekt u gewoon naar "hyper-v" en voert u uit.
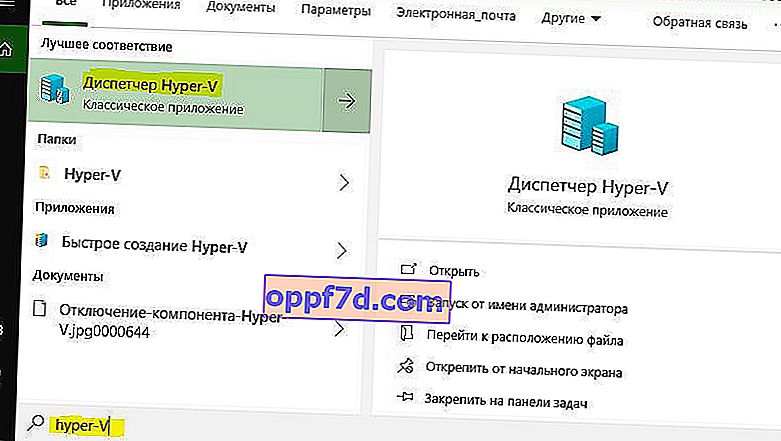
Stap 2 . Dus Hyper-V startte. Om een ander besturingssysteem te installeren, klikt u met de rechtermuisknop op uw apparaatnaam en " Nieuw "> " Virtuele machine ".
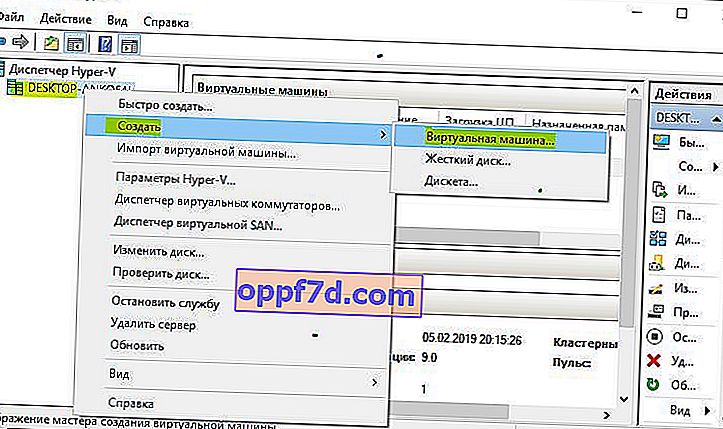
Stap 3 . De initiële installatiewizard zal verschijnen om aan de slag te gaan. Klik volgende".
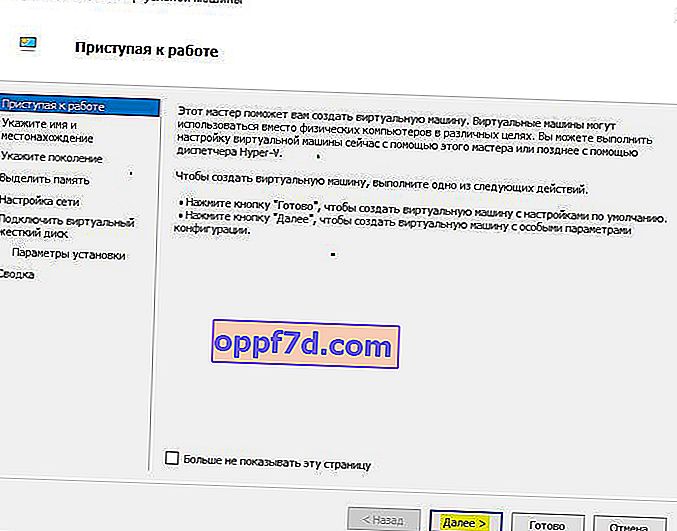
Stap 4 . Geef de virtuele machine een naam en specificeer het pad als u wilt opslaan op een ander lokaal station in plaats van het standaard "C" -station.
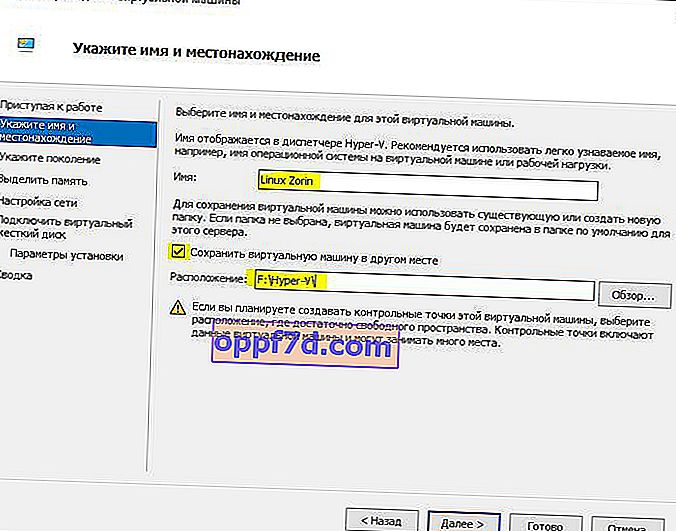
Stap 5 . Selecteer de generatie van de virtuele machine. Weet je zeker dat je de 64 bit versie installeert, kies dan voor 2 generaties. De eerste generatie is geschikt voor het draaien van oude 32-bits besturingssystemen en programma's. Kies bij twijfel voor de eerste generatie.
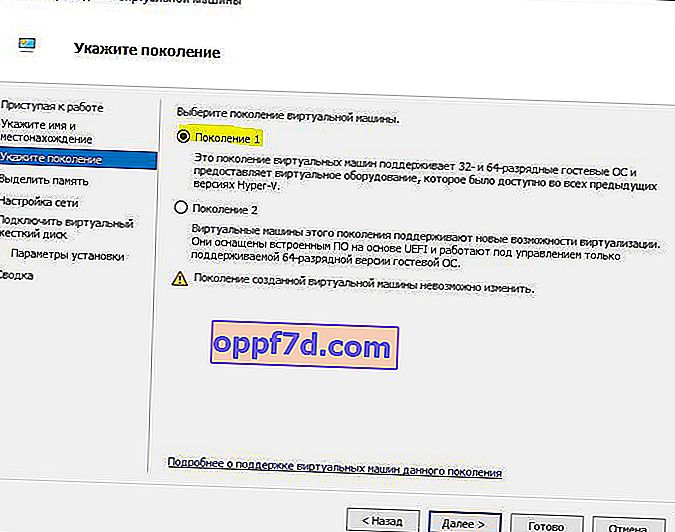
Stap 6 . Voer de hoeveelheid toegewezen geheugen voor de virtuele machine in. Als je een besturingssysteem installeert, raad ik 2048 MB aan.
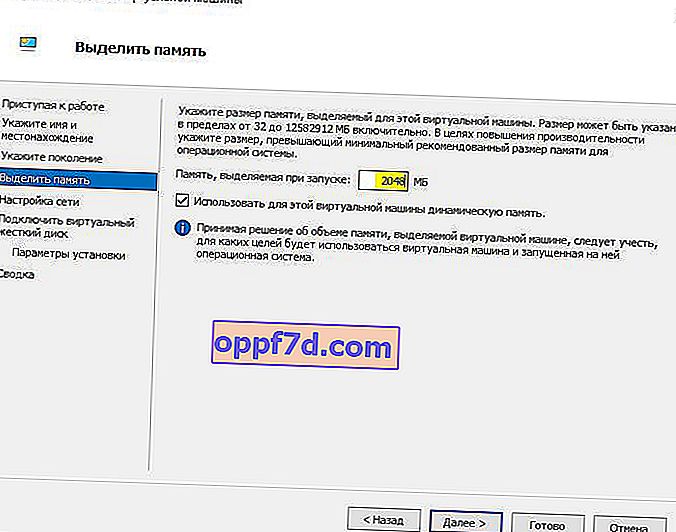
Stap 7 . Selecteer uw netwerkadapter in de lijst. Als die van jou is zoals die van mij, selecteer dan " Default Switch ".
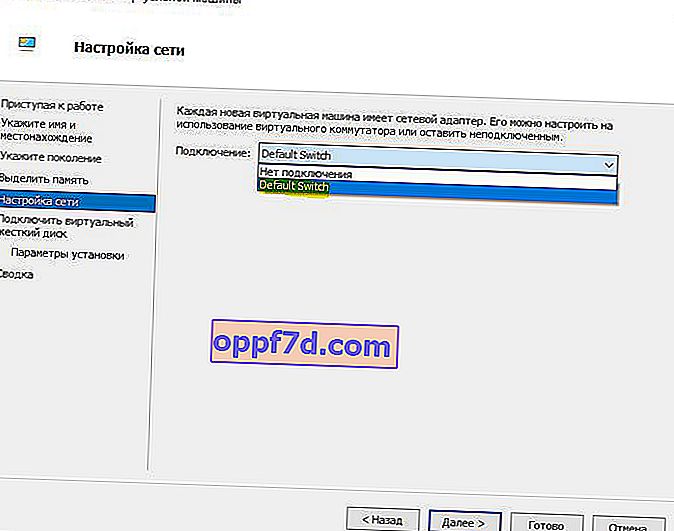
Stap 8 . Alles is hier eenvoudig. Als we een nieuwe OS-installatie maken, selecteren we "Virtuele harde schijf maken". Het pad wordt gespecificeerd in overeenstemming met het pad dat we hierboven in stap 4 hebben aangegeven. Het enige dat moet worden gewijzigd, is de grootte. Ik heb 30 GB aangegeven, aangezien ik Linux installeer en ik niet veel nodig heb. Als je al een virtuele machine hebt gemaakt, selecteer dan "Gebruik een bestaande virtuele harde schijf" en specificeer het pad ernaartoe.
De gemaakte virtuele harde schijf kan naar een USB-stick worden gekopieerd en later met alle instellingen op een andere pc worden geïnstalleerd door het pad naar de map Virtuele harde schijven en de bestandsextensie met de naam op te geven. vhdx.
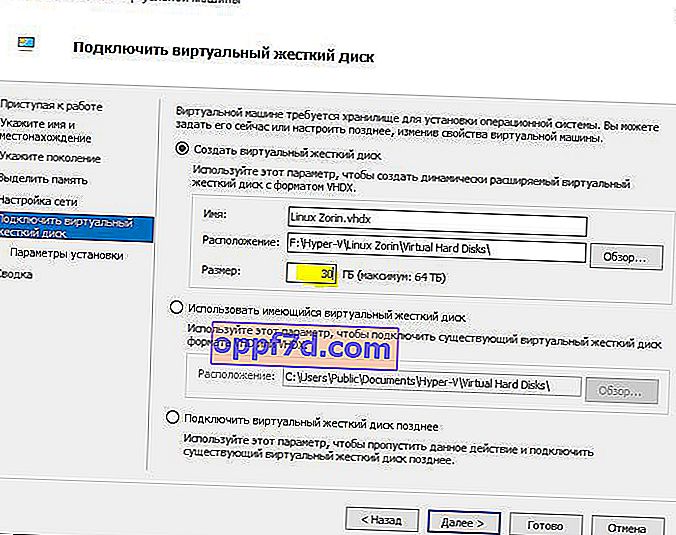
Stap 9 . Selecteer "Installeer OS vanaf een opstartbare cd", installeer het "ISO-imagebestand" en specificeer het pad naar uw systeem dat u op de virtuele Hyper-V-machine wilt installeren.
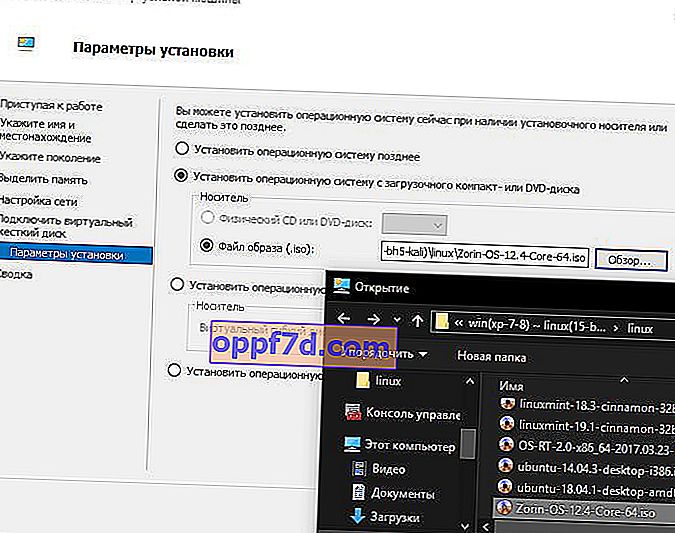
Stap 10 . Als u de installatiewizard voltooit, ziet u alle opties die u hebt geselecteerd. Bevestig nogmaals en klik op "Voltooien" om te installeren.
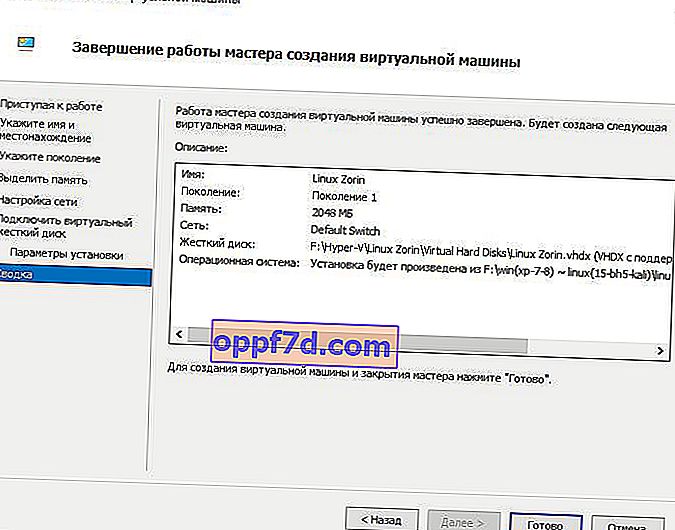
Stap 11 . Alles is klaar en een paar afwerkingen voor de installatie. Open de Hyoer-V-manager beschreven in stap 1 en u ziet aan de rechterkant een lijst met uw gemaakte virtuele machine. Klik er met de rechtermuisknop op en selecteer " Opties ".
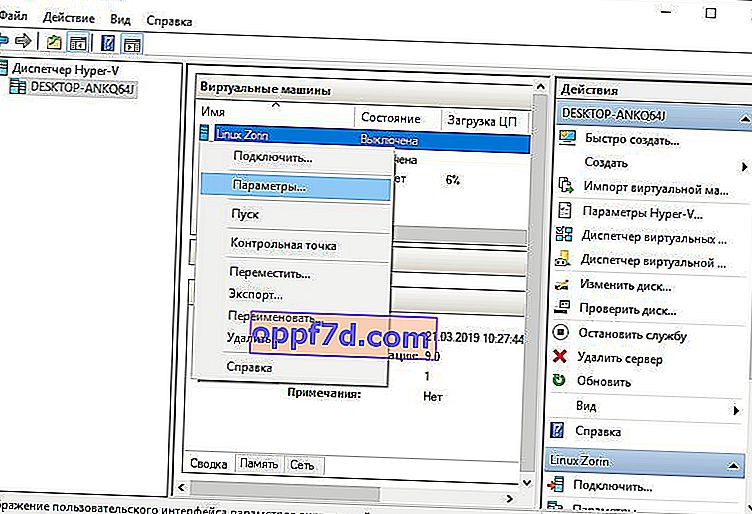
Stap 12 . Hier kunt u de parameters wijzigen. Verander bijvoorbeeld de netwerkadapter, voeg RAM toe. Allereerst raad ik aan om 2 virtuele cores toe te voegen, aangezien deze optie niet in de wizard stond.
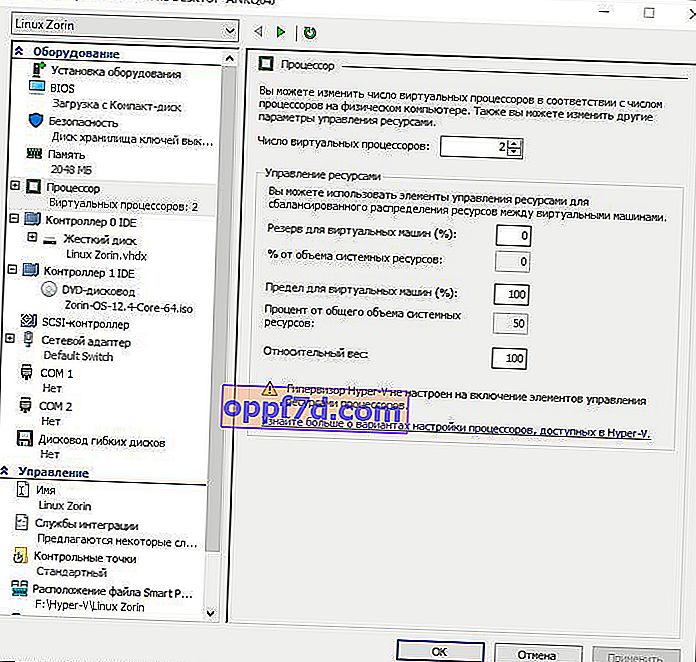
Stap 13 . Ga terug naar de Hyper-v-manager, klik met de rechtermuisknop op de gemaakte machine en selecteer " Connect ".

Stap 14 . Er verschijnt een donker venster en druk op "start" om het besturingssysteem op Hyper-v te installeren.
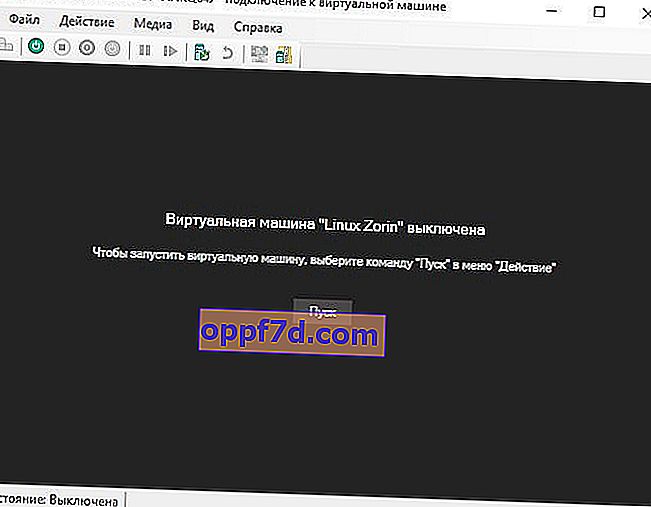
Stap 15 . Volg dan gewoon de instructies op het scherm. Ik denk dat je vervolgens zult uitzoeken hoe je dit of dat besturingssysteem moet installeren, aangezien je Hyper-V nodig hebt. Als u na het installeren van het besturingssysteem op de virtuele Hyper-V-machine geen netwerk heeft, kijk dan hieronder.
Een bittere ervaring om je te helpen
1 moment . Toen ik deze tutorial schreef, wachtte ik niet met het installeren van Linux Zorin en begon ik af te sluiten. De installatie wilde niet afsluiten, er begonnen enkele fouten te verschijnen met betrekking tot de kromme distributie. Als gevolg hiervan startte ik de pc opnieuw op en de lokale schijf waarop de virtuele machines waren gemaakt, kwam niet los en vroeg om deze te formatteren. Toen rolde de paniek over me heen, want al mijn werk stond op die schijven. Als u met een dergelijk probleem wordt geconfronteerd en na een storing de schijf niet opent en vraagt om deze te formatteren, voert u de opdrachtregel uit als beheerder en voert u de opdracht in:
chkdsk F: /f- waarbij F de naam is van de lokale schijf die niet wordt geopend en om formattering vraagt.
2 moment . Als u na het installeren van het besturingssysteem op de virtuele Hyper-V-machine geen internet en netwerk hebt, open dan de " netwerkadapters ", klik met de rechtermuisknop op de " Default Switch " -adapter die we hebben gespecificeerd en selecteer " Eigenschappen ". Selecteer vervolgens de kolom " IP versie 4 (TCP / IPv4) " en klik op de knop " Eigenschappen " hieronder . Stel in het nieuwe venster in om automatisch IP- en DNS-adressen te ontvangen .