Tijdens het gebruik van Windows 10 kunt u plotseling fout 0xc0000001 op een blauw scherm tegenkomen. De fout kan ook verschijnen wanneer de computer opstart. Foutcode 0xc0000001 zelf wordt geassocieerd wanneer een apparaat of software geen toegang heeft tot geheugen of noodzakelijke systeembestanden om correct te functioneren en bewerkingen uit te voeren. De fout is zeer grootschalig en er zijn veel redenen voor het verschijnen ervan, maar er zijn ook de belangrijkste boosdoeners van dit probleem. In de meeste gevallen verschijnt de BSOD-fout 0xc0000001 als gevolg van beschadigde systeembestanden, geheugen, SAM (Security Account Manager) of het aansluiten van nieuwe hardware. In deze zelfstudie laat ik je methoden zien om foutcode 0xc0000001 in het blauwe scherm van Windows 10 op te lossen.
Fout 0xc0000001 oplossen in Windows 10
Wat hebben we nodig om fout 0xc0000001 op te lossen? Voer de opdrachtregel op welke manier dan ook uit. Dit kan worden gedaan via Veilige modus of Geavanceerde opstartopties.
Meestal in Windows 10, wanneer de computer 3 keer opstart vóór de fout, dan zal deze 4 keer automatisch opstarten in geavanceerde opstartopties, wat we nodig hebben. In de parameters kunt u Veilige modus of Opdrachtprompt uitvoeren. U kunt uw pc 4 keer handmatig opnieuw opstarten, tot aan de fout, totdat u bij deze opties komt.
Er is ook een categorie gebruikers die geen geavanceerde opties kunnen uitvoeren bij het opstarten. In dit geval moet u een installatie-USB-flashdrive voor Windows 10 maken en deze doorlopen naar deze parameters door op "Systeemherstel" te klikken.

Als u eenmaal geavanceerde opties heeft gekozen, probeert u eerst Startup Repair . Als dat niet werkt, kijk dan eens naar de onderstaande afbeelding. U kunt zien dat er een opdrachtregel is . We zullen het hieronder gebruiken om het probleem op te lossen. U moet het uitvoeren om door te gaan met methode 1.
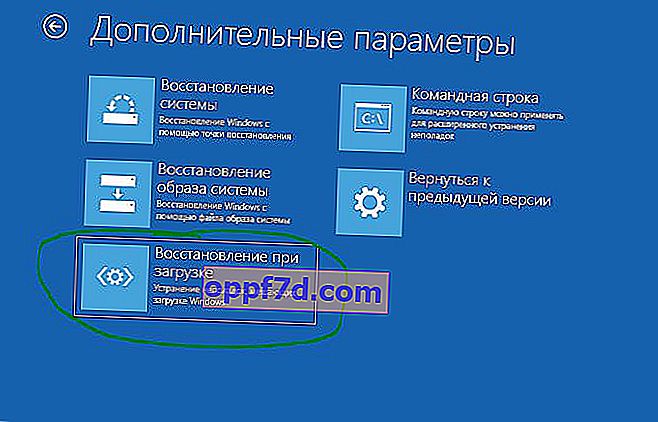
1. Herstel systeembestanden en controleer de schijf
Voer de opdrachtprompt uit en voer de opdrachten in volgorde in, wachtend tot het proces is voltooid na elk:
chkdsk /f /r /x- het controleren van de schijf op fouten.sfc /scannow- systeembestandscontrole.
Notitie:
- Als je problemen hebt met chkdsk , probeer dan het exacte station op te geven waarop Windows.
chkdsk C: /f - Als je problemen hebt met sfc , probeer dan de opdracht
sfc /scannow /offbootdir=С:\ /offwindir=C:\Windows

2. Geheugenfouten en RAM-balk
Voer de opdrachtprompt uit en typ mdschedom RAM-diagnostiek uit te voeren. Volg de instructies op het scherm. Sommige gebruikers meldden ook dat fout 0xc0000001 verschijnt na het wijzigen van de RAM-balk op een pc. Probeer de geheugenmodules in verschillende slots te verwisselen.
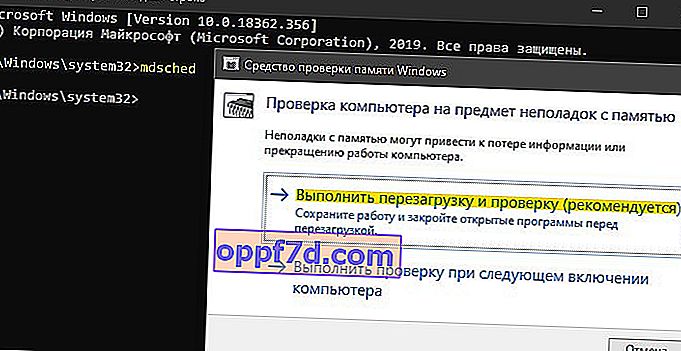
3. Kopieer het SAM-bestand uit de herstelmap
Security Account Manager (SAM) - Security Accounts Manager. Als de integriteit van uw SAM-bestand is aangetast, kan foutcode 0xc0000001 optreden. Als u dus een nieuwe kopie van het SAM-bestand uit de herstelmap haalt, kan deze fout worden verholpen.
Belangrijk: om dit te doen, heb je een Windows 10-installatie-flashdrive nodig, ga je er doorheen naar de opstartopties en voer je de opdrachtregel uit.
copy C:\Windows\Repair\Sam C:\Windows\System32\Config
4. Systeemherstel
Windows 10 heeft standaard herstelpunten ingeschakeld. U kunt het systeem een paar dagen terugdraaien naar een werkende staat als de fout nog niet is opgetreden. " Problemen oplossen "> " Geavanceerde opties "> " Systeemherstel ".

5. Reset Windows 10 naar de standaardinstellingen
Als de bovenstaande methoden niet hebben geholpen om fout 0xc0000001 op het blauwe scherm op te lossen, kunt u het Windows 10-systeem terugzetten naar de standaardinstellingen. " Problemen oplossen "> " Herstel de computer in de oorspronkelijke staat ." U heeft de keuze om uw persoonlijke bestanden te bewaren of te verwijderen. Persoonlijke bestanden zijn bestanden die op het bureaublad staan en mappen zoals documenten, foto's, enz. Kies wat het beste voor u is: " Bewaar mijn bestanden " of " Verwijder alles ".

