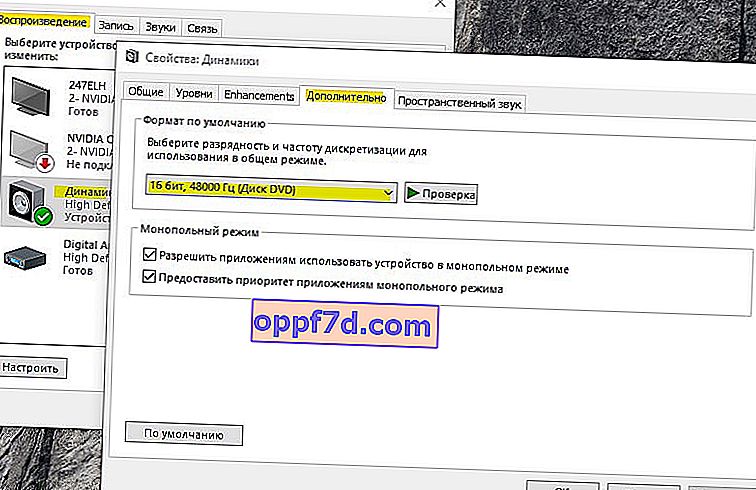Grafische isolatie van Windows- audioapparaten wordt uitgevoerd onder de procesnaam audiodg.exe , die wordt gebruikt in Windows 10 en een systeem is dat losstaat van de standaard Windows Audio-service. Dit proces isoleert systeemgeluiden van derden van Windows-systeemgeluiden, zodat Windows geluid van derden niet dempt. Het is ook mogelijk om individuele geluiden van applicaties, hardware en randapparatuur aan te sturen, waardoor je het volume naar een lager of hoger niveau kunt instellen voor een individuele applicatie.
Af en toe, in Taakbeheer, kan het zijn dat Audio Device Graph Isolation, ook bekend als audiodg.exe, een hoge CPU- of geheugenbelasting veroorzaakt. Dit kan te wijten zijn aan een beschadigd of oud stuurprogramma voor geluid, software van derden, malware of ingeschakelde effecten kunnen het systeem met Windows 10 onder druk zetten. Laten we eens kijken waarom audiodg.exe de processor laadt? Hoe kan ik een hoog CPU-gebruik oplossen? En is audiodg.exe een virus?
Is Audiodg.exe een virus?
Audiodg.exe is geen virus. Dit proces maakt deel uit van het Windows 10-bestandssysteem en bevindt zich in het pad C: \ Windows \ System32. Het is de moeite waard om rekening mee te houden dat malware dezelfde procesnaam Audiodg.exe kan hebben, in welk geval de processor mogelijk zwaar wordt belast. Hoe te controleren of het een virus is?
Druk op Ctrl + Shift + Esc op uw toetsenbord om Taakbeheer te openen. Zoek Audio Device Graph Isolation of Audiodg.exe- proces en klik er met de rechtermuisknop op. Selecteer in het pop-upmenu " Bestandslocatie openen " en als je automatisch langs het pad C: \ Windows \ System32 wordt gegooid , dan is dit geen virus, maar een legitiem Windows-systeembestand. Als je naar een andere locatie wordt gegooid, verwijder dan dit bestand, hoogstwaarschijnlijk is het malware.
Voor volledig vertrouwen raad ik aan om de Zemana- scanner te gebruiken .
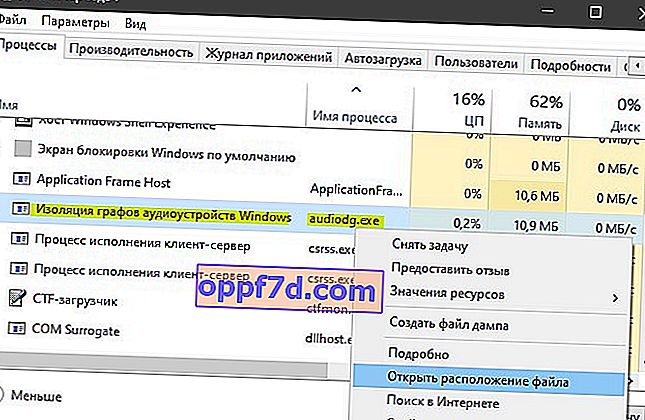
Herstel hoog CPU-gebruik door het Audiodg.exe-proces in Windows 10
U moet weten waarom dit probleem is opgetreden, wat is gedaan, ervoor is geïnstalleerd. Een van de problemen met het hoge CPU-gebruik zijn geluidseffecten, verouderde software zelf, oude gamestuurprogramma's of headsetstuurprogramma's. Laten we het in volgorde bekijken.
1. Schakel geluidseffecten uit
Druk op de Win + R- toetscombinatie en voer mmsys.cpl in om de geluidsopties te openen.

Klik vervolgens met de rechtermuisknop op het momenteel verbonden apparaat en selecteer " Eigenschappen ". Dit kan geluid zijn van desktopluidsprekers, koptelefoons of geluid van een monitor als deze luidsprekers heeft. In mijn geval heb ik desktop-luidsprekers aangesloten en deze zijn gemarkeerd met een groene cirkel. Ga vervolgens naar het tabblad " Verbeteringen " en vink het vakje " Alle verbeteringen uitschakelen " aan om alle geluidseffecten uit te schakelen. Klik op "OK" en controleer of Audiodg.exe de processor laadt in Taakbeheer.
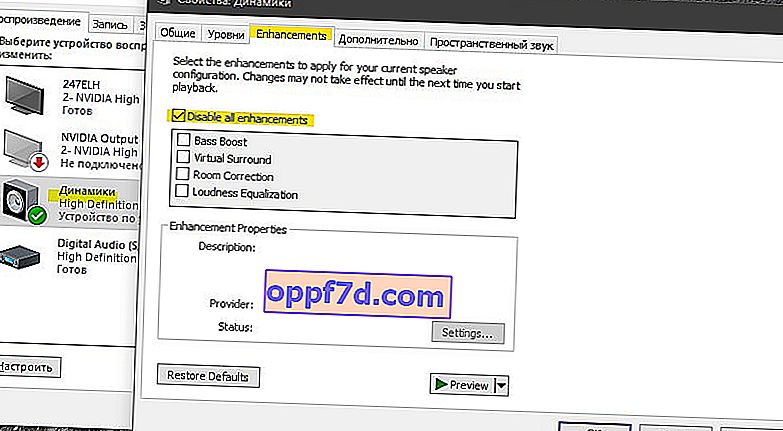
2. Schakel de volumeregeling uit
U moet de communicatieparameters opnieuw configureren op het tabblad Geluid. Druk op Win + R terug en typ mmsys.cpl om geluidsopties te openen. Ga naar het tabblad Communicatie , stel de waarde in op Geen actie vereist en klik op OK.
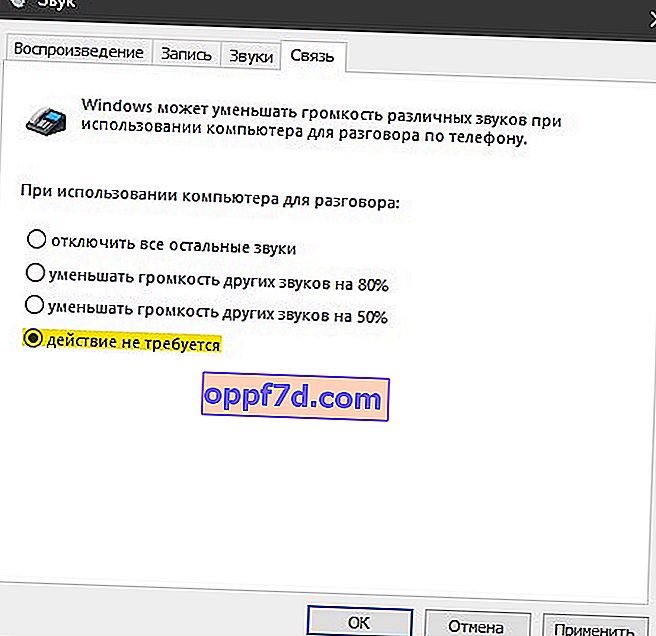
3. Werk het stuurprogramma voor de geluidskaart bij
Druk op Win + R en voer devmgmt.msc in om Apparaatbeheer te openen. Zoek in de lijst naar " Geluids-, game- en videoapparaten " en vouw de lijst uit. Klik met de rechtermuisknop op de geluidskaart en klik op Verwijderen . Start vervolgens Windows opnieuw op en download de nieuwste audiodriver van de website van de fabrikant.
Als u de ingebouwde geluidskaart gebruikt, moet u de geluidsdriver downloaden van de fabrikant die het moederbord heeft gemaakt. Als u bijvoorbeeld een Asrock H61-M-moederbord gebruikt, moet u naar de Asrock-website gaan en de nieuwste geluidsdriver downloaden. Start na de installatie uw pc opnieuw op.
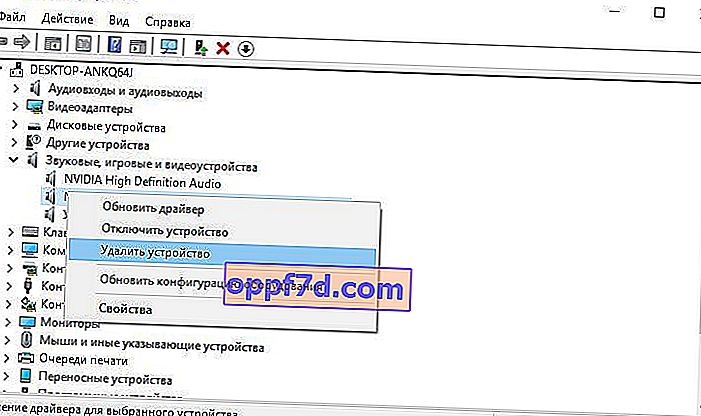
4. Software-update
Ik heb het probleem met de isolatie van de audio-apparaatgrafiek opgelost door software zoals Logitech Gaming Software bij te werken. Mogelijk hebt u andere programma's voor interface met de headset (muis, toetsenbord, koptelefoon, enz.) Die hun stuurprogramma's voor geluid installeren en voorkomen dat het systeemproces audiodg.exe werkt.
Druk op Win + R en voer appwiz.cpl in om verwijderingsprogramma's te openen. Zoek vervolgens in de lijst het programma dat bij de headset hoort en verwijder het. Start uw pc opnieuw op en ga naar de website van de fabrikant, in dit geval Logitech, en download de nieuwste versie van het programma.
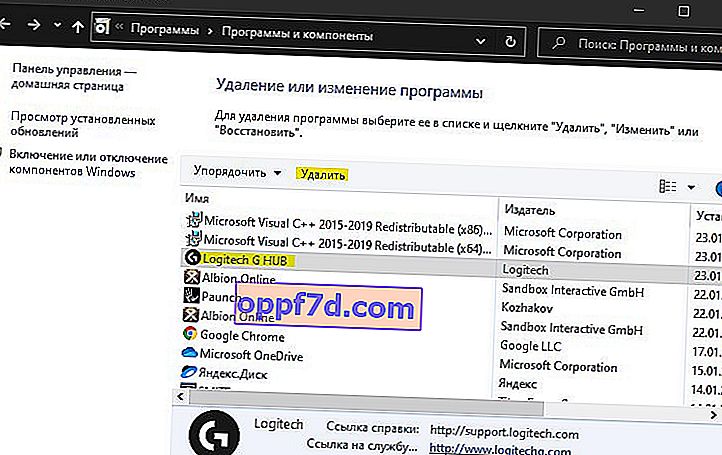
5. Wijzig de audiobemonsteringsfrequentie
De bemonsteringssnelheid wordt gemeten in hertz of kilohertz. U moet de frequentie op de afspeelapparaten wijzigen. Druk op de Win + R- toetscombinatie en typ mmsys.cpl om de geluidsopties te openen. Klik met de rechtermuisknop op "Speakers" en selecteer " Eigenschappen ". Ga in het nieuwe venster naar het tabblad " Geavanceerd " en probeer om de beurt frequenties te selecteren. Ik raad aan om laag te beginnen door elke keer op OK te drukken. Let ook op de twee items in de kolom "Exclusieve modus" hieronder. Probeer ze uit te schakelen en controleer de CPU-belasting van het Audiodg.exe-proces in Taakbeheer.