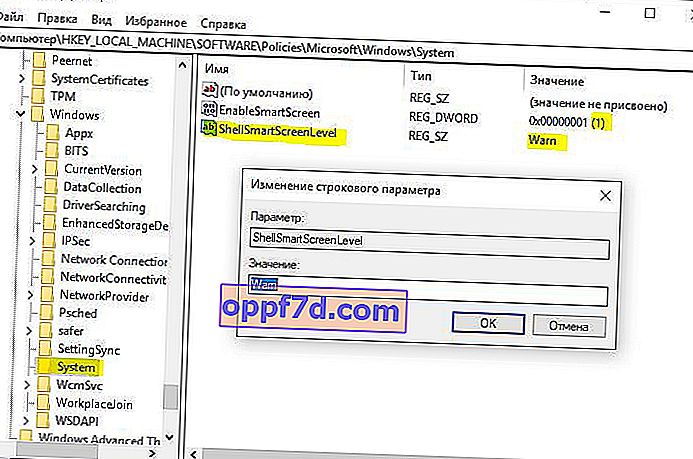SmartScreen-filter in Windows 10 helpt uw pc te beschermen tegen verdachte, schadelijke apps en bestanden. Bovendien kan het SmartScreen-filter ook een waarschuwingsbericht weergeven wanneer u een niet-herkende toepassing probeert te starten. Smart Screen maakt gebruik van Microsoft cloud computing-technologie om potentieel ongewenste applicaties snel te detecteren, te waarschuwen en te blokkeren. Doorgaans kunt u het SmartScreen-filter voor niet-herkende apps eenvoudig met een paar klikken uitschakelen en de app of het bestand indien nodig starten.
Schakel SmartScreen uit in Windows 10
1. Windows-beveiliging gebruiken
De eenvoudigste manier om het SmartScreen-filter uit te schakelen, is door de opties van Windows Beveiligingscentrum te gebruiken. Met de ingebouwde antivirus van Windows Defender kunt u SmartScreen-instellingen voor apps en bestanden , Microsoft Edge- en Microsoft Store-apps afzonderlijk beheren .
Stap 1 . Open de " Instellingen "> " Updaten en beveiliging "> " de Windows-beveiliging "> Open de service " de Windows-beveiliging "
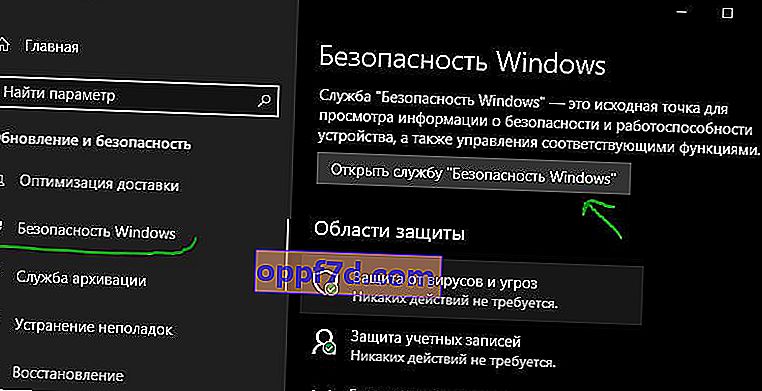
Stap 2 . Ga vervolgens naar " Apps / Browser beheren " en aan de rechterkant ziet u dat SmartScreen is ingeschakeld om te waarschuwen voor alle drie de categorieën. Om SmartScreen volledig uit te schakelen, moet u Uitschakelen selecteren in alle categorieën: Controleer apps en bestanden, voor Microsoft Edge, voor apps uit de Microsoft Store.
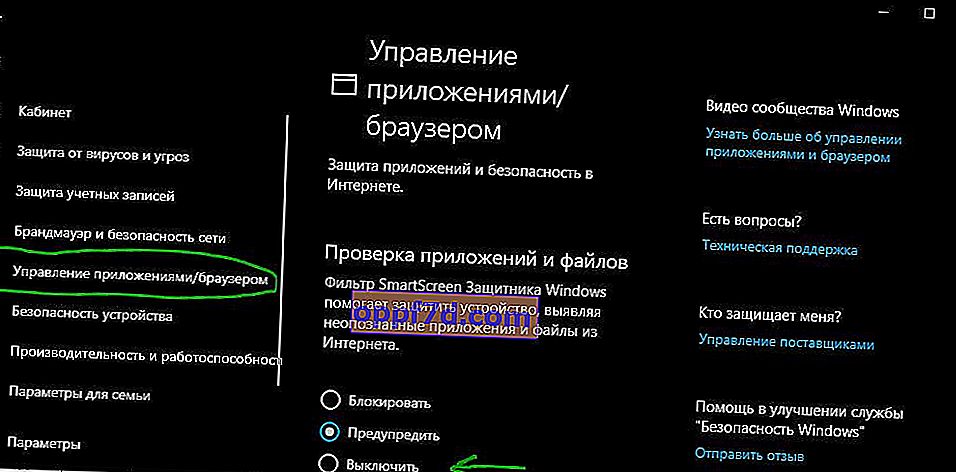
2. Met behulp van de Groepsbeleid-editor
Voor systeem- of netwerkbeheerders heeft Windows een specifieke beleidsinstelling in de "Groepsbeleid" -editor om SmartScreen snel uit te schakelen in Windows 10.
Stap 1 . Druk op de Win + R- toetscombinatie en voer gpedit.msc in om Groepsbeleid te openen. Navigeer in de editor naar Computerconfiguratie> Beheersjablonen> Windows-componenten> Bestandsverkenner en zoek aan de rechterkant het beleid Windows Defender SmartScreen configureren en dubbelklik erop .
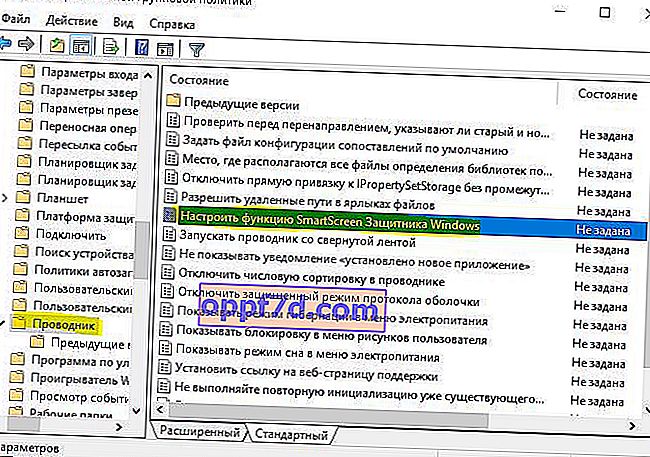
Stap 2 . Vink in het instellingenvenster Uitgeschakeld aan om het SmartScreen-filter uit te schakelen. Start het systeem opnieuw op om de wijzigingen door te voeren.

3. Met behulp van de registereditor
Thuisgebruikers van Windows 10 Home hebben geen toegang tot de Groepsbeleid-editor. U kunt de Register-editor echter gebruiken om het SmartScreen-filter uit te schakelen. Maak een herstelpunt voordat u het register bewerkt.
Stap 1 . Druk op Win + R en typ regedit om de Register-editor te starten en navigeer vervolgens naar het volgende pad:
HKEY_LOCAL_MACHINE\SOFTWARE\Policies\Microsoft\Windows\System
Klik met de rechtermuisknop op een lege plek met de rechtermuisknop Nieuw> DWORD32-parameter (32 bit). Noem het EnableSmartScreen, dubbelklik erop en stel de waarde in op 0 . Start uw pc opnieuw op.
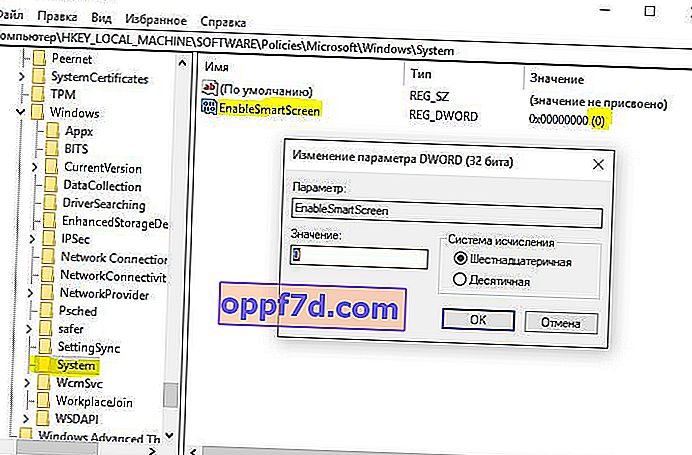
Stap 2 . Als u in te schakelen SmartScreen weer aan, stel de waarde op 1 voor EnableSmartScreen . Vervolgens moet u het blokkeerniveau instellen. Klik hiervoor met de rechtermuisknop in het rechterdeelvenster en selecteer Nieuw> Stringparameter en noem deze ShellSmartScreenLevel.Dubbelklik vervolgens en stel de waarde in:
- Waarschuwen - Geeft een waarschuwing weer, maar u kunt deze omzeilen.
- Blokkeren - Geeft een waarschuwingsbericht weer en blokkeert het starten van een applicatie of bestand.
Als u klaar bent, start u uw systeem opnieuw op.