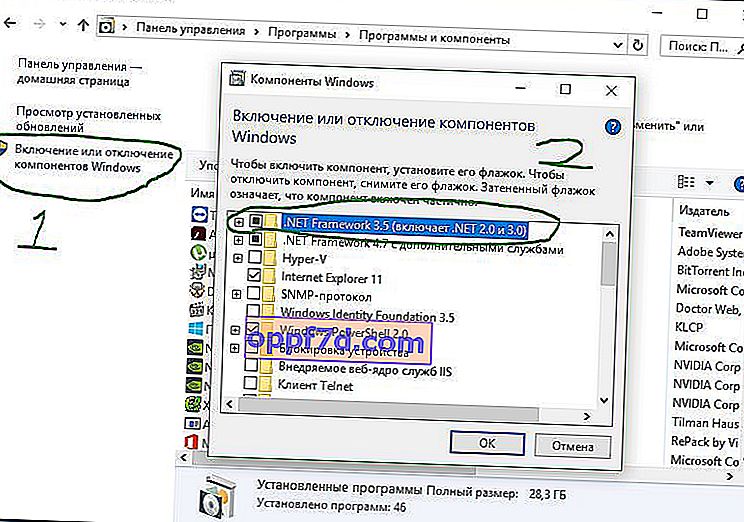Ondanks aanzienlijke verbeteringen in de afgelopen jaren, heeft Windows nog steeds de neiging om een willekeurige foutcode te geven. Eerder hebben we gekeken hoe we een Critical Process Died Stop met foutcode 0x000000EF konden repareren. Nu is het tijd om foutcode 0x800F081F te onderzoeken . Laten we eens kijken wat de oorzaken zijn en hoe we dit probleem kunnen oplossen.
Wat veroorzaakt foutcode 0x800F081F?
Foutcode 0x800F081F is een van de vier mogelijke foutcodes die op hetzelfde probleem duiden. De andere drie zijn foutcode 0x800F0906, foutcode 0x800F0907 en foutcode 0x800F0922. Incompatibiliteit met Microsoft .NET Framework 3.5 veroorzaakt al deze foutcodes. Meestal treden ze op wanneer u .NET Framework inschakelt met behulp van de installatiewizard, het hulpprogramma Image Servicing and Deployment Management (DISM) of Windows PowerShell-opdrachten.
U ziet deze codes alleen op Windows 10, Windows Server 2016, Windows Server versie 1709, Windows 8.1, Windows Server 2012 R2, Windows 8 en Windows Server 2012. In deze besturingssystemen is Microsoft .NET Framework 3.5 niet standaard ingeschakeld. Wanneer u deze functie inschakelt, probeert Windows Update .NET-bestanden samen met eventuele andere vereiste bestanden te pakken. Als uw computer niet correct is geconfigureerd, kunt u de codes zien:
- 0x800F081F: Windows kon de .NET-bronbestanden niet vinden om door te gaan met de installatie.
- 0x800F0906: Windows kon .NET-bronbestanden niet laden en geen verbinding maken met internet of een servicerol of -functie installeren.
- 0x800F0907: DISM is mislukt of netwerkbeleidsinstellingen verhinderen dat Windows verbinding maakt met het netwerk.
- 0x800F0922: Het verwerken van .NET-installatieprogramma's of algemene opdrachten is mislukt.
Foutcodes 0x800F081F, 0x800F0906, 0x800F0907 of 0x800F0922 op Windows 10 oplossen
Gelukkig zijn de methoden voor het oplossen van de eerste drie foutcodes hetzelfde. Voor foutcode 0x800F0922 moet u rechtstreeks naar methode 2 gaan .
Methode 1. Groepsbeleid configureren
Notitie. Groepsbeleid-editor is alleen beschikbaar op Windows 10 Pro, Enterprise en Education. Gelukkig is er een oplossing. U kunt de handleiding raadplegen over toegang tot de Groepsbeleid-editor in Windows 10 Home.
1 . Druk op Windows + R, typ gpedit.msc en druk op Enter . De opdracht opent het venster Groepsbeleid-editor.

2 . Ga vervolgens naar Computerconfiguratie> Beheersjablonen> Systeem . Scroll aan de rechterkant een beetje naar beneden en zoek " Specificeer opties voor het installeren van optionele componenten en het repareren van componenten ."

3 . Klik nu twee keer op dit woord met de muis om de "instellingen" te openen. Vervolgens moet u in een nieuw venster een punt op " Ingeschakeld " zetten. Als de fout zich blijft voordoen
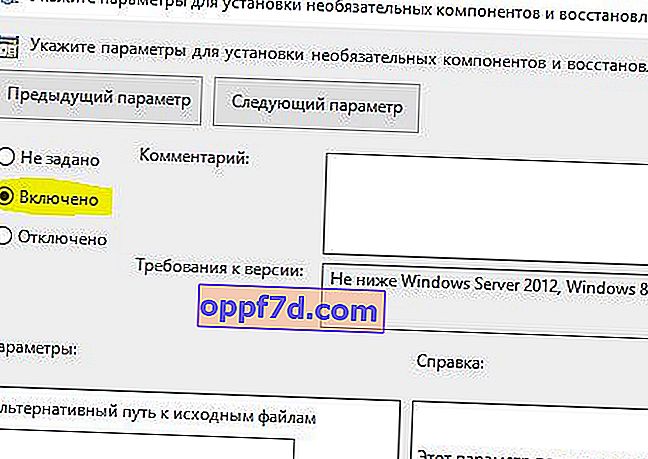
Methode 2: Schakel .NET Framework in met de DISM-opdracht
Notitie. Dit is de enige methode die foutcode 0x800F0922 herstelt en vereist het gebruik van DISM om .NET Framework in te schakelen.
1 . Voordat u met het hoofdproces begint, moet u er eerst voor zorgen dat u een ISO-image van Windows 10. De ISO-versie moet exact overeenkomen met uw huidige besturingssysteem. U kunt Windows officieel downloaden met een speciale tool. Heb je een ISO-image gedownload? Laten we dan beginnen.
2 . Eerst moet u de onlangs gedownloade ISO-afbeelding mounten. Open Verkenner (deze computer), zoek je gedownloade ISO-image en klik er met de rechtermuisknop op, en selecteer " Verbinden " in het menu . We zullen dus een virtuele schijf maken met Windows 10.
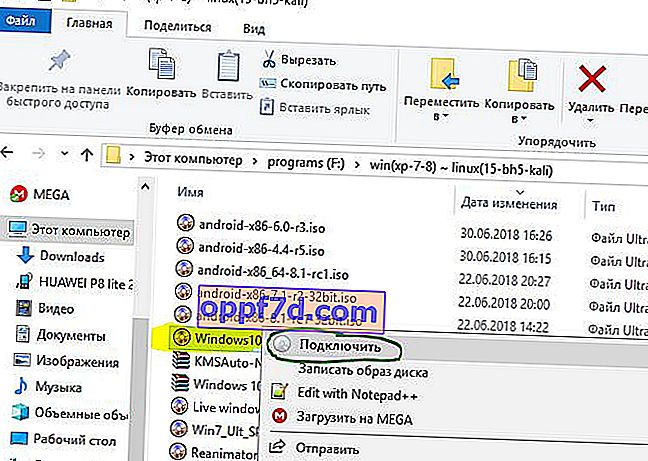
3 . Als het proces is gelukt, ziet u de Windopws 10 ISO op de virtuele schijf door Deze pc te openen. Onthoud de schijfnaam, in mijn geval is dat G.
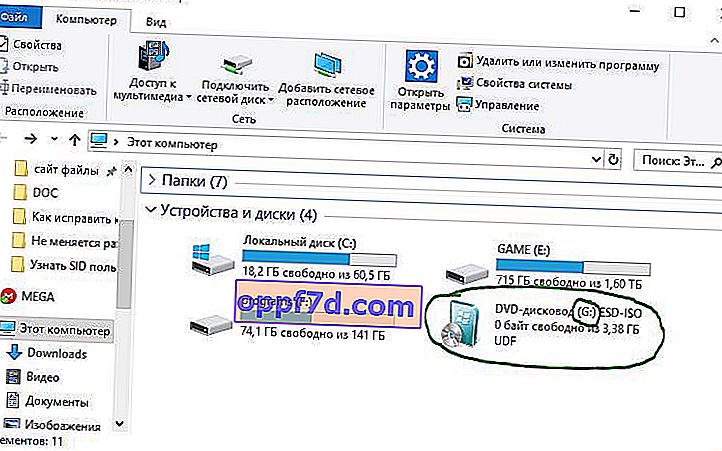
4 . Open nu het "startmenu" en zoek naar cmd. Als u de lijst met resultaten ziet, klikt u met de rechtermuisknop op de opdrachtprompt en selecteert u Als administrator uitvoeren .

5 . Typ de volgende opdracht in het opdrachtpromptvenster dism /online /enable-feature /featurename:NetFx3 /All /Source:G:\sources\sxs /LimitAccess en druk op Enter.

6 . Na het voltooien van het proces met de opdrachtregel, opent u "Deze pc" en klikt u met de rechtermuisknop op de virtuele gemaakte schijf en selecteert u " Uitwerpen " in het menu . Daarom zullen we onze eerder gemaakte virtuele schijf met Windows 10 verwijderen, zodat deze niet interfereert. We hebben hem niet meer nodig. Start uw pc opnieuw op en controleer of de fout is opgelost.
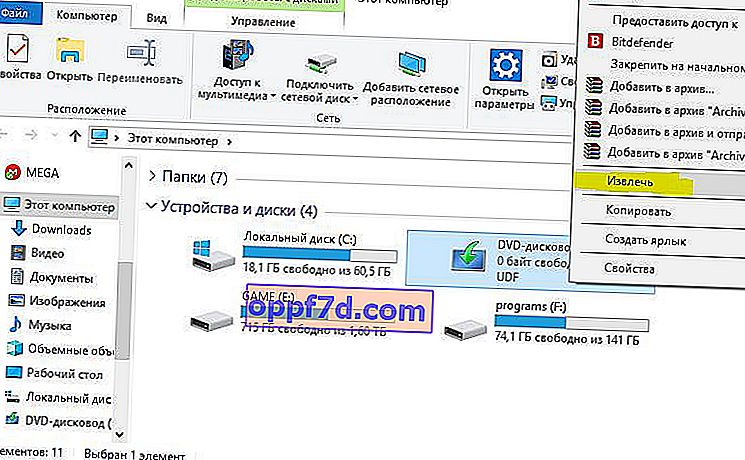
Installeer Microsoft .NET Framework 3.5 opnieuw
Nadat u de instructies met succes hebt gevolgd, is het tijd om .NET Framework 3.5 te installeren om fout 0x800F081F en gerelateerde codes op te lossen.
1 . Druk op Win + R en voer appwiz.cpl in.
2 . Klik aan de linkerkant op " Componenten in- of uitschakelen ". Zoek in het nieuwe venster NET Framework 3.5 (inclusief .NET 2.0 en 3.0) in de lijst , vink het vakje ernaast aan en klik op OK. Het installatieproces duurt enkele minuten, afhankelijk van uw verbindingssnelheid. Controleer of fout 0x800F081F is opgelost.