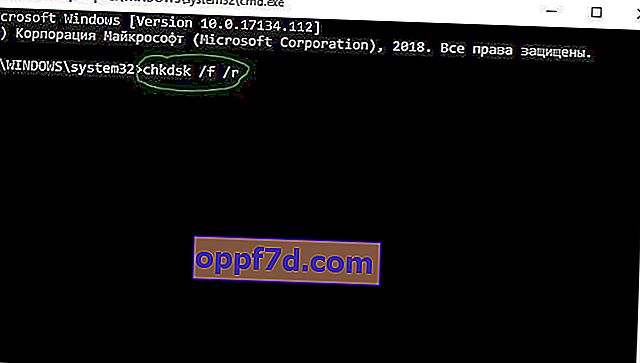Staat u voor een fout Systeemthread-uitzondering niet afgehandeld Windows 10 en weet u niet wat u moet doen en hoe u dit kunt oplossen? Gebruikers klagen dat dit specifieke blue screen of death-probleem vaak optreedt tijdens het opstarten van de pc. Soms komt het ook voor tijdens het werk. Het vervelende punt van deze fout is de eindeloze herstart van de lus. Deze fout treedt meestal op vanwege een defect apparaatstuurprogramma, een verouderd BIOS of een harde schijf die op uw pc is aangesloten. Wanneer een blauw scherm (BSOD) optreedt in Windows 10, start uw systeem meestal onverwachts opnieuw op. Als dit de eerste keer is dat deze fout is geregistreerd op uw probleem-pc, probeer dan de volgende oplossingen om de System Thread Exception Not Handled-fout in Windows 10 op te lossen. Als u Windows niet kunt starten,herstart uw computer in de veilige modus.
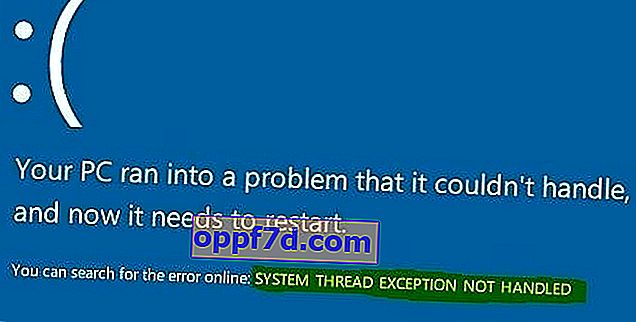
Hoe de System Thread Exception Not Handled-fout in Windows 10 te repareren
Laten we eens kijken wat u moet doen en hoe u de System Thread Exception Not Handled-fout in Windows 10 kunt oplossen.
1. Het problematische stuurprogramma bijwerken
Probleemstuurprogramma's, zoals de kernelmodus en de grafische kaart van de Intel , kunnen verschillende problemen veroorzaken. In de meeste gevallen is het bestand igdkmd64.sys gekoppeld aan de Intel Graphics Kernel Mode-driver, die de kracht van het Windows-besturingssysteem regelt. Als deze driver defect of verouderd is, zal de pc uiteindelijk een System Thread Exception tegenkomen. Daarom is het noodzakelijk om te weten welke driver defect is.
Belangrijk: Als u een SYSTEEMDRAADUITZONDERING NIET GEHANDELD of Video TDR- fout hebt op een blauw scherm met specifieke code, zoals atikmpag.sys, nvlddmkm.sys en igdkmd64.sys , dan raad ik aan om deze handleiding te raadplegen.
Stap 1 . Druk op de Windows-toets + X- toetsencombinatie om het menu met gebruikersvoorkeuren te openen. Selecteer " Device Manager " in de lijst .
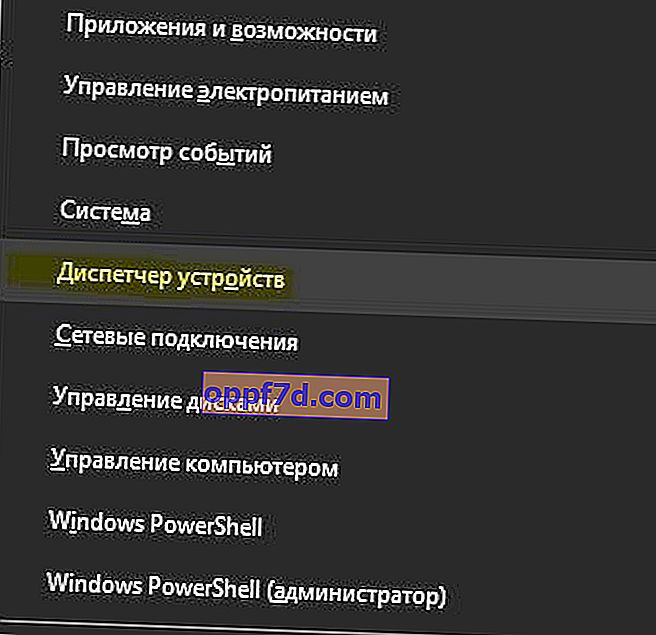
Stap 2 . Vouw hier elke categorie uit en zoek het apparaat met een geel uitroepteken. Klik met de rechtermuisknop op het apparaat en selecteer de optie "Stuurprogramma bijwerken" . Volg de instructies op het scherm van de wizard en voltooi de updateprocedure. Controleer na het updaten van het stuurprogramma of het probleem is verholpen. Als u het moeilijk vindt om een specifiek stuurprogramma bij te werken, gaat u naar Windows Update en controleert u op updates.

2. Controleer op BIOS-update
Als het bijwerken van het stuurprogramma het probleem niet oplost, probeer dan het BIOS bij te werken. Mogelijke redenen voor de bovenstaande fout kunnen ook verschillende problemen zijn, zoals BIOS-incompatibiliteit, geheugenconflicten, enz. Daarom moet u het BIOS bijwerken op uw pc met Windows 10. Ga hiervoor naar de website van de fabrikant van het moederbord en controleer of de laatste update bestaat. ... Voordat u de website bezoekt, moet u de productnaam van het moederbord kennen.
Notitie. Soms kunt u een beetje moeite hebben om het BIOS zelf bij te werken. Het is daarom handig om de website van de fabrikant te bezoeken, aangezien het BIOS de indeling .zip of .exe heeft. Het bedrijf biedt alle nodige installatie-instructies op zijn officiële website. Bezoek gewoon hun website, download de "BIOS" -update en volg de instructies. Hieronder zal ik nuttige links achterlaten, aangezien ik dit al heb gedaan, en ze kunnen nuttig voor u zijn.
- BIOS updaten.
- Hoe u de BIOS-, UEFI- en moederbordversie kunt achterhalen.
3. Voer een SFC- en CHKDSK-scan uit
SFC : voer een scan en reparatie uit voor de integriteit van systeembestanden in Windows. Typ cmd in het zoekmenu en klik er met de rechtermuisknop op. Selecteer vervolgens Uitvoeren als beheerder.

Typ of kopieer de opdracht in het zwarte venster sfc /scannowen druk op Enter om te beginnen met scannen. De scan kan enige tijd duren, als deze eenmaal is voltooid, ziet u het resultaat en start u uw pc opnieuw op.

CHKDSK : Laten we nu de harde schijf controleren en beschadigde sectoren herstellen. Voer de opdrachtprompt uit als beheerder en voer de opdracht in chkdsk /f /r. Als u wordt gevraagd om op Y te drukken, druk dan op en volg de instructies op het scherm. Start uw pc opnieuw op aan het einde van het proces.
Een complete gids voor het herstellen en oplossen van fouten op de harde schijf.