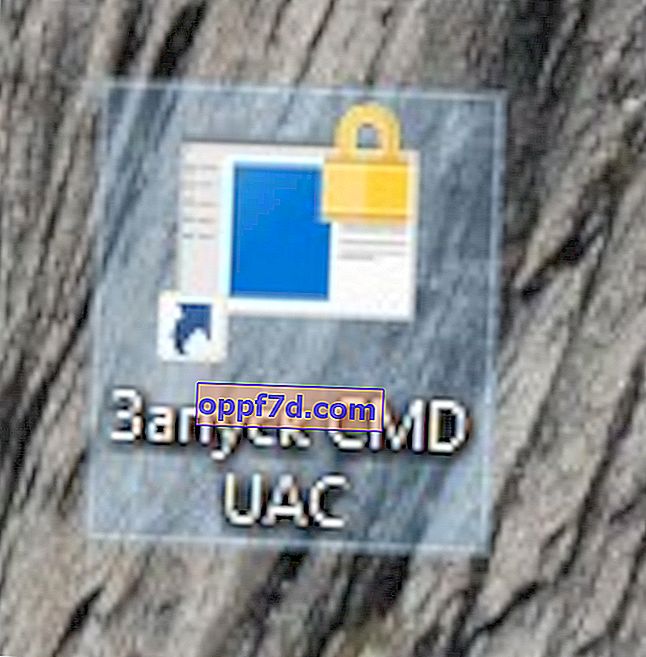Gebruikersaccountbeheer UAC is een beveiligingsmaatregel die is uitgebracht in Windows Vista en die programma's bestuurt die op een pc worden uitgevoerd, zodat ze geen ongeautoriseerde wijzigingen in Windows 10 aanbrengen zonder toestemming van de gebruiker. Wanneer een programma op beheerdersniveau wijzigingen in het systeem probeert aan te brengen, ontvangen we een melding die veel gebruikers ergert, en ze vragen zich af hoe ze Gebruikersaccountbeheer (UAC) in Windows 10 kunnen uitschakelen of een programma of game aan uitzonderingen kunnen toevoegen.

Welke scenario's worden door UAC geactiveerd?
- Programma's die proberen te worden uitgevoerd als beheerder.
- Pogingen om het Windows-register te wijzigen.
- Installatieprogramma's of programma's proberen wijzigingen aan te brengen in de map Windows of Program Files.
- Wijzigingen in toegangsrechten voor gebruikers of mappen.
- Wijzigingen in Windows-beveiligingsfuncties.
- Maak of verwijder gebruikers.
- Plan taken.
- Herstel of wijzig systeembestanden.
- Stuurprogramma's installeren.
UAC-beveiligingsniveaus
In de UAC-configuratie kunnen we verschillende beveiligingsniveaus vinden. Met deze niveaus kunnen we het beschermingsniveau aanpassen dat we willen voor ons Windows 10-systeem.
- Houd mij niet op de hoogte : Gebruikersaccountbeheer is uitgeschakeld. Het zal u niet waarschuwen wanneer programma's proberen wijzigingen in het systeem aan te brengen.
- Alleen melden wanneer applicaties proberen wijzigingen aan de pc aan te brengen (het bureaublad niet dimmen) : het bureaublad wordt niet gedimd, dus de waarschuwing kan onopgemerkt blijven.
- Alleen melden wanneer applicaties proberen wijzigingen aan te brengen op de pc (standaard) : geeft een melding wanneer programma's proberen wijzigingen aan te brengen op de computer, maar niet wanneer ze de configuratie proberen te wijzigen. Dit is de aanbevolen standaardinstelling in Windows 10.
- Altijd op de hoogte stellen: UAC zal verschijnen wanneer we iets proberen te installeren, of een programma probeert wijzigingen aan te brengen in de hardwareconfiguratie. Dit is het hoogste beveiligingsniveau en wordt aanbevolen bij het installeren van nieuwe software en het bezoeken van onbekende websites.
Gebruikersaccountbeheer uitschakelen in Windows 10
Druk op de sneltoets Win + R en typ UserAccountControlSettings om snel UAC-instellingen in Windows 10 te openen.

Sleep de schuifregelaar helemaal onderaan " Nooit melden ", hierdoor wordt Gebruikersaccountbeheer in Windows 10 uitgeschakeld.
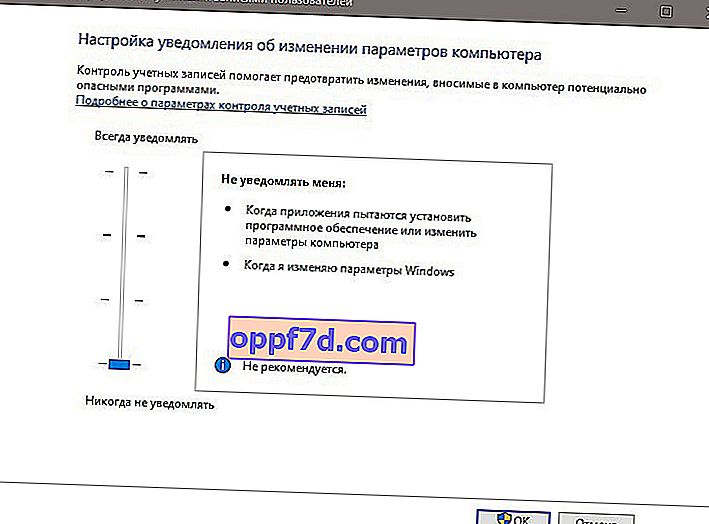
Verborgen UAC-opties voor nauwkeurigere aanpassingen
Als u een beheerder bent en Windows 10 PRO of hoger gebruikt, kunt u UAC aanpassen aan uw voorkeuren. Druk op de Win + R- toetscombinatie en voer gpedit.msc in om Groepsbeleid te openen. Ga vervolgens:
- Computerconfiguratie> Beveiligingsinstellingen> Lokaal beleid> Beveiligingsinstellingen.
- Aan de rechterkant zullen we het beleid voor gebruikersaccountbeheer zien, waar er standaard meer dan vier worden voorgesteld.
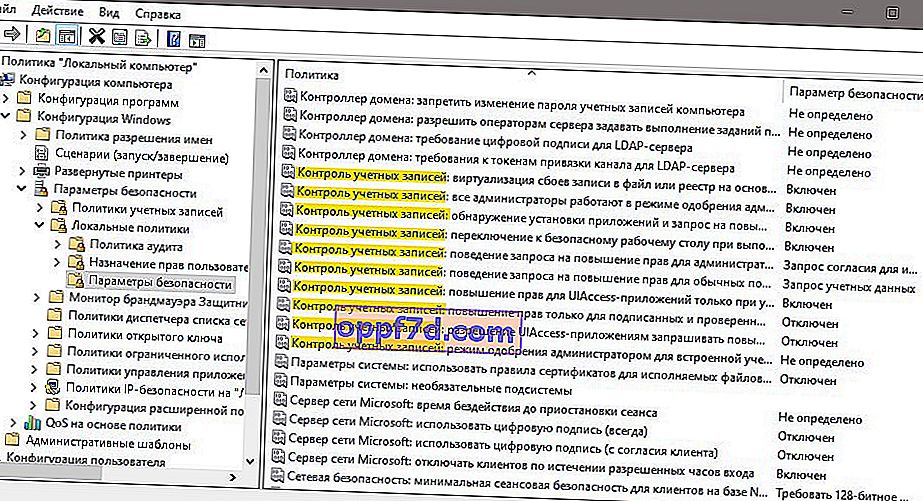
Schakel UAC uit voor een specifieke toepassing in Windows 10
Stap 1 . Als u Gebruikersaccountbeheer niet voor alle programma's wilt uitschakelen, is er een methode waarmee u UAC voor een specifieke toepassing kunt uitschakelen. Druk op Win + R en typ control schedtasks om Taakplanner snel te openen.
- Klik aan de rechterkant op " Taak maken ".
- Geef in het nieuwe venster op het tabblad "Algemeen" een naam op en zet de onderkant van het vak " Uitvoeren met de hoogste rechten ".
- Ga naar het tabblad " Condities " en schakel het selectievakje " Alleen uitvoeren bij stroomvoorziening " uit.
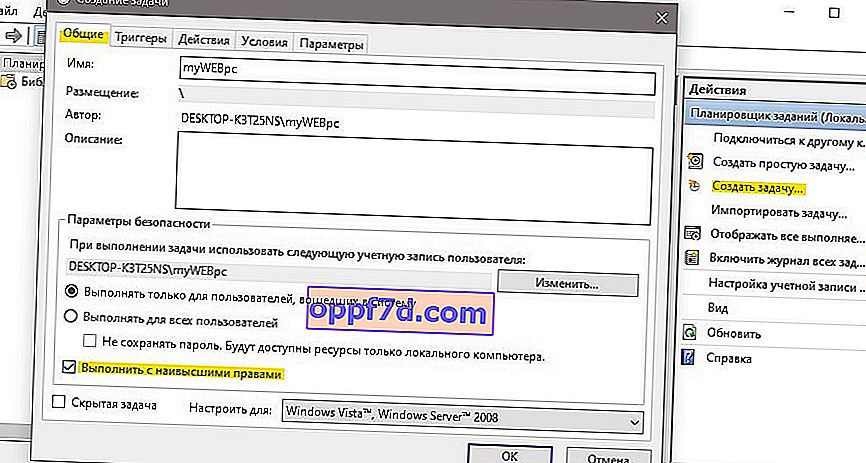
Ga naar het tabblad "Acties" en u moet het uitvoerbare exe-bestand toevoegen van het programma dat we willen toevoegen aan de UAC-uitzonderingen.
- Klik op " Nieuw "> " Bladeren " en selecteer het exe-bestand van het programma of spel.
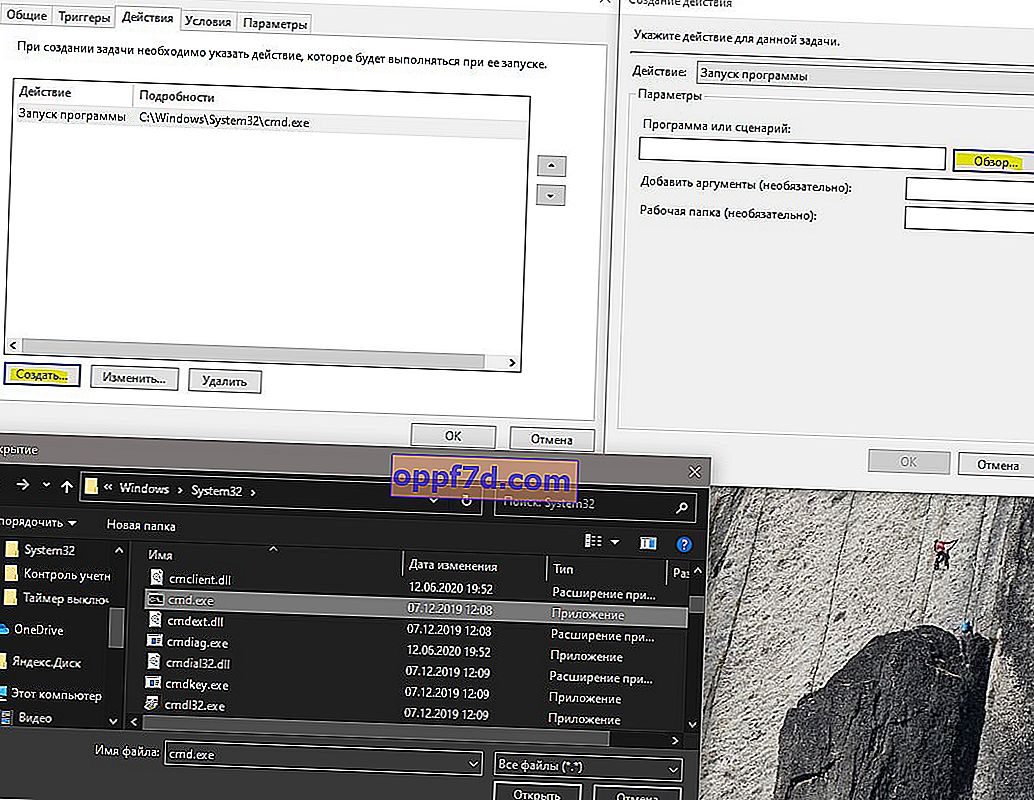
Stap 2 . Voor het gemak zullen we een snelkoppeling maken om het programma te starten waarvoor accountbeheer niet werkt.
- Klik met de rechtermuisknop op een lege plek op het bureaublad en "Nieuw"> "Snelkoppeling".
- Specificeer het pad schtasks / run / tn "myWEBpc" , waarbij myWEBpc de naam is die we hebben gespecificeerd in de taakplanner (stap 1).
- In het volgende venster kunt u een willekeurige naam invoeren. Het wordt op het bureaublad weergegeven.
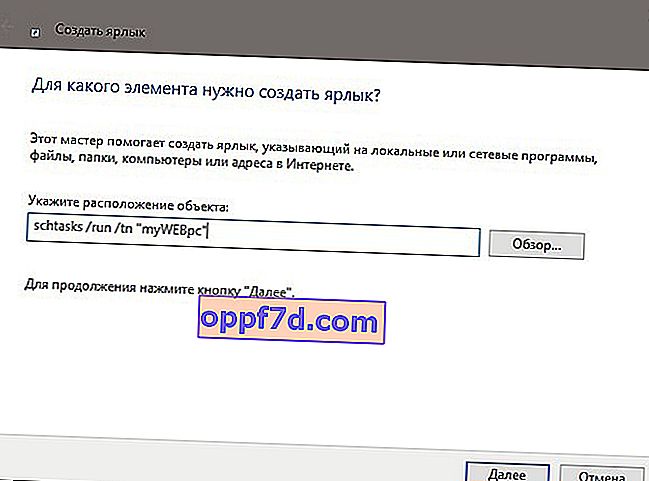
U heeft een snelkoppeling op uw bureaublad die wordt gestart zonder UAC-melding. In mijn geval wordt de opdrachtregel uitgevoerd als beheerder.