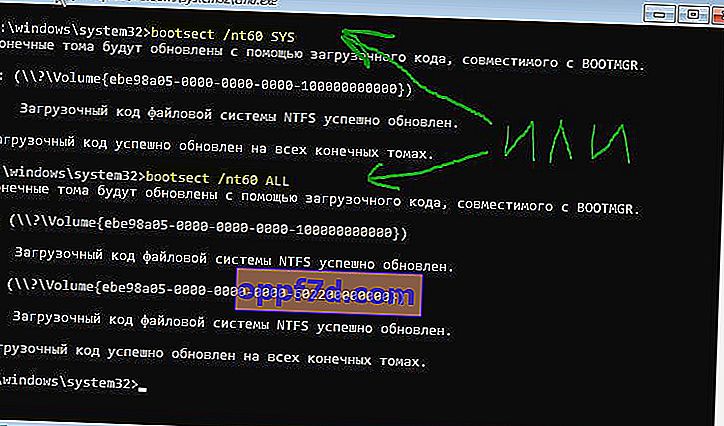Een van de effectieve stappen voor probleemoplossing met betrekking tot het opstarten van vensters is het herstellen van de opstartrecord van Windows 10/7 / 8.1 met nieuwe UEFI en GPT of BIOS met MBR. Een van de meest voorkomende redenen waarom het Master Boot Record beschadigd kan raken, is te wijten aan een malware-infectie of bestandscorruptie in die sector. Onjuist afsluiten kan ook de opstartrecord (MBR) beschadigen. Soms is het probleem wanneer Linux Grub is geïnstalleerd en Windows het niet kan detecteren. In sommige gevallen krijgt u mogelijk een Bootmgr ontbreekt of BCD- fout wanneer u uw computer aanzet. In dergelijke gevallen kunt u een bootloader-reparatie uitvoeren om deze problemen op te lossen.
Hoe Windows 10 bootloader te repareren
U moet uzelf voorbereiden, aangezien uw computer niet opstart naar uw bureaublad en extra opstartopties mogelijk niet effectief zijn. Daarom moet u een opstartbare USB-stick maken met Windows 10 met dezelfde bitdiepte (x32 of x64) die u gaat repareren, en bij voorkeur dezelfde versie. U moet alle onderstaande methoden opstarten vanaf een opstartbare USB-stick om de opdrachtregel uit te voeren. Houd er rekening mee dat na het herstellen van de bootloader enkele fouten kunnen optreden en dat u de pc slechts een paar keer opnieuw hoeft op te starten om de bootloader eraan te laten wennen.
Begin met het installeren van Windows 10 vanaf een opstartbare USB-stick en ga naar het installatiepunt. Klik vervolgens onderaan op " Systeemherstel " om de geavanceerde opstartopties te openen.

Methode 1 . Zodra je de geavanceerde opstartopties hebt geopend, ga je naar " Troubleshoot "> " Advanced Options "> en selecteer je " Startup Repair ". Wacht tot het einde van het proces en de Windows 10-bootloader zou moeten herstellen.
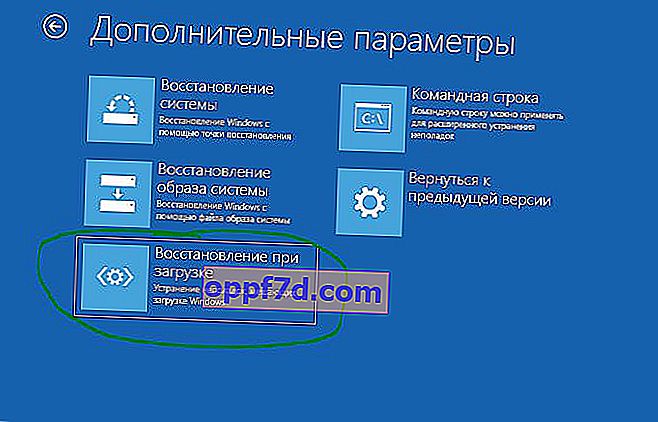
Methode 2 . Ga in dezelfde geavanceerde opstartopties naar Problemen oplossen > Geavanceerde opties > en start de opdrachtprompt .

Eerst zullen we controleren op welke lokale schijf het systeem zich bevindt waarop we de bootloader willen herstellen. Om dit te doen, voert u op de opdrachtregel de volgende drie opdrachten uit en drukt u na elk op Enter:
diskpart- lanceert een tool om met schijven te werken.list volume- geeft een lijst met secties weer.exit- verlaat de tool om met schijven te werken.
In mijn geval laat de onderstaande schermafbeelding zien dat de lokale schijf waarop Windows 10 is geïnstalleerd niet "C" is, maar "D". U zult waarschijnlijk "C" hebben, maar wees voorzichtig, u moet bepalen waar uw systeem is geïnstalleerd. Als je eenmaal hebt bepaald onder welke letter je systeem staat, voer je de volgende opdracht in om de Windows 10-bootloader te herstellen:
bcdboot D:\windows
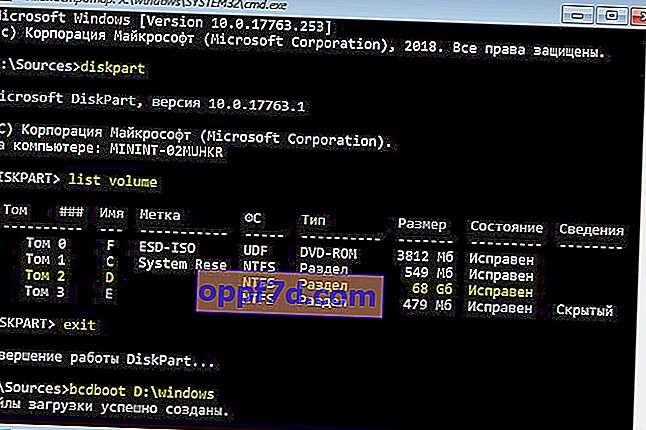
Methode 3 . Als u een Windows-systeem met het nieuwe UEFI- en GPT-partitieschema gebruikt, moet u een verborgen partitie vinden met het FAT32-bestandssysteem (het is ongeveer 90-300 MB). Als u een BIOS- en MBR-opmaak heeft, is het bestandssysteem NTFS (ongeveer 500 MB). In mijn geval is dit NTFS. Dus we voeren de opdrachtregel uit via een opstartbare USB-stick, zoals hierboven beschreven in de manieren, en schrijven de opdrachten:
diskpart- lanceert een tool om met schijven te werken.list volume- geeft een lijst met secties weer.select volume 3- Een verborgen volume selecteren (in mijn geval is het NTFS, misschien heb je een verborgen FAT32).format fs=ntfsofformat fs=fat32- het formatteren van het geselecteerde volume (wat u ook heeft).assign letter=E- We kennen daar een nieuwe brief aan toe (ik heb toegewezen wat er al was).exit- verlaat het gereedschapsschijfgedeelte.bcdboot D:\Windows /s E: /f ALL- kopieer de bootloader-bestanden. (In mijn geval is station D: het volume waarop Windows zelf zich bevindt, E: is de letter die we aan de verborgen partitie hebben toegewezen).diskpart- start de tool terug voor het werken met schijven.list volume- toon een lijst met secties.select volume 3- Het nummer van het verborgen volume waaraan we de brief hebben toegewezen.remove letter=E- verwijder de letter zodat de partitie niet in het systeem wordt weergegeven wanneer we opnieuw opstarten.
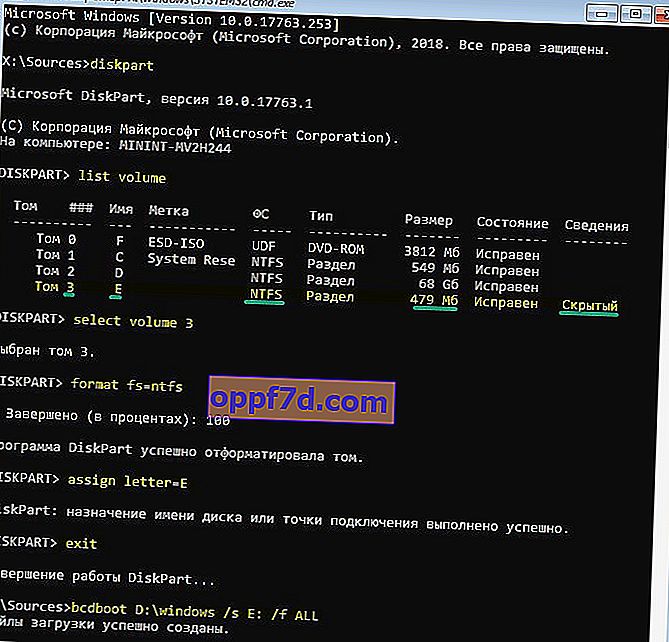

Methode 4 . Bij deze methode gebruiken we de tool Bootrec.exe . Voer de volgende opdrachten achter elkaar op de opdrachtregel in:
bootrec /RebuildBcdbootrec /fixMbrbootrec /fixboot
Log uit en start uw systeem opnieuw op.
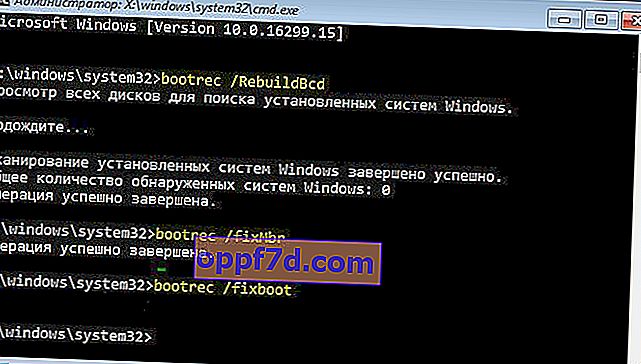
In sommige gevallen moet u een extra opdracht uitvoeren:
bootsect /nt60 SYSofbootsect /nt60 ALL