Wanneer u de volgende updates voor Windows 10 of Windows 8 installeert, is in sommige gevallen een herstart van de pc vereist. Nadat u uw computer of laptop opnieuw heeft opgestart, krijgt u de foutmelding " We konden de updates niet voltooien. Wijzigingen annuleren. Schakel de computer niet uit " of " Configureren van Windows-updates is mislukt. Wijzigingen annuleren. Schakel de computer niet uit.", waarin u een uur of langer kunt wachten, en geen voortgang. U kunt ook eindeloos downloaden, en elke keer dat u een foutmelding krijgt na elke keer opstarten van de computer. Een fout wanneer updates niet konden worden geïnstalleerd, kan worden veroorzaakt door het niet installeren van een update, schade systeembestanden, gebrek aan schijfruimte, abrupt stroomverlies of de laptop loopt leeg tijdens de patchinstallatie. Laten we eens kijken hoe we het probleem kunnen oplossen wanneer Windows-updates niet kunnen worden voltooid nadat de computer of laptop opnieuw is opgestart.

Updates voor Windows 10 kunnen niet worden voltooid. Wijzigingen worden geannuleerd
Er zijn twee soorten gebeurtenissen waarbij u een foutmelding krijgt, en na drie keer opnieuw opstarten kunt u opstarten en naar het bureaublad gaan. Wanneer je op het bureaublad bent, klik dan op " Start ", houd Shift + Shutdown + Restart ingedrukt op het toetsenbord om geavanceerde opties te openen en op te starten in de veilige modus.

Het tweede scenario is wanneer de fout eindeloos verschijnt, elke keer dat u de computer aanzet. Probeer in dit geval 4 keer op de herstartknop op de pc-behuizing te drukken, met een interval van 5 seconden. Je zou automatisch in extra opties moeten worden geworpen, waar je in de veilige modus kunt opstarten. Als dit niet helpt, maak dan een USB-stick voor installatie met Windows, start de installatie en klik op "Systeemherstel" van onderaf. U wordt om aanvullende opties gevraagd, waar u CMD kunt selecteren en kunt opstarten in de veilige modus.

Problemen oplossen> Geavanceerde opties> Opstartopties> Opnieuw opstarten> Veilige modus inschakelen (druk op F4 of 4).

1. een map verwijderen en services uitschakelen
U moet de map SoftwareDistribution met updates leegmaken. Ga naar het pad C: \ Windows \ SoftwareDistribution en wis alles in de map SoftwareDistribution. Controleer na het opnieuw opstarten in de normale modus of de fout is opgelost.
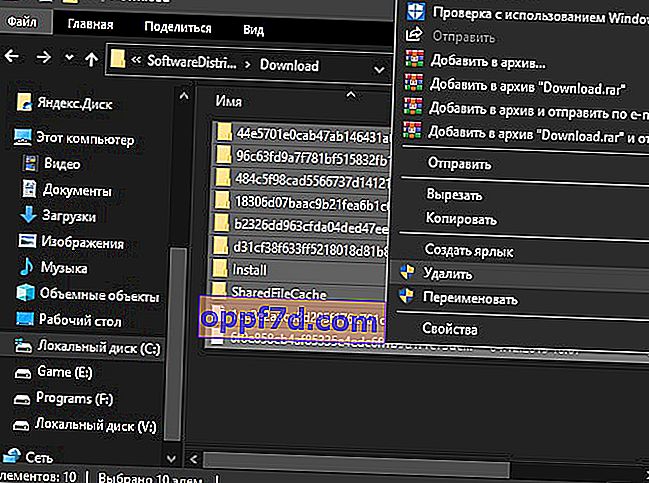
Als u bij het verwijderen van bestanden in de map SoftwareDistribution de foutmelding krijgt dat het bestand bezet is door een ander proces, moet u enkele services stoppen. Open een opdrachtprompt als beheerder en voer de opdrachten achtereenvolgens in:
net stop wuauservnet stop bitsnet stop cryptSvcnet stop msiserver
Let niet op als er staat dat de service niet actief is. Sluit de opdrachtprompt niet, maar volg hieronder.

Ga vervolgens naar het pad C: \ Windows \ SoftwareDistribution en wis de inhoud van de map. De inhoud wordt zonder fouten verwijderd. Vervolgens beginnen we met de services die we hierboven stopten. We voeren de volgende opdrachten in de opdrachtregel in om de services te starten:
net start wuauservnet start bitsnet start cryptSvcnet start msiserver
We starten op in de normale modus en kijken of de fout is verholpen toen de updates niet konden worden voltooid.
2. Probleemoplossing
Probeer de automatische probleemoplosser in Update Center uit te voeren. Ga naar Instellingen > Update en beveiliging > Problemen oplossen > Windows Update en voer de probleemoplosser uit.

3. Application Readiness Service inschakelen
Het inschakelen van de App Readiness-service kan helpen, vooral als er een grote versie-update is geweest. De service bereidt toepassingen voor voor gebruik de eerste keer dat een gebruiker inlogt op het systeem. Druk op Win + R en typ services.msc om snel services te openen. Zoek de Application Readiness- service en dubbelklik erop. Selecteer in de eigenschappen het opstarttype " Automatisch " en klik op " Starten ". Controleer of de fout waarbij Windows 10-updates niet konden worden voltooid, is opgelost.
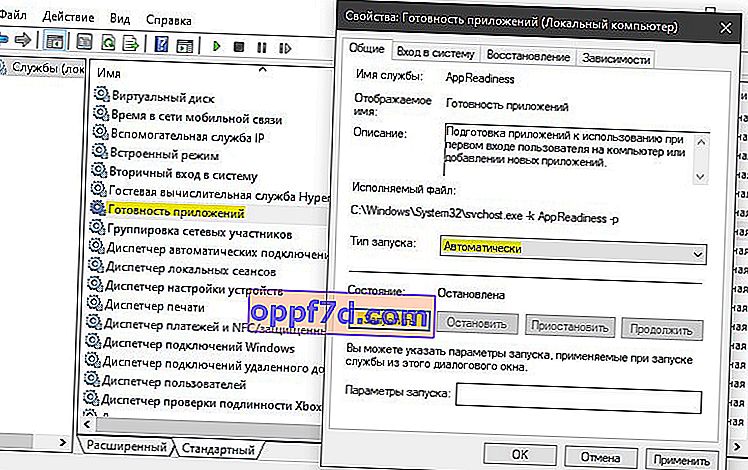
4. Schakel Update Center uit
U kunt proberen het probleem op te lossen door automatische Windows-updates uit te schakelen. Om dit te doen, moet u de Windows Update-service uitschakelen. Druk op Win + R en voer services.msc in . Zoek " Windows Update " in de lijst , dubbelklik erop en " Stop ", het opstarttype is " Uitgeschakeld ".
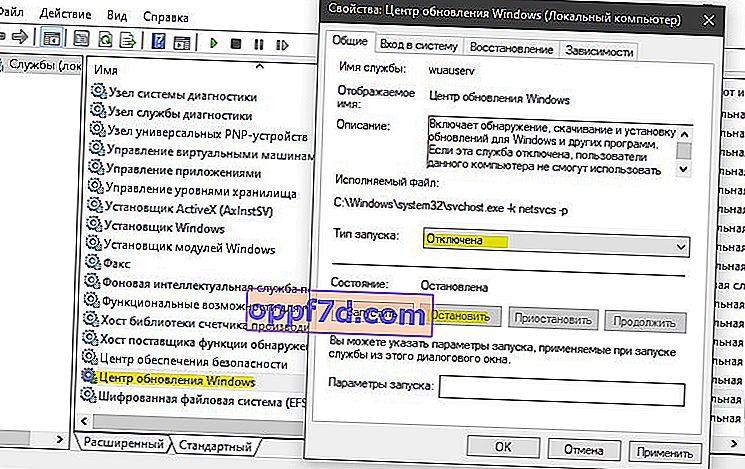
5. Systeemherstel
Start de geavanceerde opties op en selecteer " Systeemherstel ". Als u de systeemherstelpunten niet handmatig hebt uitgeschakeld, kunt u het systeem een paar dagen of uren terugzetten naar een werkende staat.

Bonustip : u kunt de updategeschiedenis bekijken door naar Instellingen > Updates en beveiliging > Windows Update > Updategeschiedenis te gaan . U zult het schrijven "mislukt te installeren" en het KB-patchnummer wordt aangegeven ... Onthoud het KB-nummer ... en ga naar de officiële Microsoft-directory, voeg het patchnummer in de zoekopdracht in en download het afzonderlijk. Hieronder staat een link naar de complete gids.
