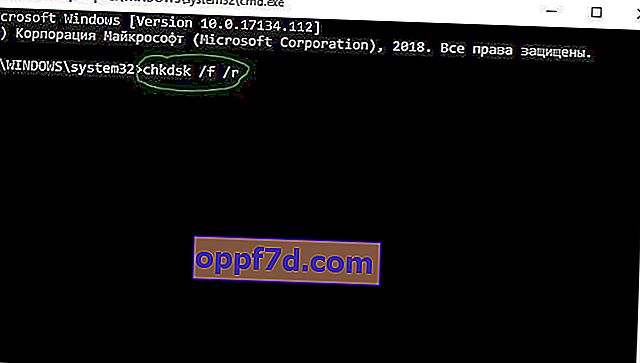Deze fout op de Windows 10/8/7 computer laat je niet eens toe om je systeem aan te zetten en op te starten naar je desktop wanneer je begint met het opstarten van het besturingssysteem. De fout luidt:
Opstartconfiguratiegegevens voor uw computer ontbreken of bevatten fouten, foutcode 0xc0000185. Als alternatief kunt u ook het bericht zien: Het besturingssysteem kan niet worden geladen omdat een vereist bestand ontbreekt of fouten bevat.
Opstartconfiguratiegegevens ontbreken, foutcode 0xc0000185
We hebben toegang tot de opdrachtregel nodig, en hieronder zullen we analyseren hoe u cmd in verschillende situaties kunt starten.Als u een ervaren gebruiker bent en de opdrachtregel start, volgt u stap 1. Aangezien uw computer niet opstart, moet u ofwel proberen om naar de 'Geavanceerde opstartopties' te gaan. », Start Windows 10 op in de veilige modus of gebruik een opstartbare Windows 10 USB-stick om uw computer op te starten. U kunt toegang krijgen tot "aanvullende opstartparameters" door de pc drie keer opnieuw op te starten. Dat wil zeggen, u zet de pc aan, wacht tot deze opstart naar een fout of naar een donker scherm, en drukt dan abrupt op de herstartknop op de pc zelf, enzovoort, drie keer. Als u niet via de Veilige modus naar het bureaublad kunt gaan of de "geavanceerde opstartopties" kunt gebruiken, dan zou een uitstekende oplossing zijn om een installatie-USB-stick te maken met Windows 10.Toen u begon vanaf de installatie-flashdrive, ga dan naar het punt installatie en klik hieronder op de link " Systeemherstel ". Vervolgens wordt u doorgestuurd naar de "Extra downloadopties".

Start in Geavanceerde opstartopties de opdrachtprompt of de veilige modus om naar het bureaublad en bureaublad te gaan en voer de opdrachtprompt daar uit.

1. Herstel opstartconfiguratiegegevens
Open een opdrachtprompt en gebruik deze om de BCD opnieuw op te bouwen door de volgende opdrachten een voor een achter elkaar in te voeren, start vervolgens uw pc opnieuw op en controleer of de 0xc0000185- fout is opgelost :
bootrec /FixMbrbootrec /FixBootbootrec /ScanOSbootrec /RebuildBcd
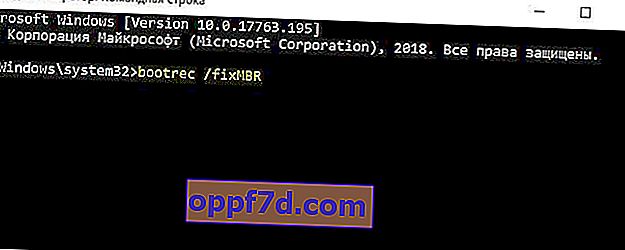
2. Gebruik automatische opstartreparatie
Open geavanceerde opstartopties en gebruik vervolgens Opstartherstel.
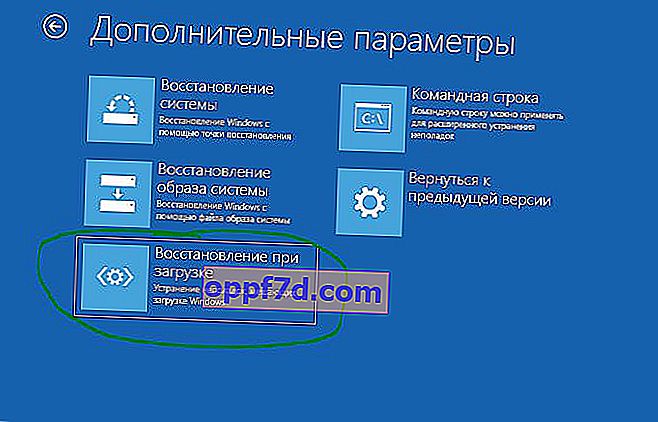
3. Gebruik Systeemherstel
Op het scherm Geavanceerde opstartopties ziet u ook de optie Systeemherstel. Probeer dit ook eens.

4. Reset Windows 10
Als u een systeemherstelpunt hebt ingeschakeld en u kunt opstarten vanaf het bureaublad, probeer dan het systeem terug te brengen naar een werkende staat. Als al het andere niet lukt, gebruik dan de installatiemedia om Windows 10 helemaal opnieuw te installeren.
5. Controleer de hardware fysiek
Koppel alle onnodige apparaten los van de pc (flashstations, camera's enz.) En controleer of hiermee de fout 0xc0000185 is opgelost. U kunt ook controleren of uw harde schijf naar behoren werkt, aangezien dit het bovengenoemde probleem kan veroorzaken. Om zeker te zijn, kunt u de opdrachtregel uitvoeren en de onderstaande opdracht invoeren, die zal proberen fouten op uw harde schijf te vinden en deze automatisch op te lossen:
chkdsk /f /r