Koptelefoons zijn een onmisbare headset voor communicatie in games, videoconferenties of gewoon om de stilte-modus 's nachts niet te verstoren. Sommige gebruikers worden geconfronteerd met het probleem wanneer de hoofdtelefoon niet werkt op hun Windows 10-computer of laptop en zich afvragen wat ze moeten doen? Koptelefoons in Windows 10 werken mogelijk niet om vele redenen, meestal problemen in stuurprogramma's of programma's van derden, zoals Realtek HD Audio.
Wat te doen als een hoofdtelefoon niet werkt in Windows 10
Omdat de koptelefoon kan worden aangesloten via een 3,5 mm-aansluiting, USB of Bluetooth, moet u deze op een andere computer, laptop of telefoon controleren om mechanische schade uit te sluiten. Probeer ook uw hoofdtelefoon aan te sluiten op een andere USB-poort of een andere 3,5 mm-aansluiting aan de achterkant van uw computer in plaats van op het voorpaneel. Dit zorgt ervoor dat de poort of connector zelf mogelijk niet werkt.
Voordat u doorgaat met de radicale manier waarop de hoofdtelefoon niet werkt in Windows 10, moet u de probleemoplossing uitvoeren. Klik met de rechtermuisknop op het "luidsprekers" -pictogram in het systeemvak op de taakbalk en selecteer "Problemen oplossen".

1. Schakel het audioapparaat van de hoofdtelefoon handmatig om
Toen u de hoofdtelefoon had aangesloten, schakelden deze niet automatisch om en in deze situatie moet u de audio-uitgang van de hoofdtelefoon handmatig instellen. Om dit te doen, open je " Instellingen "> " Systeem "> " Geluid "> aan de rechterkant " Controle audio apparaten " en in de kolom " Uitvoer apparaten " kijk je of je hoofdtelefoonmodel is uitgeschakeld.
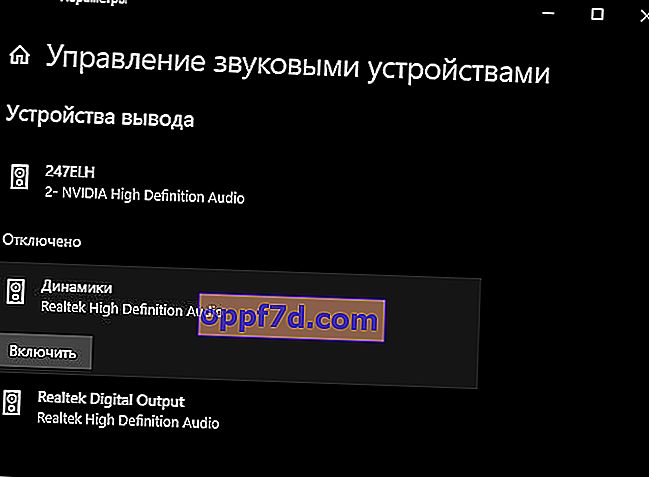
Ga nu een stap terug in de opties en selecteer uw audiostuurprogramma in de kolom " Uitvoer ". Als u het niet weet, kunt u de parameters een voor een wijzigen totdat het geluid in de hoofdtelefoon verschijnt. Mijn koptelefoon wordt bijvoorbeeld weergegeven via de Realtek "Speakers" -driver, maar er kan een indicatie zijn van de USB-poort of een andere, als Reatek niet in het systeem is geïnstalleerd.
Als er problemen zijn met de microfoon, staat hieronder de kolom "Invoer". Doe hetzelfde, alleen voor geluidsinvoer.
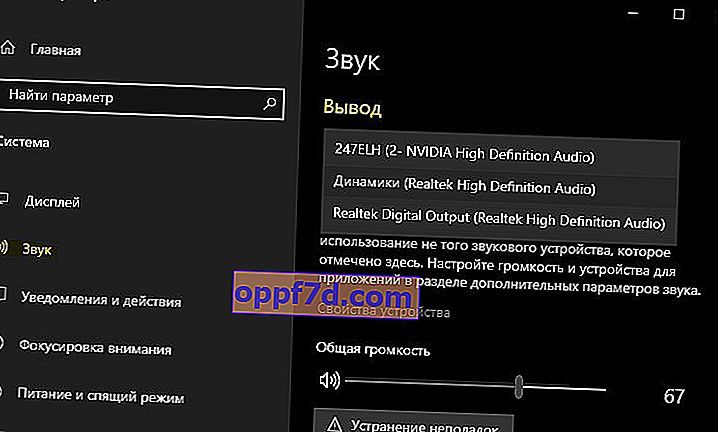
2. De audioservice opnieuw starten
Druk op Win + R en voer services msc in om snel services van Windows 10 te openen. Zoek de Windows Audio- service in de lijst en dubbelklik erop om de eigenschappen ervan te openen. Zorg ervoor dat het opstarttype Automatisch is. Stop de service en start deze opnieuw, dus we zullen hem opnieuw starten.
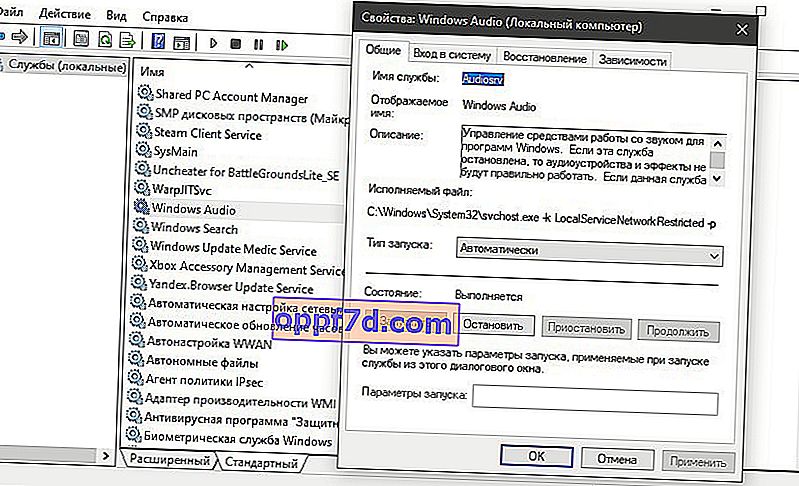
3. Werk de stuurprogramma's bij
Druk op de Win + R- toetscombinatie en voer devmgmt.msc in om Apparaatbeheer te openen. Vouw de twee kolommen " Audio-uitgangen en audio-ingangen " en " Geluids-, game- en videoapparaten " uit. Identificeer uw apparaat, klik met de rechtermuisknop en selecteer "Stuurprogramma bijwerken" in de twee kolommen. Mogelijk hebt u een high-definition audioapparaat , wat de standaard is in Windopws 10.
Als de hoofdtelefoon via Bluetooth is verbonden, moet u op de Bluetooth-driver letten.
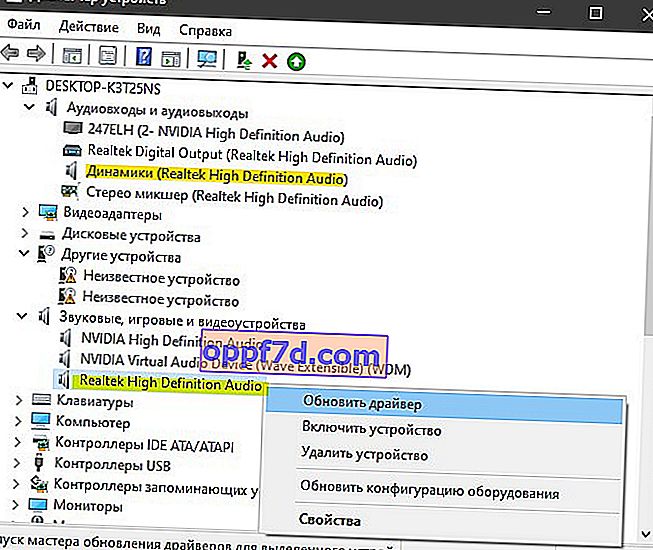
Belangrijk: Als het geluid van uw hoofdtelefoon wordt uitgevoerd met een IDT High Definition Audio CODEC-controller of een andere die wordt weergegeven in de apparaatbeheerder, in plaats van Realtek of High Definition Audio Device , klikt u er met de rechtermuisknop op en selecteert u " Stuurprogramma bijwerken ".
- Selecteer " Zoeken naar stuurprogramma's op deze computer " en " Selecteer een apparaatstuurprogramma uit de lijst met beschikbare stuurprogramma's ."
- Selecteer High Definition-audioapparaat of Realtek.
Als u Realtek-software en -stuurprogramma's gebruikt, kunt u proberen deze te wijzigen in High Definition Audio Device en vice versa.
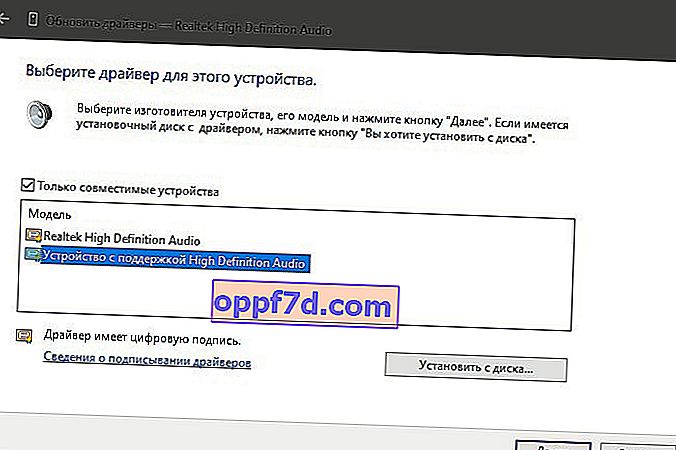
Opmerking : als de bovenstaande methoden met stuurprogramma's niet hebben geholpen en de hoofdtelefoon niet werkt, probeer dan alle stuurprogramma's met betrekking tot geluid te verwijderen, start vervolgens uw computer opnieuw op en ze worden automatisch opnieuw geïnstalleerd in Windows 10.
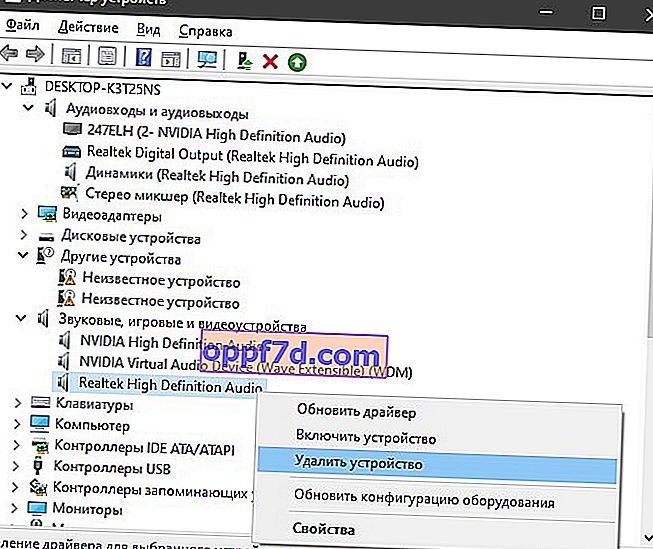
4. Ander audioformaat
Als de koptelefoon nog steeds niet werkt in Windows 10, kun je het audioformaat (Hz) wijzigen. Open " Configuratiescherm " door dit woord in de zoekopdracht te typen en selecteer " Hardware en geluiden ". Selecteer in het tabblad " Afspelen " het apparaat, dat de standaard is en verantwoordelijk is voor de hoofdtelefoonuitgang, en klik hieronder op de knop " Eigenschappen ". Ga in het nieuwe venster naar het tabblad "Geavanceerd" en verander in de kolom "Standaardformaat" de Hertz totdat de hoofdtelefoon werkt, druk op "OK" en "Controleren".
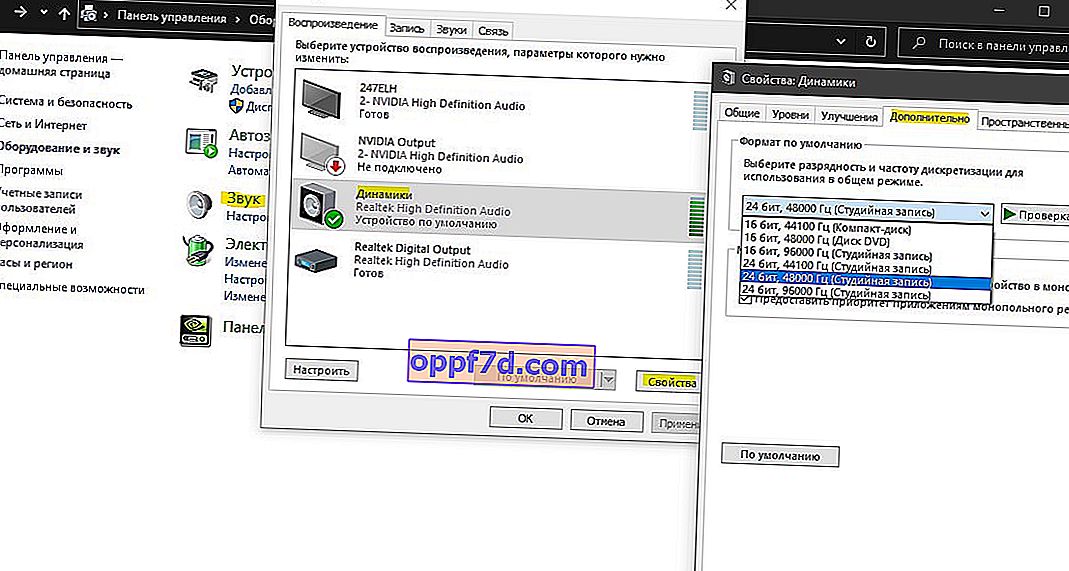
5. Schakel de connectordetectie op het voorpaneel uit
Als Windows 10 de hoofdtelefoon niet ziet, moet u automatische detectie van aansluitingen in Realtek uitschakelen, Realtek HD Audio Manager openen en het selectievakje naast Detectie aansluiting op voorpaneel uitschakelen aanvinken .
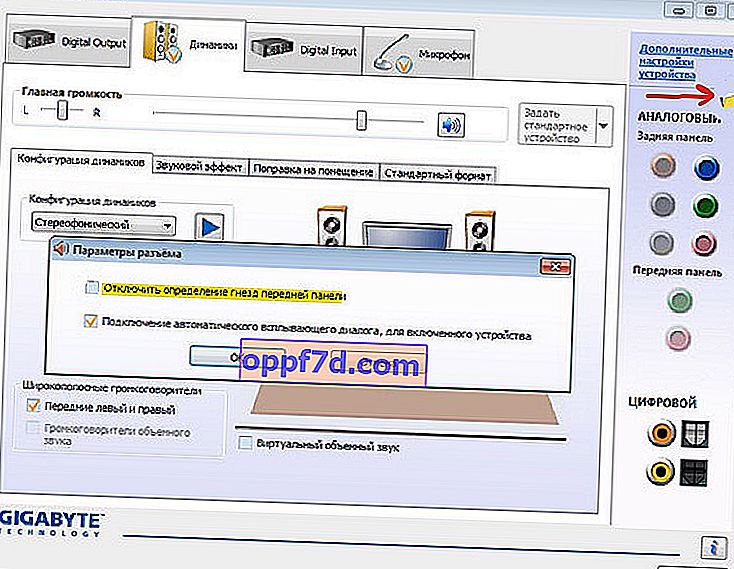
6. Aanvullende tips
U moet begrijpen dat Realtek er niet meer is en alleen wordt gebruikt op oudere computermoederborden. Als de hoofdtelefoon nog steeds niet werkt in Windows 10, dan:
- Verwijder Realtek-stuurprogramma's en programmeer volledig, aangezien de standaard High Definition Audio Device-geluidsstuurprogramma's standaard prima werken in Windows 10 met oudere moederborden.
- Ga naar de officiële website van de fabrikant van het moederbord, identificeer uw geluidskaart en download de driver.
- Ziet de laptop de koptelefoon niet, dan moet je letten op het ingebouwde programma van de laptopfabrikant zoals Smart Audio en dergelijke. Dergelijke programma's voeren functies uit zoals Realtek. Het is de moeite waard om op de parameters van de hoofdtelefoon te letten, het geluid uit te voeren of om het programma van de laptop te verwijderen.
