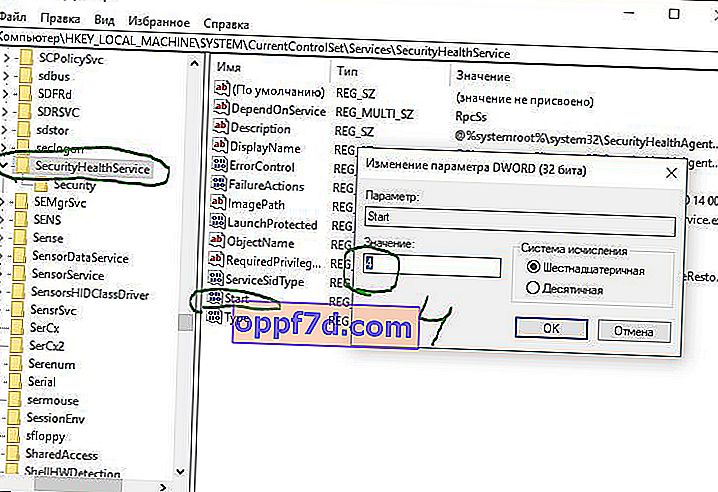Windows Defender , in recente versies van Windows 10 Windows Security genoemd , is een ingebouwde antivirustoepassing van Microsoft. Wanneer u een antivirusproduct van derden installeert, wordt Windows Defender automatisch uitgeschakeld en wanneer u de antivirus van derden verwijdert, wordt de Windows-beveiliging automatisch geactiveerd.
Onlangs heeft Windows Defender in Windows 10 uitstekende resultaten laten zien in onafhankelijke tests. Ik beweer niet, in Windows XP, 7, 8.1 zat het helemaal vol gaten en had het weinig zin, maar nu kreeg het snel vaart en blijft het winnen. Als u de verschillende tests volgt, zult u zeker merken dat Windows 10 Defender tot de top 5 van antivirusprogramma's behoort. Voor liefhebbers en fans van antivirusprogramma's van derden, zullen we uitzoeken hoe we Windows 10 Defender , Security Center volledig kunnen uitschakelen en ook het Windows 10 Defender-pictogram uit de lade kunnen verwijderen . Deze methoden zijn geschikt voor versies 1809, 1709, 1909, 2004.
Via parameters
De eenvoudigste manier om de ingebouwde antivirus van Microsoft uit te schakelen, is door deze eenvoudig uit te schakelen in de beveiligingsinstellingen van Windows. Open Windows-beveiliging en ga naar Virus- en bedreigingsbeveiliging (schildpictogram). Klik vervolgens in de kolom " Bescherming tegen virussen en andere bedreigingen " op " Instellingen beheren " en schakel alle schuifregelaars uit:
- Real-time bescherming
- Cloud bescherming
- Automatische verzending van monsters
- Bescherming tegen namaak
- Gecontroleerde toegang tot mappen, indien ingeschakeld
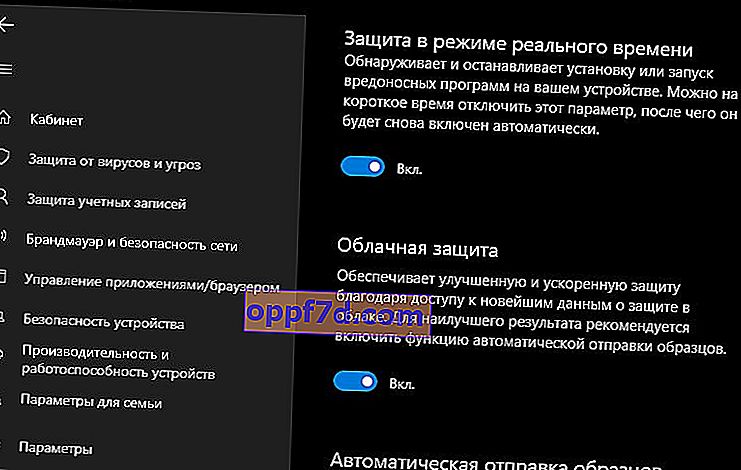
Via de Groepsbeleid-editor
Belangrijk: in de Windows 10 HOME-editie is er geen Groepsbeleid-editor.
Stap 1 . De eerste stap is het uitschakelen van de functie Antivervalsing. Als deze functie is ingeschakeld, kunt u geen wijzigingen aanbrengen via Groepsbeleid. Open de ingebouwde antivirus van Windows 10 en schakel de beveiliging tegen manipulatie uit.
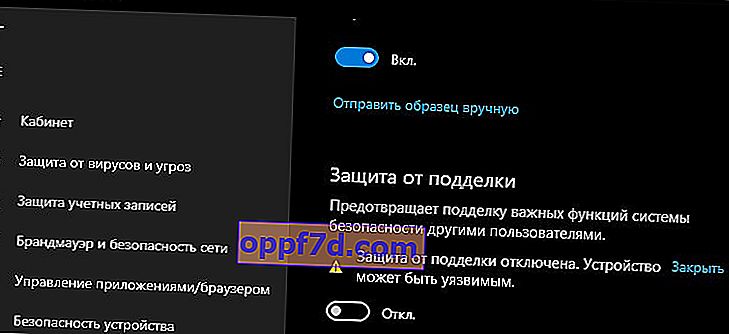
Stap 2 . Druk op de Win + R- toetscombinatie en typ gpedit.msc om de Groepsbeleid-editor te openen. In het beleid gaan:
- Computerconfiguratie> Beheersjablonen> Windows-componenten> Windows Defender Antivirus.
- Dubbelklik aan de rechterkant op " Windows Defender Antivirus uitschakelen ".
- Selecteer in het nieuwe venster " Ingeschakeld ", klik op toepassen en ok.
- Sluit de editor niet, dat is niet alles, volg stap 3.
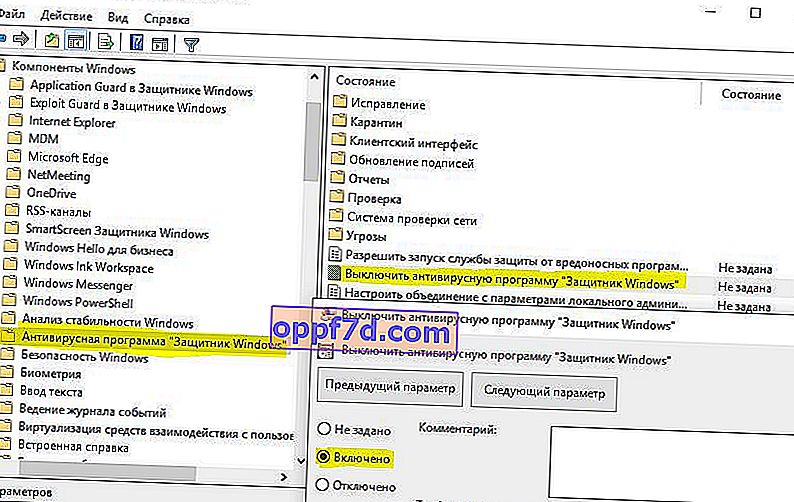
Stap 3 . Laten we nu aanvullende scanopties en Windows-beveiligingswerkzaamheden uitschakelen. Vouw de kolom " Windows Defender Antivirus "> " Real-time bescherming " uit en schakel rechts uit:
- Schakel gedragsmonitoring in.
- Controleer alle gedownloade bestanden en bijlagen.
- Volg de activiteit van programma's en bestanden op uw computer.
- Schakel processcanning in als realtime bescherming is ingeschakeld.
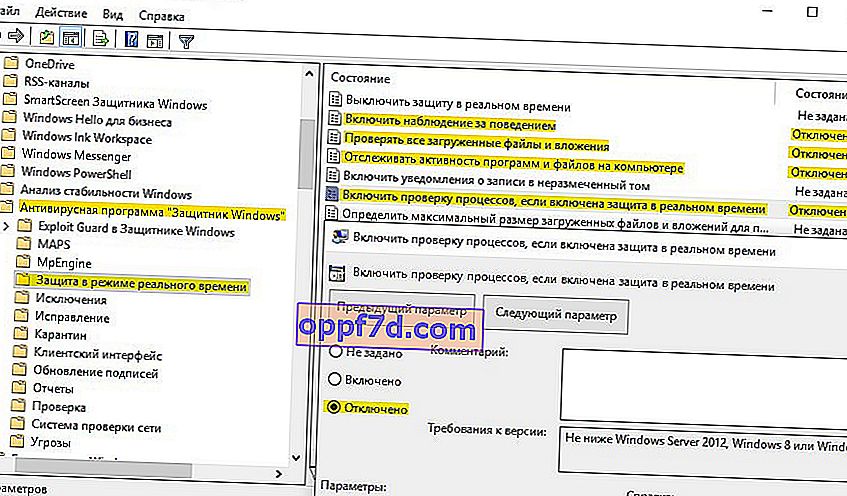
Via de register-editor
Microsoft heeft de mogelijkheid verwijderd om antivirus volledig uit te schakelen via het register. Het bedrijf beweert dat wanneer een gebruiker een antivirusprogramma van derden installeert, de Windows-beveiliging automatisch wordt uitgeschakeld en niet werkt. In het bijzonder is de parameter DisableAntiSpyware verwijderd uit het register , wat zelfs niet werkt bij het maken van sleutels. Ik raad deze methode niet aan, omdat de gevolgen na de laatste updates onbekend zijn. U kunt eenvoudig vertrouwd raken met deze methode, het is precies hetzelfde als in Groepsbeleid, alleen via het register. Als je een HOME-editie hebt, kun je ook:
- Windows 10 Home: Activeer lokaal groepsbeleid
Stap 1 . Druk op Win + R , schrijf regedit om het systeemregister in te voeren en volg het pad:
HKEY_LOCAL_MACHINE\SOFTWARE\Policies\Microsoft\Windows Defender- Navigeer naar de map Windows Defender .
- Klik met de rechtermuisknop op een leeg veld en selecteer Nieuw > DWORD (32-bits) waarde.
- Maak een nieuwe waarde met de naam DisableAntiSpyware en waarde 1 .
Om de beveiliging weer in te schakelen, zet u deze terug op 0, verwijdert u de sleutel en vervolgens de sectie (map).

Stap 2 . Maak hiervoor nu een nieuwe Real-Time Protection- submap aan in de map Windows Defender :
- Klik met de rechtermuisknop op de map Windows Defender > Nieuw > Partitie .
- Noem de nieuwe sectie (map) Real-Time Protection .
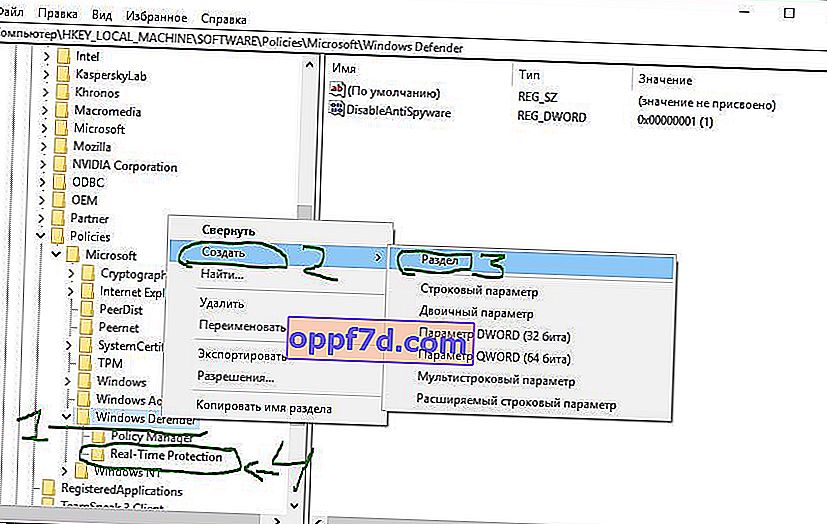
Stap 3 . In het nieuw gemaakte gedeelte Real-Time Protection moet u vier nieuwe sleutels met een waarde van 1 maken . Klik met de rechtermuisknop op het lege veld Nieuw > DWORD-waarde (32-bits) waarde en:
- DisableBehaviorMonitoring
- DisableOnAccessProtection
- DisableScanOnRealtimeEnable
- SchakelIOAVProtection uit
Start uw computer opnieuw op en Windows 10 Defender wordt volledig uitgeschakeld.

Verwijder het Windows Defender-pictogram uit de lade
Als iemand het pictogram niet is kwijtgeraakt, start dan Taakbeheer door op de Ctrl + Alt + Delete- knoppen te drukken en ga naar het tabblad "Opstarten", zoek het " Windows-beveiligingspictogram" en schakel het uit door er met de rechtermuisknop op te klikken.
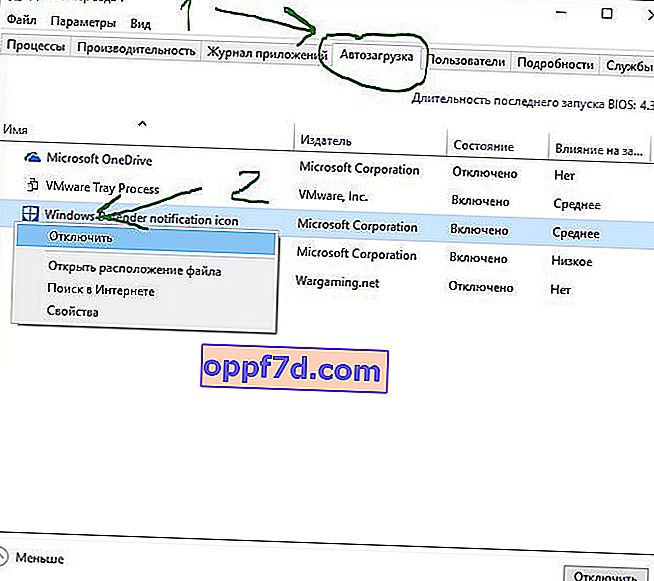
Hoe Windows-beveiliging uit te schakelen
U kunt ook het controlecentrum voor antivirusinstellingen van "Windows-beveiliging" zelf uitschakelen.
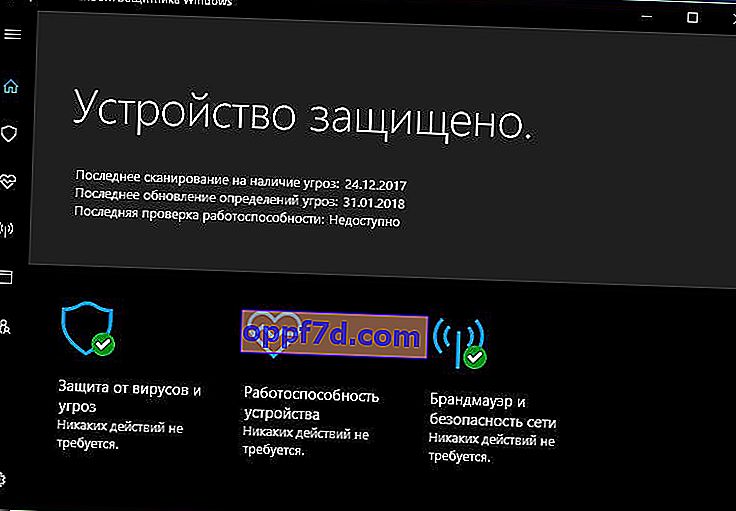
Druk op Windows + R en typ regedit om de Register-editor te openen. Ga naar het volgende pad:
HKEY_LOCAL_MACHINE\SYSTEM\CurrentControlSet\Services\SecurityHealthService- We zoeken een waarde met de naam Start aan de rechterkant , klik er twee keer op en typ het cijfer 4 in het veld .
Voer 3 in om terug te keren naar Beveiligingscentrum.