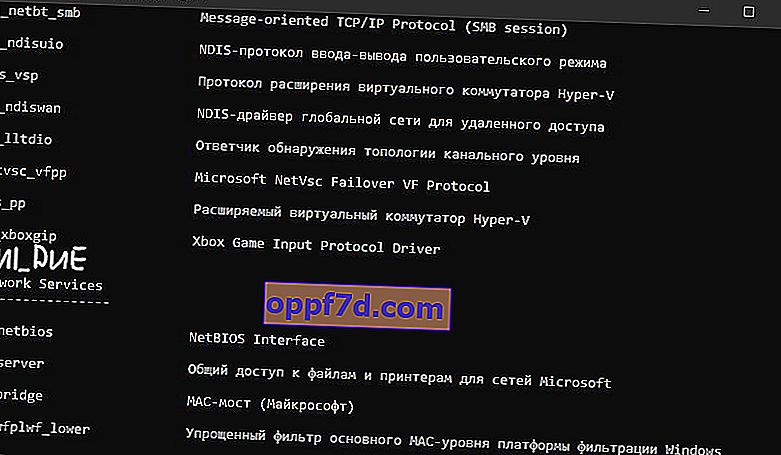Laptops worden geleverd met een ingebouwde WLAN-kaart om via Wi-Fi verbinding te maken met draadloze netwerken. U kunt ook een afzonderlijke draadloze wifi-adapter voor uw desktopcomputer kopen om verbinding te maken met internet of andere netwerken. Als de laptop zich binnen het bereik van het wifi-signaal van de router (modem) bevindt, die het internet via wifi distribueert, wordt in Windows 10/7 / 8.1 een lijst met gedetecteerde wifi-netwerken weergegeven. Er zijn momenten dat er een wifi-netwerk is en je kunt het controleren met je telefoon, maar op een laptop met Windows 10 of Windows 7 is er geen lijst met wifi-netwerken en zijn er geen beschikbare verbindingen. Het kan ook zijn dat er maar één netwerk in de lijst staat en de rest ontbreekt.
De oplossingen werken voor zowel Windows 7 als Windows 10, maar het probleem zal anders klinken. In Windows 7 kunt u een Wi-Fi-probleem tegenkomen wanneer de draadloze netwerkadapter is doorgestreept met een rood kruis in het systeemvak en in plaats van de lijst met Wi-Fi-netwerken wordt een bericht weergegeven dat er geen beschikbare verbindingen zijn . Op Windows 10 heb je misschien gewoon een lege lijst met WiFI-netwerken met een bericht dat er geen Wi-Fi-netwerken zijn gevonden .

Geen wifi-verbindingen beschikbaar op Windows 10/7
Om kleine problemen uit te sluiten, zet u eerst de modem en de laptop 1 minuut uit. Schakel vervolgens alles weer in en controleer of Wi-Fi-netwerken beschikbaar zijn. Als je een telefoon hebt, probeer dan wifi-netwerken te vinden en als ze worden gevonden, is er hoogstwaarschijnlijk een hardwareprobleem in de laptop of software in Windows 10/7.
1. Netwerkreset
Voer de opdrachtprompt uit als beheerder en voer de volgende opdrachten in volgorde in, druk na elke opdracht op Enter om het netwerk te resetten.
netsh winsock resetnetsh int ip resetipconfig /releaseipconfig /renewipconfig /flushdns
Start het systeem opnieuw op na het voltooien van alle opdrachten en het WiFi-netwerk zou in de lijst moeten verschijnen.

2. Fysieke schakelaar van de WiFi-adapter
Laptops hebben knopcombinaties waarmee hardware fysiek kan worden in- en uitgeschakeld. Dit kunnen desktop-toetsenborden zijn. Om de draadloze WiFI-adapter zelf te gebruiken, moet u op de Fn + F2-knopcombinatie drukken . Omdat de toetsenborden anders zijn en de combinatie ook kan verschillen, zoek je een icoon dat lijkt op wifi of een draadloos netwerk.

3. Netwerkadapters controleren
Druk op de Win + R- toetscombinatie en voer ncpa.cpl in om de netwerkadapters te openen. Als er een virtuele netwerkadapter is gemaakt door de virtuele machine, schakel deze dan uit. Als de " Draadloos netwerk " -adapter is uitgeschakeld , schakel deze dan in door er met de rechtermuisknop op te klikken. Als de laptop het Wi-Fi-netwerk niet ziet, gaat u verder met de volgende stap.
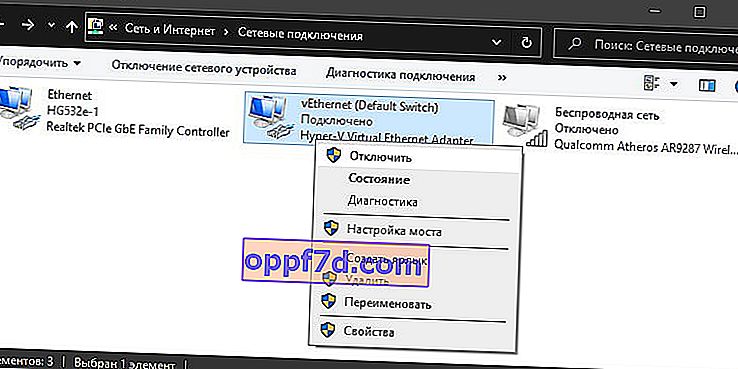
4. Verwijdering van stuurprogramma en adapter
Druk op de Win + R- sneltoets en typ devmgmt.msc om Apparaatbeheer te openen. Zoek en vouw de kolom " Netwerkadapters " uit. De lijst bevat al uw netwerkadapters, inclusief virtuele. Je hebt een draadloze wifi-adapter nodig en deze is gelabeld als Wireless of Wlan . Klik er met de rechtermuisknop op en ga verder in de volgende volgorde:
- Update stuurprogramma . Als het niet helpt en de adapter niet de nieuwste driver nodig heeft, dan
- Verwijder het apparaat en start de laptop opnieuw op.
- Na het opnieuw opstarten wordt de driver automatisch geïnstalleerd.
- Als het niet is geïnstalleerd, selecteer dan " Update hardwareconfiguratie ".

5. Servicecontrole
Als u optimizers heeft gebruikt, hebben deze hoogstwaarschijnlijk de Wlan-service uitgeschakeld. Druk op Win + R en typ services.msc om Windows-services te openen. Zoek " WLAN Autoconfiguration Service " in de lijst en dubbelklik erop. Het opstarttype zou " Automatisch " moeten zijn en het zou moeten werken. Klik op " Uitvoeren " indien gestopt. Als een laptop of computer geen WiFI-netwerk ziet, ga dan verder met het volgende punt, wat voor sommigen zeer effectief kan zijn.
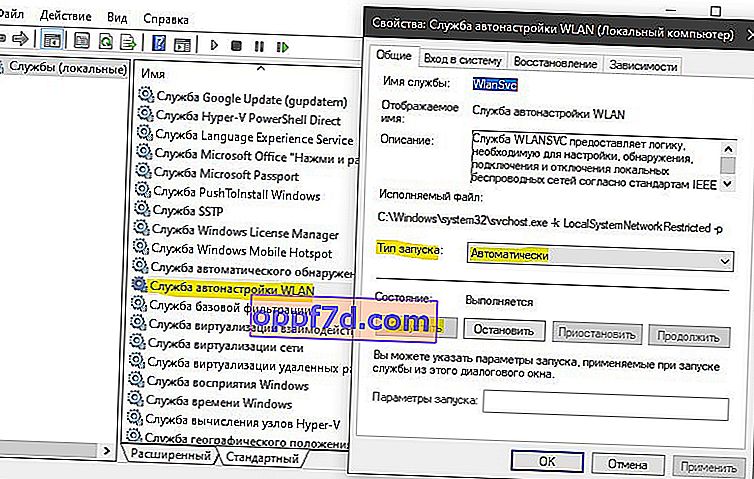
6. Adapterregio en frequentie
De regio-instellingen van uw Wi-Fi-adapter moeten overeenkomen met die van uw Wi-Fi-router, anders kan uw laptop het draadloze netwerk niet vinden. U kunt ook de frequentieparameters wijzigen. Druk op Win + R en typ devmgmt.msc om Apparaatbeheer opnieuw te openen. Vouw de lijst met netwerkadapters uit en dubbelklik op draadloos. Ga vervolgens naar het tabblad " Geavanceerd " en laten we aan de slag gaan. Als je bandbreedte hebt , probeer dan alleen 20 MHz in te stellen . Als je het niet hebt, maar er is een 802.11n-kanaalbreedte voor 2,4 GHz , wijzig dit dan in 20 MHz alleen.
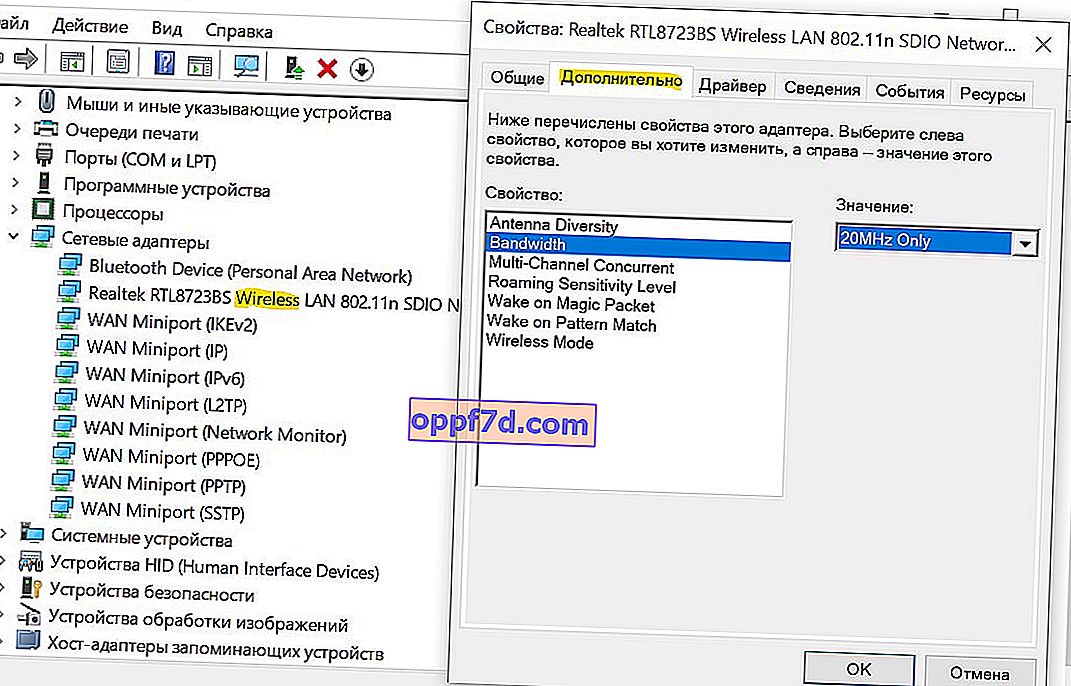
Als u een kolom ' Land en regio (2,4 GHz) ' in het Engels heeft. ( Landregio 2,4 GHz ), stel vervolgens de waarde # 5 (1-14) in , als dit niet helpt, stel dan # 1 (1-13) in .

Als het 802.11 / b- bereik is geconfigureerd op de router zelf en 802.11 / n op de adapter , werkt wifi niet met de modem en andere netwerken met een ander bereik. Selecteer daarom de universele drievoudige band IEEE 802.11 b / g / n .
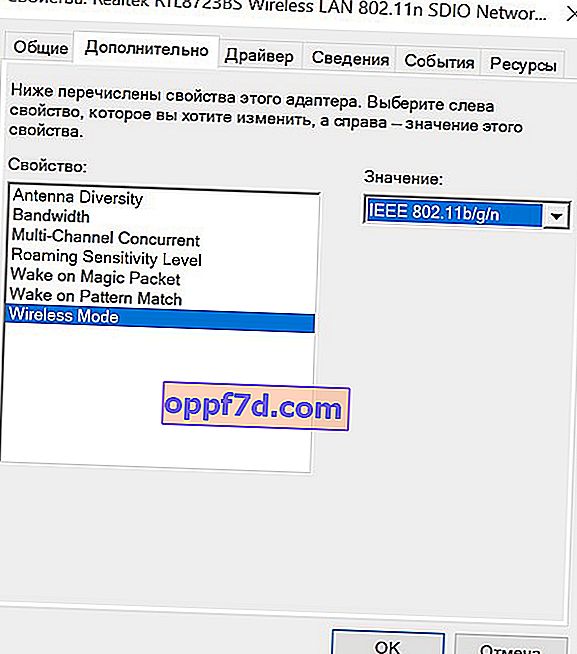
7. Verouderde VPN-registervermelding
Maak een systeemherstelpunt voordat u het proces uitvoert. Het wifi-probleem wordt voornamelijk veroorzaakt door verouderde VPN-software. Voer de opdrachtprompt uit als beheerder en typ:
netcfg -s n
Als u DNI_DNE in een lange lijst vindt , moet u deze verwijderen. Het is gerelateerd aan de oude Cisco VPN-client. Voer de onderstaande opdracht in om een vermelding uit het register te verwijderen:
reg delete HKCR\CLSID\{988248f3-a1ad-49bf-9170-676cbbc36ba3} /va /f
Voer de volgende opdracht hieronder in:
netcfg -v -u dni_dne
Start uw laptop of computer opnieuw op en er zou een lijst met WiFi-netwerken moeten verschijnen. In de onderstaande schermafbeelding heb ik getekend waar het zich zou moeten bevinden. Ik heb het niet, aangezien ik het eerder heb verwijderd, maar het principe is duidelijk.