Als we op de computer kunnen ontdekken dat de harde schijf moet worden gedefragmenteerd, zullen we geen significante problemen in het RAM van de computer of laptop identificeren. RAM-gerelateerde fouten zijn moeilijk op te lossen. Een meer gedetailleerde analyse kan worden verkregen met behulp van programma's van derden, maar onderschat Windows 10 niet, dat zich onmiddellijk ontwikkelt. In deze handleiding zullen we bekijken hoe we RAM kunnen diagnosticeren en controleren op fouten, zowel op een standaardmanier als op fouten, met behulp van het populaire MemTest86-hulpprogramma.
Mogelijke fouten in het RAM van de computer:
Voordat u zonden op RAM gooit, moet u de geschatte fouten kennen, symptomen die ons zullen helpen om in de goede richting te gaan. We zullen de meest voorkomende symptomen van RAM-fouten opsplitsen.
- Uw computer piept meerdere keren tijdens het opstarten.
- Crash of blauw scherm van de dood onder zware belasting in 3D-games.
- De computer wordt constant opnieuw opgestart.
- Het probleem van toegang tot en werken met bestanden.
Diagnose van RAM in Windows 10/7
Zoek naar mdsched.exe of druk op windows + R en voer in.
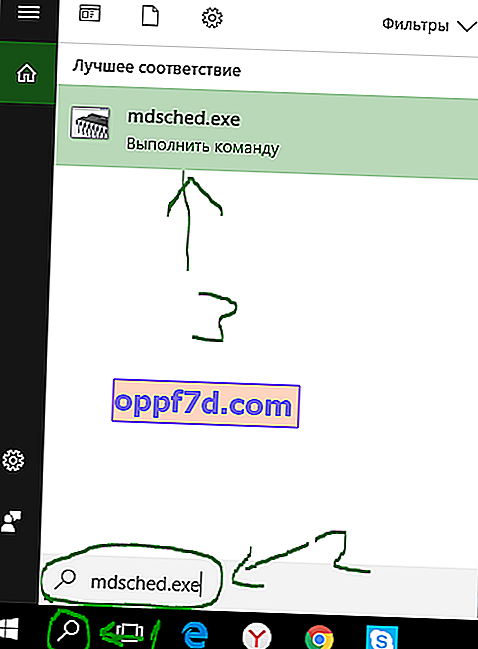
Selecteer in het volgende venster de modus die momenteel geschikt is. (De tool biedt ook de mogelijkheid om een test te plannen bij de volgende herstart als u uw apps niet kunt sluiten en onmiddellijk opnieuw kunt opstarten).
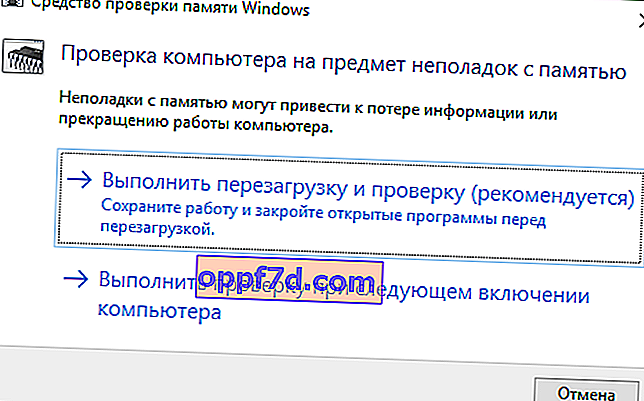
Zodra de computer opnieuw opstart, start deze in de Windows Memory Diagnostics-omgeving en worden de tests onmiddellijk in de standaardmodus uitgevoerd . In deze modus voert de tool alle controles uit die beschikbaar zijn in de native modus, naast LRAND, Stride6 (met cache), CHCKR3, WMATS + en WINVC. U kunt ook scanparameters selecteren door op de F1- toets te drukken .

Nadat u op F1 hebt gedrukt , wordt een testkeuze weergegeven: basis, normaal, breed . Hieronder kunt u de cache en het aantal passages inschakelen. In de uitgebreide testmodus "Breed" zullen meer tools beschikbaar zijn, waarmee u een grondige diagnose van RAM voor prestaties kunt stellen. Als u de "cache" uitschakelt, krijgt u directe toegang tot RAM, wat de kwaliteit van de diagnostiek zal verbeteren. Als u de parameters voor het scannen heeft geconfigureerd, drukt u op F10 en het zal beginnen met het controleren van het RAM.
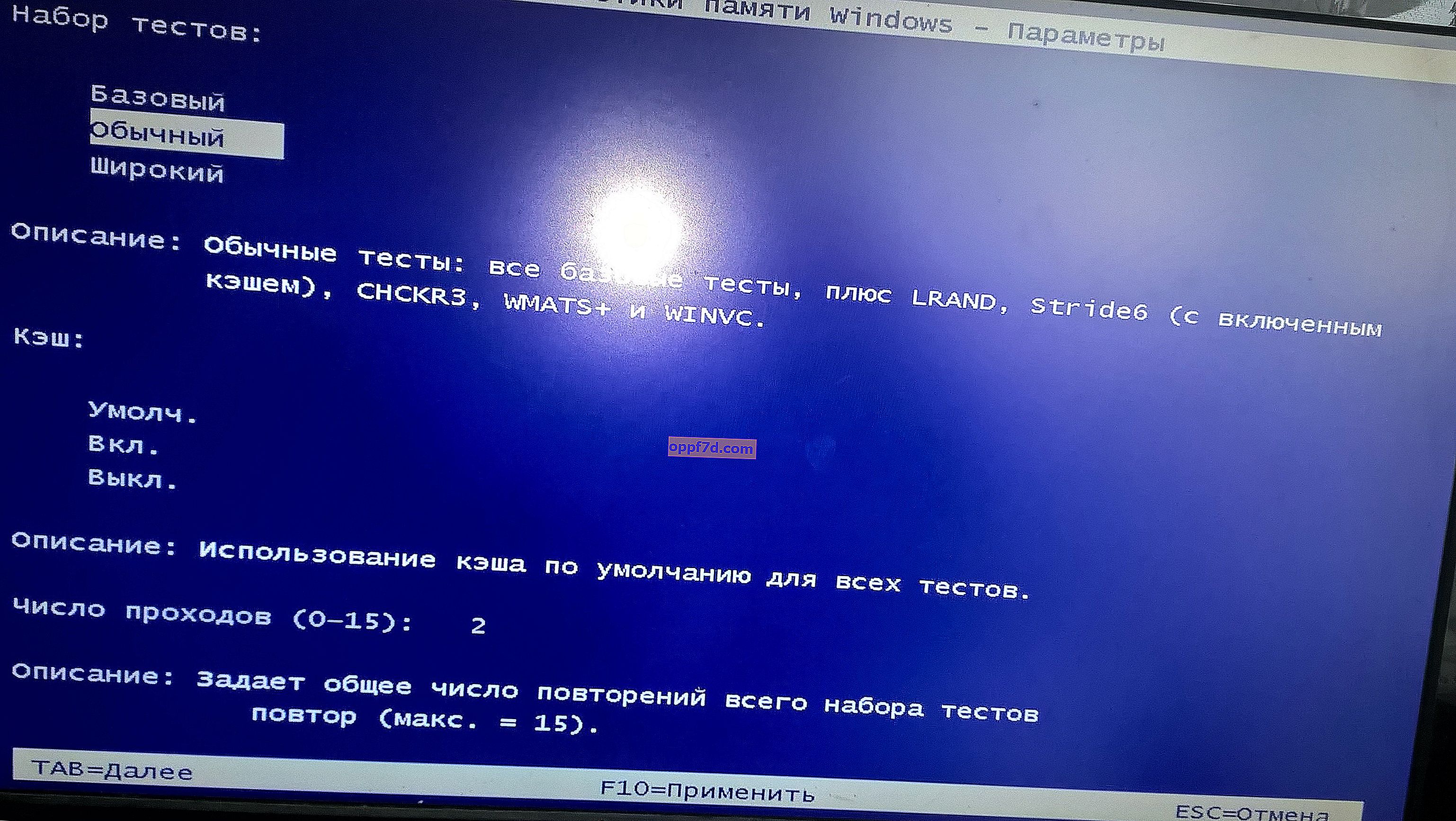
Testresultaten controleren
Zolang u de status kunt zien tijdens het scanproces, wordt uw computer automatisch opnieuw opgestart zodra de test is voltooid en moet u de Logboeken gebruiken om de testresultaten te zien om te zien of u een slechte RAM-module heeft.
- Druk op de Win + R- toetscombinatie en voer eventvwr.exe in om de Logboeken te openen.

- Vouw de map " Windows Logs " uit en klik met de rechtermuisknop op " Systeem ", selecteer " Zoeken " in het menu
- Typ MemoryDiagnostics-Results in het zoekvak .
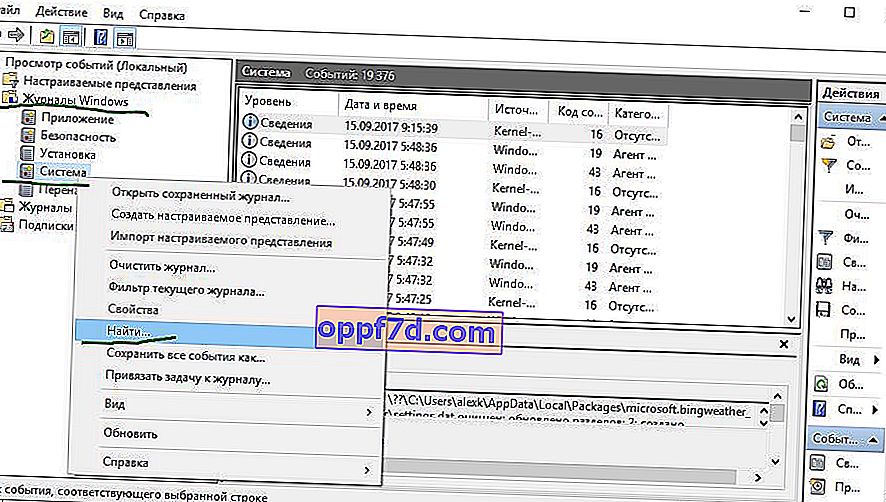
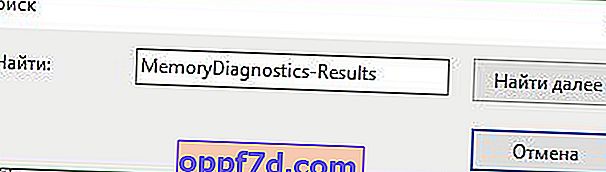
Dubbelklik in de eventviewer op de MemoryDiagnostics-Results- bron en bekijk het resultaat, als er geen fouten zijn, dan kunt u niet zondigen op het RAM-geheugen van uw laptop of computer.
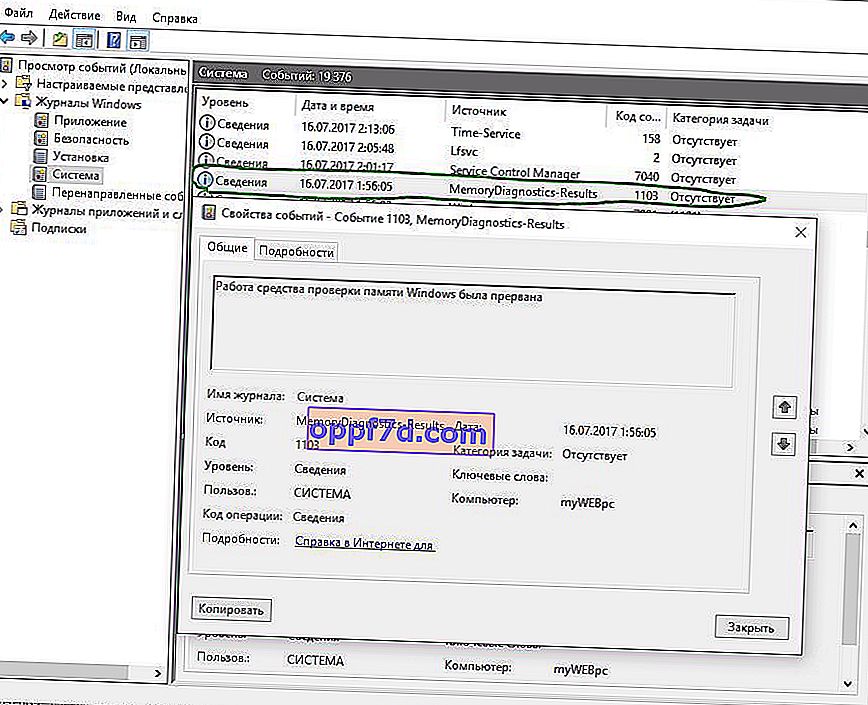
Wat als er fouten optreden tijdens RAM-diagnostiek?
- Het is het beste om de RAM-balk te vervangen.
- U kunt proberen de contacten van het stof op de beugel en in de connector te verwijderen.
- Probeer één strip tegelijk in verschillende connectoren te plaatsen om een probleem in de module of connector zelf te identificeren.
Hoe te controleren op fouten in RAM met MemTest86
Als je het RAM-geheugen hebt gecontroleerd met Windows en geen fouten hebt gevonden, maar je weet zeker dat er fouten in het RAM-geheugen zitten, gebruik dan het MemTest86-programma. Selecteer op de website, download een opstartbare cd-afbeelding of voor een USB-stick om het programma uit te voeren vanuit het BIOS.
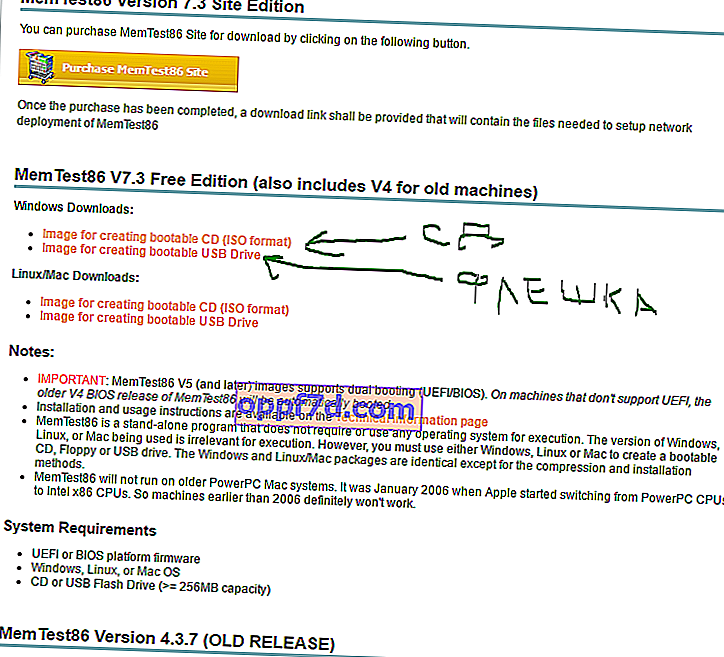
Open na het downloaden het " zip " -archief en voer het bestand " imageUSB.exe " uit om het programma te starten.
- Plaats een geformatteerde USB-flashdrive in uw computer en klik op " Refresh drives " zodat het programma de drive kan zien.
- Selecteer de modus " Schrijven naar UFD ".
- Dit is een afbeelding in de map met het archief " MemTest86 ", die naar de USB-stick wordt geschreven.
- Klik op " Write to UFD " om naar de USB-stick te schrijven. Nadat alles is gedaan, kunt u de computer opnieuw opstarten en deze zal starten onder de bios met het MemTest86-programma en de diagnose starten.
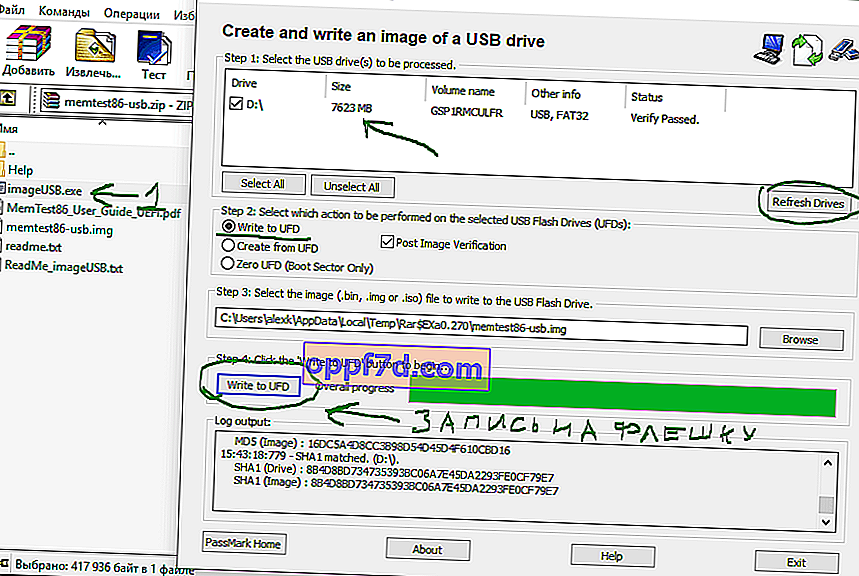
Wanneer u uw computer opnieuw opstart, wordt het RAM van uw computer gediagnosticeerd.
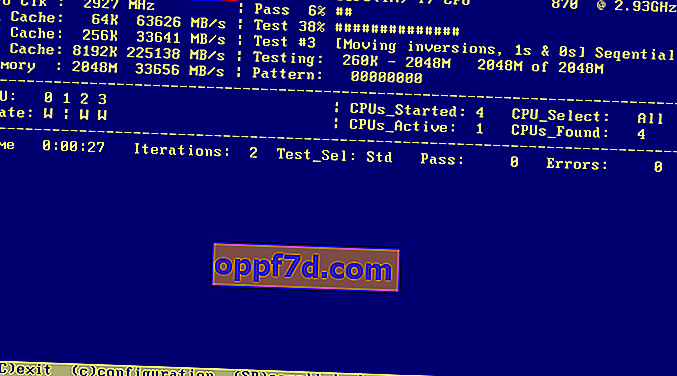
Als er fouten optreden, worden deze onderaan in het rood weergegeven, zoals op de afbeelding.

De handleiding is beoordeeld op Windows 10, maar de RAM Checker bestaat al jaren, waardoor je hem ook op eerdere versies kunt gebruiken, waaronder Windows 8.1 en Windows 7.
