De ERR_SSL_VERSION_INTERFERENCE- fout treedt op wanneer de Google Chrome-webbrowser probeert een website te laden via SSL, maar dit niet kan. Er kunnen veel redenen zijn voor deze fout. Het is vermeldenswaard dat wanneer de gebruiker deze fout ontvangt, er geen directe fout is in de som-browser, maar er zijn problemen met het lokaal cachen van sitegegevens op de computer. Deze fout kan ook optreden als de website onjuist is gecodeerd of als browserextensies de goede werking van de site verstoren. Laten we eens kijken hoe u de ERR SSL VERSION INTERFERENCE-fout in Windows 10 kunt oplossen.
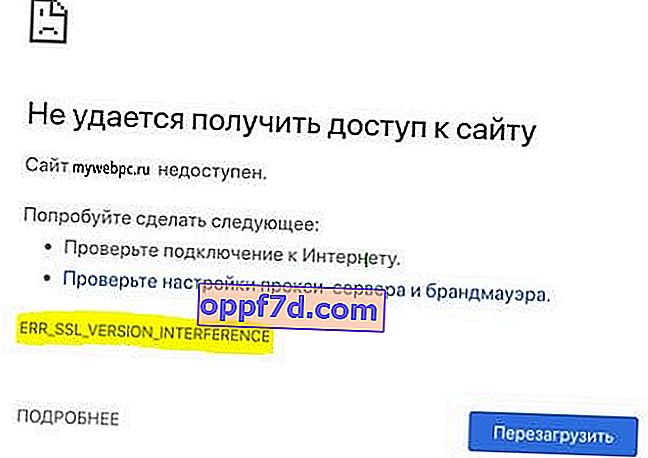
Hoe ERR SSL VERSION INTERFERENCE-fout in de browser te herstellen
Als u deze fout van meerdere browsers krijgt, is dit waarschijnlijk een probleem met de server-site, niet het uwe.
1. Wis browsergegevens
Druk op de toetsencombinatie CTRL + H op het toetsenbord en selecteer aan de linkerkant " Geschiedenis wissen ". Selecteer alle kolommen met vinkjes, selecteer vervolgens het item voor altijd en verwijder de gegevens in deze twee tabbladen, " Basisinstellingen " en " Extra ".

2. Schakel TLS 1.3 uit
Voer chrome: // flags / in de adresbalk van uw browser in , schrijf tls in de zoekopdracht en schakel TLS 1.3 uit. Uitgeschakeld - uitgeschakeld. Start uw browser opnieuw en controleer of uw probleem is verholpen.
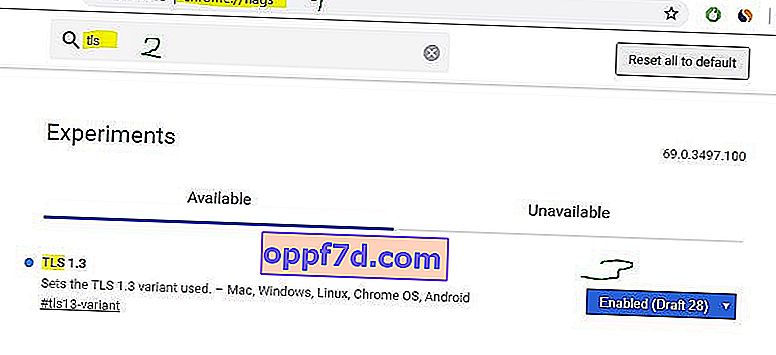
3. Wis de DNS-cache
U kunt de DNS-cache wissen en controleren of daarmee de fout is verholpen. Open CMD en voer de opdracht in:
ipconfig /flushdns
4. Verwijder conflicterende browserextensies
De kans is groot dat extensies en werkbalken die in uw browser zijn geïnstalleerd, het laden van uw site kunnen verstoren. U moet deze extensies verwijderen of uitschakelen. Voer dus het adres chrome: // extensions / in de adresbalk van de browser in en verwijder of schakel alle extensies een tijdje uit. Ik raad aan om 1 extensie per keer te verwijderen, de browser opnieuw op te starten en de fout te controleren om de boosdoener te identificeren.
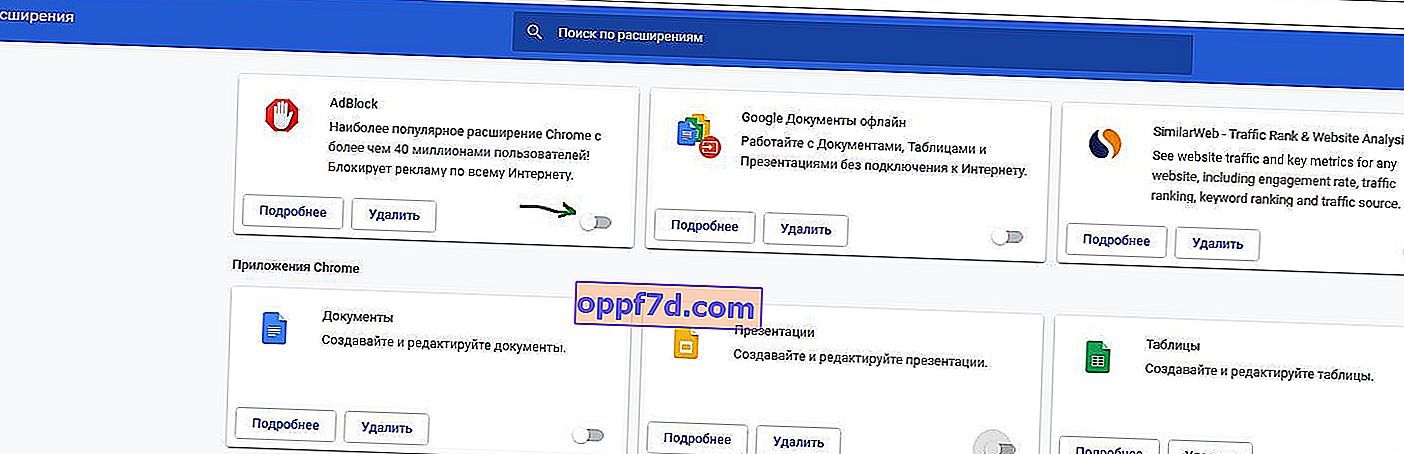
5. Reset Google Chrome
U kunt de standaardinstellingen van uw Chrome-browser herstellen en kijken of dat helpt. Hiermee keert uw browser terug naar de standaardstatus en is deze zo goed als een nieuwe installatie. Voer hiervoor chrome: // settings / reset in de adresbalk van uw browser in en reset uw browser naar de standaardinstellingen.

