Bluetooth is een draadloze technologie waarmee randapparatuur zoals een muis, toetsenbord, hoofdtelefoon of telefoon met elkaar kan worden verbonden om te communiceren of gegevens over te dragen. Soms zijn er problemen bij het verbinden en koppelen van apparaten via Bluetooth. Laten we eens kijken naar de meest voorkomende oplossingen voor wanneer Bluetooth niet werkt in Windows 10.
1. Voer de probleemoplosser voor Bluetooth uit
Ga naar Instellingen > Update en beveiliging > Problemen oplossen > Zoek Bluetooth aan de rechterkant en start.
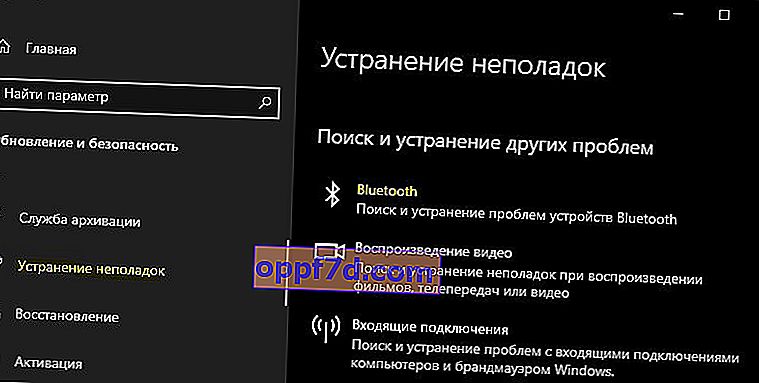
2. Update het Bluetooth-stuurprogramma
Druk op de Win + X- toetscombinatie en selecteer " Apparaatbeheer ". Zoek in de lijst de Bluetooth-kolom, vouw deze uit, klik met de rechtermuisknop op het apparaat en selecteer "Stuurprogramma bijwerken ". Doe dit voor elk Bluetooth-item. Als het niet helpt, verwijder dan alle Bluetooth-apparaten en start uw pc opnieuw op. Na het opnieuw opstarten zal het systeem de stuurprogramma's automatisch opnieuw installeren. Als dit niet het geval is, gaat u terug naar Apparaatbeheer en werkt u bij.
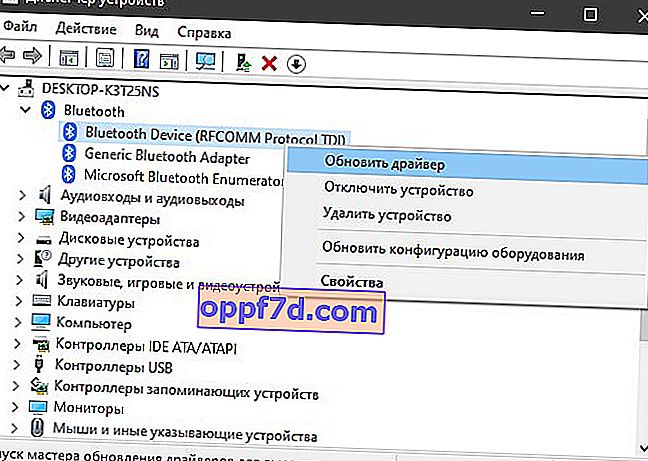
3. Servicecontrole
Druk op de Win + R- toetscombinatie en typ services.msc om Windows-services te openen. Zoek naar " Bluetooth-ondersteuning " en zorg ervoor dat het werkt (actief). Als het niet werkt, klik er dan met de rechtermuisknop op en selecteer " Start ", als de service actief is, selecteer dan " herstart ". Start uw computer opnieuw op als de service was uitgeschakeld en u deze hebt gestart.
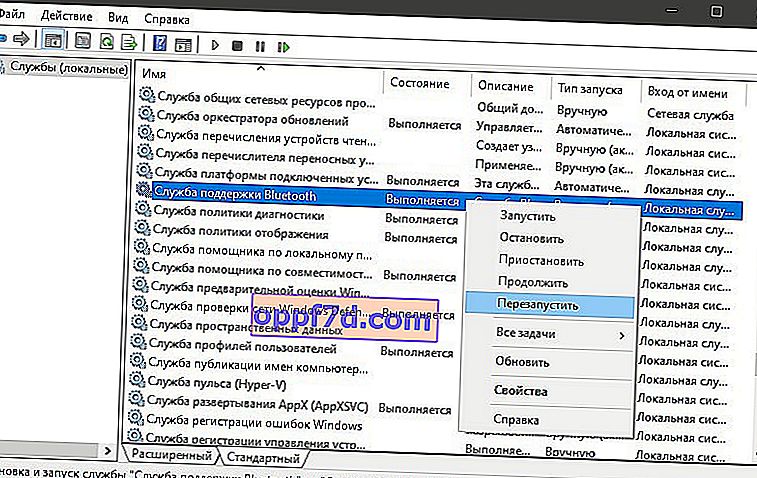
4. Wijzig de instelling voor energiebesparing
Als uw draadloze muis of Bluetooth-toetsenbord de verbinding blijft verbreken en opnieuw verbinding maakt, is de kwestie in de energiebesparende modus. Druk op Win + X en selecteer " Apparaatbeheer ", zoek en vouw vervolgens de Bluetooth- kolom uit . Zoek in de uitgevouwen lijst de Bluetooth-radio (algemene Bluetooth-adapter), klik met de rechtermuisknop en selecteer " Eigenschappen ". Ga in het nieuwe venster naar het tabblad " Energiebeheer " en verwijder het vinkje bij " Toestaan dat dit apparaat wordt uitgeschakeld om energie te besparen ".
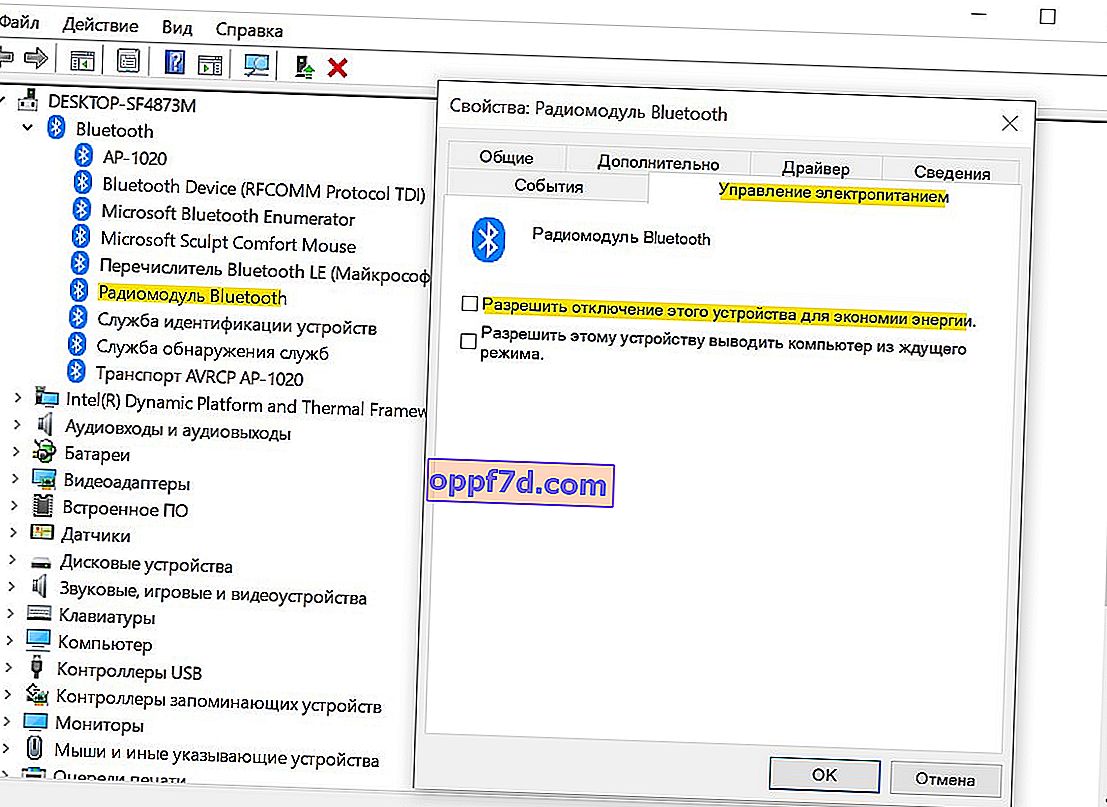
5. Zichtbaarheid van het systeem
Ga naar Instellingen > Apparaten > Bluetooth en andere apparaten > aan de rechterkant, zoek naar Andere Bluetooth-instellingen . In het nieuwe venster , vinkt u het vakje " Sta toe dat Bluetooth-apparaten deze computer vinden ."
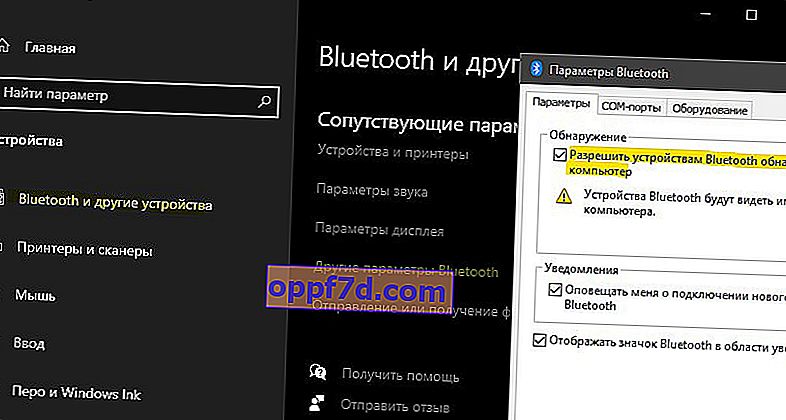
6. Bluetooth-apparaten verwijderen
Als u een Bluetooth-apparaat aansluit dat lange tijd niet is gebruikt, moet het worden verwijderd en opnieuw worden toegevoegd. Ook kunnen oude, ongebruikte Bluetooth-apparaten het koppelen van de huidige verstoren. Ga naar Instellingen > Apparaten > Bluetooth en andere apparaten > aan de rechterkant, verwijder alle bestaande verbindingen en maak een nieuwe.
Verwijder "USB-apparaat" niet , aangezien dit apparaten zijn die via een USB-poort via een draad zijn aangesloten.
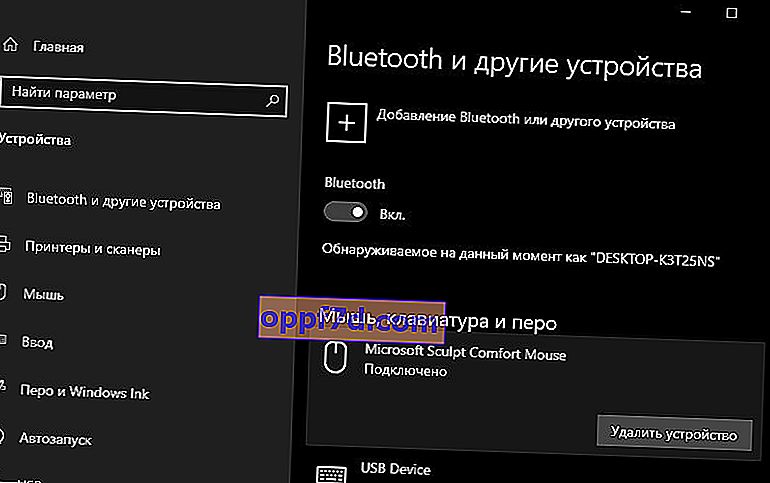
7. Een andere USB-poort
Als u een Bluetooth-adapter gebruikt die via USB op uw computer is aangesloten, kan het zijn dat de USB-poort zelf niet werkt. Probeer USB-Bluetooth aan te sluiten op een andere poort op uw computer.
8. Bluetooth inschakelen op laptops
Velen weten zeker niet dat sommige laptops fysieke knopcombinaties hebben om Bluetooth in te schakelen. Hieronder in de afbeelding, om de Bluetooth-adapter zelf te gebruiken, moet u op de Fn + F3-knopcombinatie drukken . Verschillende laptops hebben verschillende combinaties, maar de Fn-knop is er altijd. U kijkt gewoon naar de pictogrammen, welke knop de link vertegenwoordigt. Het kan ook een aparte knop op de laptop aan de zijkant of naast het touchpad zijn.

