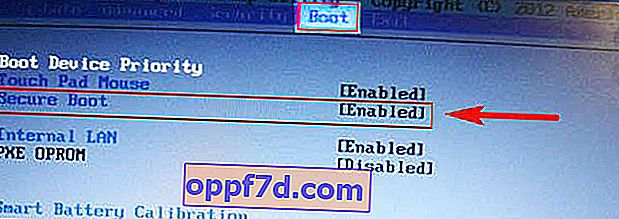In Windows 10 worden steeds meer beveiligingsmaatregelen genomen om de gebruiker te beschermen tegen verschillende bedreigingen, tegen het falen van geïnstalleerde programma's. Een van die innovaties is de Secure Boot-functie van UEFI-systemen, die de installatie van niet-ondertekende stuurprogramma's in het besturingssysteem op zo'n manier verbiedt dat alleen de stuurprogramma's die eerder door het bedrijf zijn goedgekeurd, kunnen worden geïnstalleerd. Gelukkig voor gebruikers die om speciale redenen een specifiek, niet-ondertekend stuurprogramma moeten installeren, is de Windows 10-testmodus beschikbaar .
De Windows 10- testmodus is een speciale bedieningsmodus waarmee gebruikers niet-ondertekende stuurprogramma's kunnen installeren en niet-ondertekende software van Microsoft kunnen uitvoeren. Deze modus is goed omdat u een bepaald stuurprogramma kunt uitvoeren en zonder enig risico de gevolgen op het systeem kunt zien. Wanneer u de testmodus inschakelt, ziet u een watermerk op het scherm, maar wat als het automatisch wordt ingeschakeld? En hoe u de testmodus in Windows 10 uitschakelt.
Testmodus in- of uitschakelen in Windows 10
Belangrijk:
- Onthoud dat wanneer u de testmodus uitschakelt, de functie ervoor kan zorgen dat de driver of het programma niet correct werkt.
- Houd er rekening mee dat als u Secure Boot heeft ingeschakeld in BIOS , we dit niet handmatig kunnen inschakelen. (Ga naar het BIOS en zoek naar de Secure Boot- functie , schakel deze indien nodig uit. Meestal is deze standaard uitgeschakeld en hoeft u zich geen zorgen te maken).
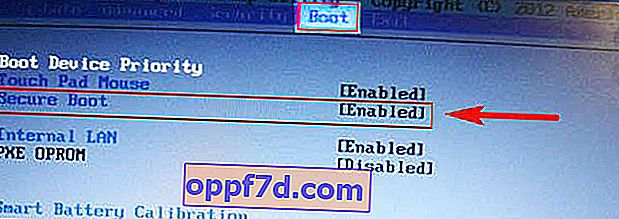
- Als het automatisch werkte en het watermerk in de testmodus op het scherm verscheen en je hoeft alleen maar de testmodus uit te schakelen, ga dan direct naar stap 4.
Stap 1 . Voer de opdrachtprompt uit als beheerder:
- Klik op Zoeken.
- Voer cmd in.
- Klik met de rechtermuisknop op de opdrachtprompt en voer het uit als beheerder.

Stap 2 . Voer de volgende opdrachten in om de testmodus in te schakelen:
Bcdedit.exe -set TESTSIGNING ON
Stap 3 . Om de testmodus in Windows 10 uit te schakelen, typ je:
Bcdedit.exe -set TESTSIGNING OFF
Stap 4 . Als stap 3 niet heeft geholpen, probeer dan deze opdrachten in te voeren om uit te schakelen:
Bcdedit.exe -set loadoptions ENABLE_INTEGRITY_CHECKSBcdedit.exe -set TESTSIGNING OFF
Start uw computer of laptop opnieuw op.