Wanneer u een video bekijkt en het geluid probeert te verhogen via de taakbalk van Windows 10, is het mogelijk dat het volumepictogram verdwenen is. De beste oplossing als er geen volumepictogram op de taakbalk staat, is door het volume te verhogen met de knoppen op het toetsenbord. Laten we eens kijken wat u moet doen en hoe u dit kunt oplossen wanneer het audiovolumepictogram van de Winodws 10-taakbalk is verdwenen.
1. De weergave van het systeemvolumepictogram controleren
Open " Instellingen "> " Personalisatie "> " Taakbalk "> aan de rechterkant hebben we twee items nodig " pictogrammen weergeven in de taakbalk " en " systeempictogrammen in- of uitschakelen ".

Allereerst gaan we naar de onderste parameter " systeempictogrammen in- en uitschakelen ". We vinden het systeempictogram "Volume" en schakelen het in als het uitstaat. Ga een stap terug en ga naar de optie " Weergegeven pictogrammen in de taakbalk ", waarin we de weergave van het pictogram "Volume" in de taakbalk inschakelen als deze is uitgeschakeld.

2. Herstart Explorer en systeemvak
Soms is het voldoende om de verkenner opnieuw te starten, maar we zullen het een beetje anders doen door de volgorde van het starten van het proces toe te voegen dat verantwoordelijk is voor het systeemvak. Deze methode is vooral van toepassing als het volumepictogram is verdwenen na updates van Windows 10. Druk op de sneltoets Ctrl + Shift + Esc om Taakbeheer te openen.
Zoek " Explorer " in het proces-tabblad , klik er met de rechtermuisknop op en selecteer " Taak beëindigen ". Bureaubladsnelkoppelingen en geopende vensters zullen verdwijnen, wees niet ongerust.

Klik vervolgens op het tabblad " Bestand " in de linkerbovenhoek en selecteer " Nieuwe taak uitvoeren ". Typ systray.exe in het zoekvak en klik op OK, start vervolgens nog een nieuwe explorer.exe- taak en klik op OK.
Belangrijk: Als het niet helpt, deselecteer dan de "Explorer" -taak en start een nieuwe explorer.exe-taak, waarbij u systray.exe overslaat en niet start.

3. Grote ramen
Soms kan het veranderen van de grootte van vensters en andere elementen verschillende storingen veroorzaken, zoals geen volumepictogram op de taakbalk in Windows 10. Open " Instellingen "> " Systeem "> " Beeldscherm "> aan de rechterkant vind je " Schaal en lay-out " en stel de waarde in op 100%. Als het op dit moment 100% is, schakel dan over naar een andere en retourneer de waarde van 100%.

4. Volumepictogram via groepsbeleid
Druk op Win + R en typ gpedit.msc om de Groepsbeleid-editor te openen. Ga in de editor naar " Gebruikersconfiguratie "> " Beheersjablonen "> " Startmenu en taakbalk "> zoek aan de rechterkant " Pictogram voor volumeregeling verwijderen " en dubbelklik erop. Zorg ervoor dat het in het nieuwe venster is ingesteld op Niet geconfigureerd of uitgeschakeld . Start uw computer of laptop opnieuw op.

5. Gebruik het register om het volumepictogram te activeren
Druk op de sneltoets Win + R en typ regedit om de Register-editor te openen. Volg in het register het pad:
HKEY_CURRENT_USER\Software\Classes\Local Settings\Software\Microsoft\Windows\CurrentVersion\TrayNotify- Klik met de rechtermuisknop op TrayNotify en selecteer Exporteren. Bewaar op uw bureaublad.
- Verwijder vervolgens de IconStreams en PastIconsStream aan de rechterkant .
Als er iets misging, hebben we een back-up gemaakt van het TrayNotify-register, dat op het bureaublad is opgeslagen. Voer gewoon het REG-bestand uit om de oude waarden terug te zetten.

6. Controle van de vereiste services
Als het volumepictogram in Windows 10 is verdwenen, is het logisch om de services met betrekking tot geluid te controleren. Om dit te doen, drukt u op de Win + R- sneltoets en typt u services.msc om services te openen. Zoek de services die hieronder worden beschreven en controleer: Opstarttype is automatisch , de service is actief. Start uw pc opnieuw op en controleer of het volumepictogram verschijnt.
- Windows Audio
- Windows Audio Endpoint Builder
Sommige apparaten beschikken mogelijk niet over de Audio Endpoint Builder-service. Geen paniek, controleer degene die je hebt.
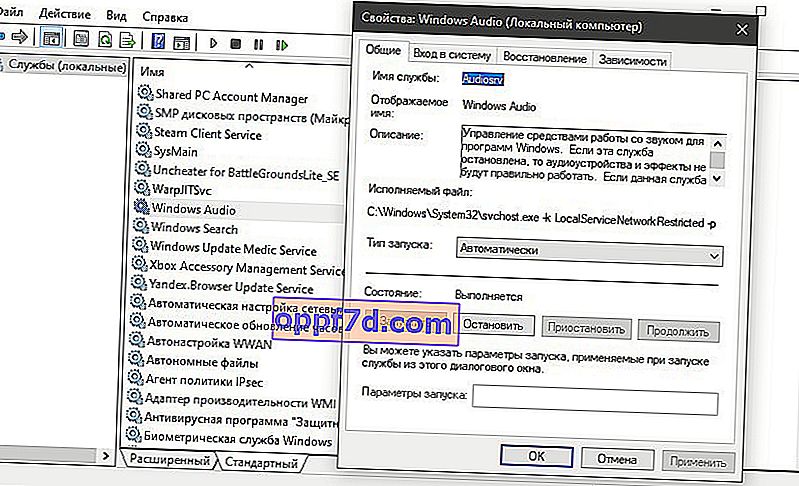
7. Werk de geluidsdriver bij
Het ontbrekende geluidspictogram kan te wijten zijn aan verouderde geluidsdrivers. Druk op Win + R op uw toetsenbord en typ devmgmt.msc om Apparaatbeheer te openen. Zoek de kolom ' Geluids-, game- en videoapparaten ' en vouw deze uit . Klik vervolgens met de rechtermuisknop op alle apparaten en selecteer " Stuurprogramma bijwerken ".
In sommige gevallen moet u het apparaat verwijderen, de pc opnieuw opstarten en het stuurprogramma bijwerken.

8. Waarden aan het register toevoegen via CMD
Voer de opdrachtprompt uit als beheerder en voer de volgende opdrachten in volgorde in:
reg add "HKCU\Control Panel\Desktop" /v "HungAppTimeout" /t REG_SZ /d "10000" /freg add "HKCU\Control Panel\Desktop" /v "WaitToKillAppTimeout" /t REG_SZ /d "20000" /f

HungAppTimeout - De eerste opdracht stelt een waarde in het register in om te bepalen hoeveel seconden Windows wacht voordat de toepassing niet meer reageert. Kortom, als Windows van mening is dat de toepassing binnen 10 seconden (10000) is bevroren, wordt de optie van voorlopig afsluiten weergegeven. We hebben het ingesteld op 10.000, de standaardwaarde is 5.000.
WaitToKillAppTimeout - De tweede opdracht stelt een waarde in het register in wanneer Windows, bij het afsluiten van de pc, geopende applicaties 20 seconden (20.000) geeft om hun gegevens te wissen en op te slaan voordat ze aanbieden om ze te sluiten.
