Veel gebruikers vragen zich af waarom het Ntoskrnl.exe (systeem) proces zoveel systeembronnen gebruikt op Windows 10. Laten we eerst eens kijken wat dit bestand doet op uw systeem. Ntoskrnl.exe is een uitvoerbaar bestand voor de Windows NT-kernel, dat u kunt vinden op het tabblad Info in Taakbeheer. Het uitvoerbare bestand is het basisonderdeel van het besturingssysteem en zorgt voor een aantal belangrijke services, zoals procesbeheer, geheugenbeheer en hardwarevirtualisatie.
Waarom gebruikt Ntoskrnl.exe veel systeembronnen in Windows 10?
Als je vraag is waarom Ntoskrnl.exe zoveel systeembronnen gebruikt op Windows 10, dan is het antwoord simpel - het is niet vanwege zijn eigen fout, maar het levert problemen op met andere componenten. Het uitvoerbare bestand omvat geheugenbeheer, cachebeheerder, manager, beveiligingswaakhond, kernel, taakplanner. Het is een nogal misvatting dat Ntoskrnl.exe het CPU-gebruik verhoogt en meer geheugen gebruikt. Laten we eens kijken waarom.
Ntoskrnl.exe is verantwoordelijk voor de communicatie tussen de bovengenoemde processen. Wanneer u de app opent, verzendt deze informatie over alle processen om te starten, en Windows 10 begint gegevens in het geheugen te comprimeren, in tegenstelling tot eerdere versies, waar deze rechtstreeks naar de harde schijf werden geschreven. Dit betekent dat Windows 10 vergelijkbaar is met de technologie in Linux. Ntoskrnl.exe draagt dus niet bij aan het vergroten van uw geheugen- of CPU-gebruik. Soms begint een beschadigd stuurprogrammabestand of malware gegevens naar de beschikbare uitvoerbare ruimte te schrijven, dus heeft Ntoskrnl.exe problemen tussen processen. Onderbreken, maakt je CPU-gebruik steeds meer, het geheugen begint ook meer MB op te eten.
Hoe kan ik een hoog geheugen- en CPU-gebruik van ntoskrnl.exe in Windows 10 oplossen?
Er zijn gevallen van zeer hoog CPU- of geheugengebruik, en de meest gebruikelijke methode om dit op te lossen, is door de programma's die het probleem veroorzaken te sluiten of bij te werken.
1. Voer systeembestandscontrole uit
Voor een probleem zoals een hoog resourceverbruik als gevolg van ntoskrnl.exe in Windows 10, kunnen beschadigde of ontbrekende systeembestanden de belangrijkste reden zijn. Het uitvoeren van de SFC-tool zal in deze situatie helpen.
- Open een opdrachtprompt als beheerder en voer de opdracht sfc / scannow in .
- Het scannen en herstellen van systeembestanden kan lang duren, u kunt een kopje koffie drinken en na het einde van het proces uw computer opnieuw opstarten.

2. Controleer op een defect stuurprogramma en werk het bij
Een defect stuurprogramma is de hoofdoorzaak van dit probleem, dus controleer dit zorgvuldig en werk het indien nodig bij.
- Druk op de Win + R- toetscombinatie en voer devmgmt.msc in om Apparaatbeheer te openen.

- Klik op het tabblad Weergave en selecteer Verborgen apparaten weergeven in het menu .

- Vouw de apparaten uit en controleer of ze het gele uitroepteken bevatten . Als er een is, klik er dan met de rechtermuisknop op en klik op Update .

3. Wis virtueel geheugen automatisch bij elke start
Aanbevelen: maak een systeemherstelpunt voordat u doorgaat met deze methode.
- Druk op Win + R en typ regedit om de Register-editor te openen.

- Ga in het register naar het onderstaande pad (u kunt kopiëren en plakken in een string). Zoek ClearPageFileAtShutDown aan de rechterkant, dubbelklik erop en stel de waarde in op 1 . Start uw computer of laptop opnieuw op.
HKEY_LOCAL_MACHINE \ SYSTEM \ CurrentControlSet \ Control \ Session Manager \ Geheugenbeheer
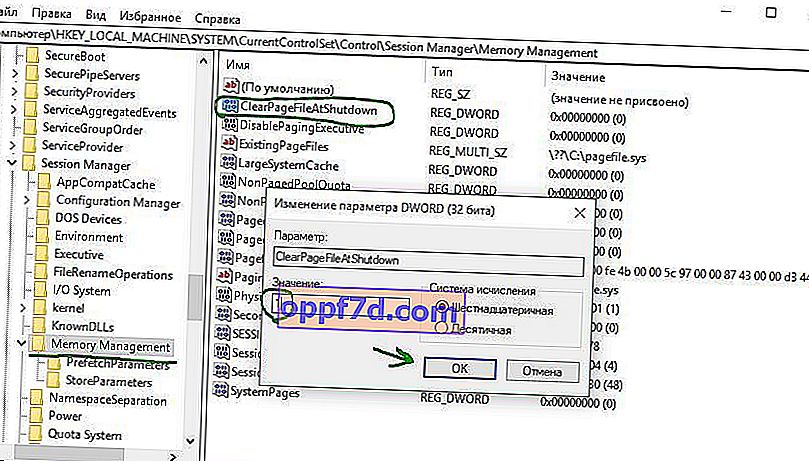
4. Stem Windows af voor betere prestaties
- Druk op Win + R en voer sysdm.cpl in

- Selecteer op het tabblad Visuele effecten de optie Beste prestaties leveren .

