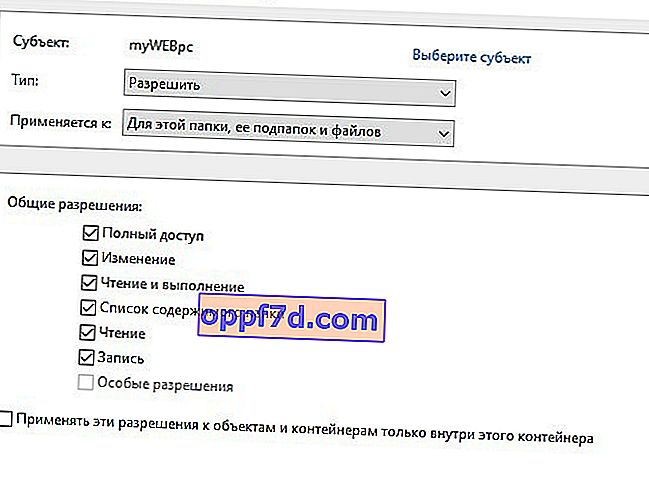Op een Windows-station zijn er veel mappen die u niet kunt openen en verwijderen. Meestal zijn dit systeemmappen die worden verwijderd of gewijzigd, wat kan leiden tot schade aan het systeem zelf. Sommige van deze beschermde mappen kunnen worden verwijderd zonder Windows te beschadigen. De map WindowsApps is er een van. Vraag je je af wat deze WindowsApps-map is? Deze map bevat UWP-apps - dit zijn apps die zijn gedownload uit de Windows 10 Store. UWP-apps kunnen worden geïnstalleerd of verplaatst naar elk station op uw systeem. Dit betekent dat als je ooit een app op een niet-Windows-station hebt geïnstalleerd, deze een map WindowsApps heeft. Wanneer u de WindowsApp-map verwijdert, krijgt u de foutmelding "toegang geweigerd". U hoeft alleen deze map te openen, wat we zullen doen.
Hoe de WindowsApps-map in Windows 10 te verwijderen
Stap 1 . Voordat u de map WindowsApps verwijdert, moet u er eerst voor zorgen dat er geen toepassingen zijn geïnstalleerd op de schijf waarop deze is geïnstalleerd. Ga naar Opties> Toepassingen en open aan de rechterkant de vervolgkeuzelijst Filteren op en selecteer het station met de map WindowsApps die u wilt verwijderen. Als u enkele applicaties nodig heeft, kunt u deze naar een andere schijf overbrengen.
UWP-apps en reguliere Win32-apps kunnen in dezelfde lijst worden gecombineerd. Win32, dit zijn applicaties die worden geïnstalleerd via .exe (niet vanuit de Windows 10 store). U hoeft Win32 niet te verwijderen , ze zijn niet geïnstalleerd in de map WindowsApps.
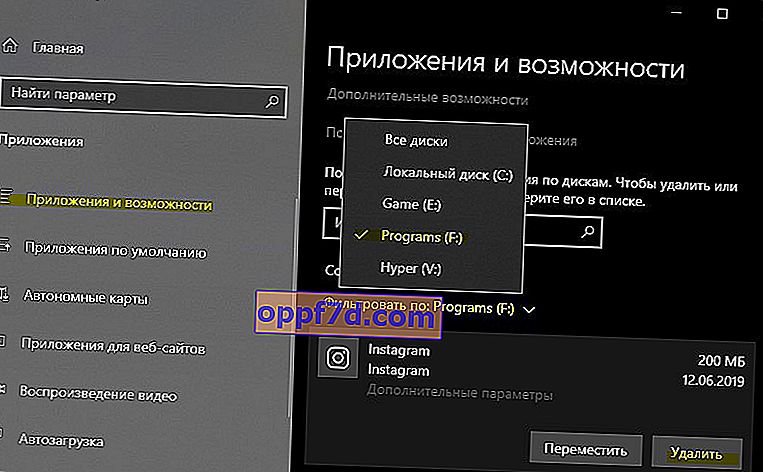
Stap 2 . Aangezien de map WindowsApps is beveiligd, moet u de machtigingen wijzigen zodat u deze later kunt verwijderen. Ga naar de hoofdmap van de map WindowsApps. Klik met de rechtermuisknop op de map en selecteer Eigenschappen in het contextmenu. Ga naar het tabblad Beveiliging en klik op Geavanceerd .
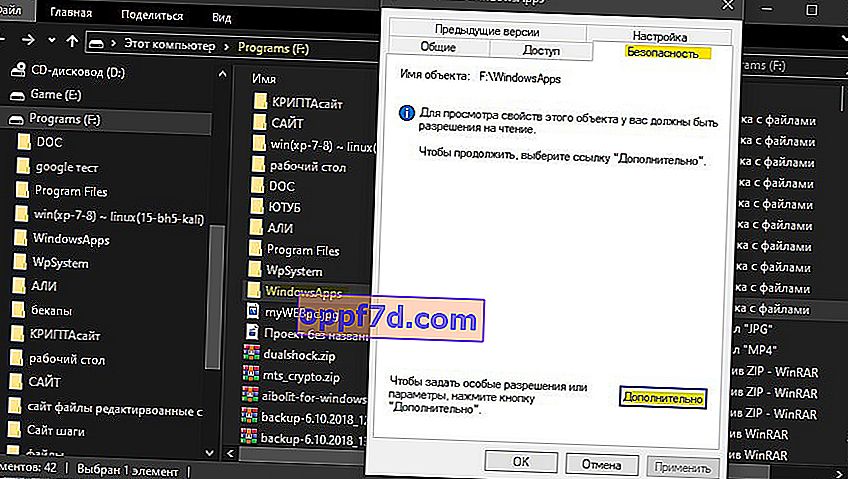
Klik in het nieuwe venster op " Bewerken " met het schild. Vervolgens, in het invoerveld, schrijf uw rekening administrator naam en klik op " Naam controleren ". Als er geen fouten zijn, klik dan op OK. Als u de naam van het account niet meer weet, klikt u op Meer > Zoeken en selecteert u uw accountnaam in de lijst. Klik op OK en overal toepassen.
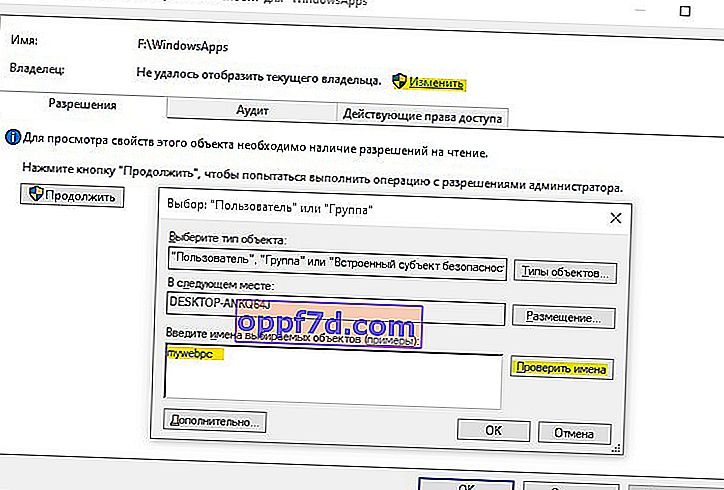
Stap 3 . Ga vervolgens naar deze map en verwijder deze. U moet begrijpen dat we de eigenaar van de map hebben gewijzigd. In de meeste gevallen is het hoofdaccount de beheerder, maar het kan voorkomen dat u niet alle rechten voor het account heeft. Als u de map WindowsApps niet kunt verwijderen, gaat u naar stap 4.
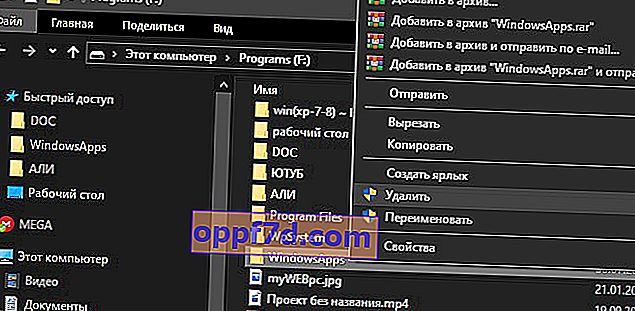
Stap 4 . Klik met de rechtermuisknop op de map terug en selecteer "Eigenschappen", ga naar het tabblad "Beveiliging" in een nieuw venster. We hebben nu twee lijsten hieronder. In mijn geval staat mijn accountnaam hier niet, hoewel ik de eigenaar van de map ben. Het kan zijn dat uw naam op deze lijst staat, maar er is geen toestemming voor Volledig beheer. U moet uw naam aan deze lijst toevoegen en volledige toegang toestaan. Klik hiervoor onderaan op " Geavanceerd ".
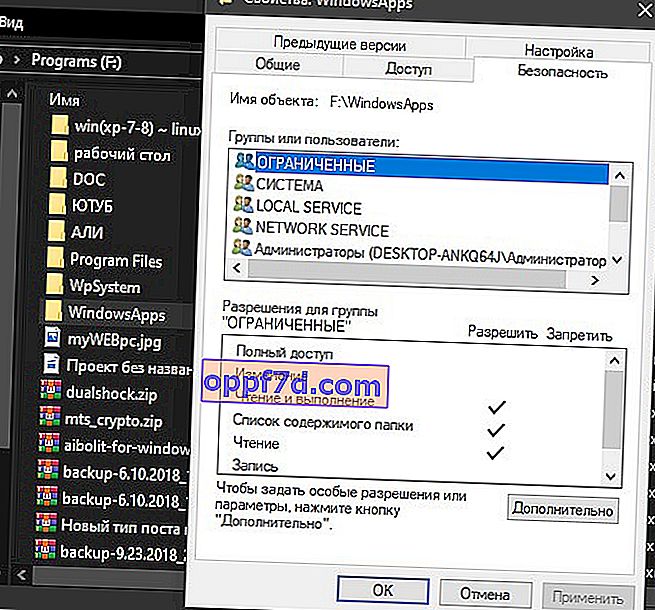
Laten we nu de accountnaam toevoegen aan de lijst voor deze map en machtigingen inschakelen.
- Klik onder "Toevoegen"
- Selecteer onderwerp
- Bovendien
- Zoeken
- Selecteer uw accountnaam in de lijst.
- Klik OK.
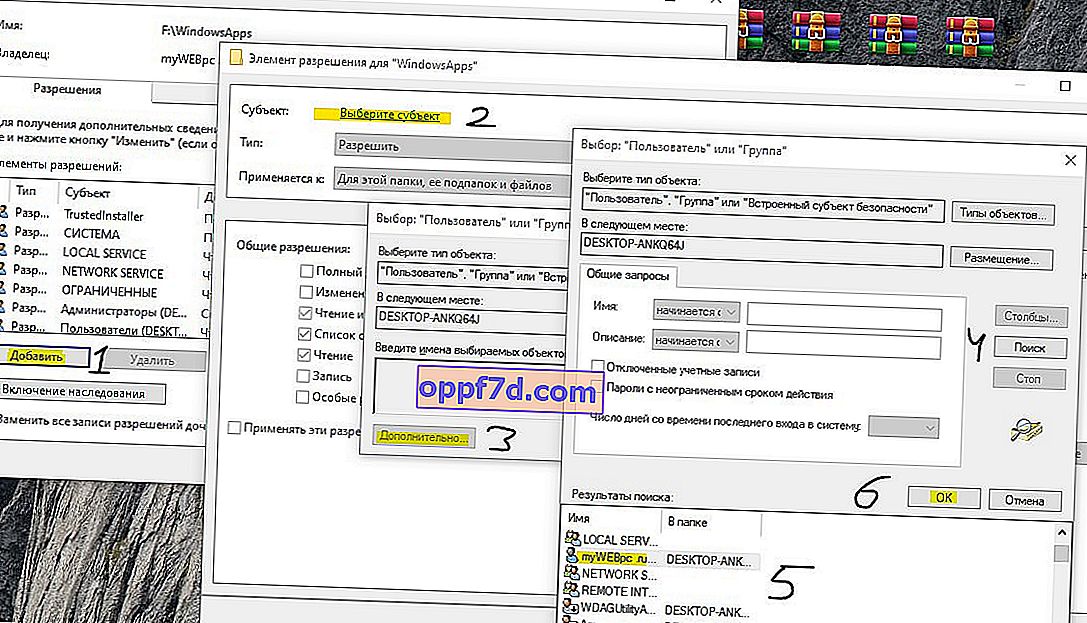
Als u op OK drukt, vergeet dan niet om de vakjes voor machtigingen overal aan te vinken. Klik vervolgens op OK en solliciteer. Nu zou u de map WindowsApps gemakkelijk moeten kunnen verwijderen. Als u uw UWP-app ooit opnieuw naar dezelfde schijf installeert of verplaatst, wordt deze map opnieuw aangemaakt. Het bevat geen gegevens van de vorige versie die u heeft verwijderd.