Wanneer er problemen zijn met internet in Windows 10, voert de gebruiker de netwerkdiagnostiek uit, die de foutmelding " De standaardgateway is niet beschikbaar " geeft. De boosdoener voor dit probleem kan een onjuist IP-adres, antivirusprogramma, netwerkkaartstuurprogramma's of energiebesparende modus zijn. Deze tutorial gaat over het oplossen van de gateway niet-beschikbare fout in Windows 10.

Hoe de gateway te repareren die niet beschikbaar is in Windows 10
Het eerste dat u moet doen, is uw computer en router (modem) uitschakelen, 5 minuten wachten en alles weer inschakelen. Als er problemen zijn met internet, in chatsnost, problemen met de gateway bij het starten van netwerkdiagnostiek, zullen we hieronder de manieren analyseren om deze op te lossen.
1. Verwijder antivirus
Als u een antivirusprogramma van derden hebt geïnstalleerd, moet u deze verwijderen en controleren of het probleem is verholpen. Antivirus Avast en McAfee werden opgemerkt in de onbeschikbaarheid van de gateway. Ik raad aan om de standaard Windows 10-antivirus te gebruiken, omdat deze zijn werk goed doet en topposities inneemt in onafhankelijke tests, na Kaspersky en Bitdefender. De onderstaande gids helpt u:
- Verwijder antivirus van derden volledig.
2. Stel het IP-protocol opnieuw in
Voer de opdrachtprompt uit als beheerder en voer de onderstaande opdrachten achtereenvolgens in, druk na elk op Enter, start vervolgens uw computer opnieuw op en controleer uw internetverbinding.
NETSH INT IP RESET C:\RESETLOG.TXTnetsh winsock resetipconfig /flushdnsnetsh int ip reset

3. Open / Aan netwerkadapter
Druk op de toetsencombinatie op uw toetsenbord Win + R en typ ncpa.cpl om snel netwerkverbindingen te openen. Schakel alle beschikbare netwerkadapters uit en schakel de adapter in waarmee u verbinding maakt met internet. Dit kan Ethernet via een draad zijn of draadloos via WiFi.

4. Reset netwerk
Ga naar Instellingen > Netwerk en internet > Status > Netwerk resetten aan de rechterkant .

5. Schakel energiebesparing uit
Druk op Win + R en voer devmgmt.msc in om Apparaatbeheer te openen. Vouw de kolom " Netwerkadapters " uit en dubbelklik op de netwerkadapter waarmee u verbinding maakt met internet. Op de WiFi-adapter staat het woord Wirelles en de verbinding via de Controller. Als u niet weet welke, kunt u op alle klikken. Ga vervolgens naar het tabblad " Energiebeheer " en vink " Toestaan dat dit apparaat wordt uitgeschakeld om energie te besparen " uit.

Belangrijk : Sommige draadloze WiFi-adapters hebben mogelijk geen tabblad Energiebeheer . Druk in dit geval op Win + R en typ control.exe powercfg.cpl ,, 1 om de voeding te openen. Vouw de kolom " Instellingen draadloze adapter " uit en stel de waarde in op " Maximale prestaties ".

6. Netwerkkaartstuurprogramma
1. Installeer opnieuw . Druk op Win + R en voer devmgmt.msc in om Apparaatbeheer te openen. Klik met de rechtermuisknop op de netwerkadapter waarmee u met internet bent verbonden en selecteer " Apparaat verwijderen ". Vink in het venster dat verschijnt het vakje " Stuurprogramma's voor dit apparaat verwijderen " aan en klik op OK. Start je computer opnieuw op.

2. Bijwerken . Als u het moederbordmodel kent, gaat u naar de officiële website van de moederbordfabrikant en downloadt u het stuurprogramma voor de netwerkkaart.
7. Wijzig het stuurprogramma van de netwerkadapter
Het stuurprogramma van de netwerkkaart kan overschakelen naar een andere set stuurprogramma's die al op uw systeem zijn geïnstalleerd. Druk op Win + R en voer devmgmt.msc in om Apparaatbeheer te openen. Klik met de rechtermuisknop op de netwerkadapter waarmee u met internet bent verbonden en selecteer " Stuurprogramma bijwerken ". Selecteer hieronder in het venster dat verschijnt " Stuurprogramma's op deze computer uitvoeren ".

Selecteer vervolgens " Selecteer een stuurprogramma uit de lijst met beschikbare stuurprogramma's op uw computer ."

Probeer een ander stuurprogramma uit de lijst te selecteren, misschien een oudere versie, en klik op "Volgende". Dit geldt ook voor de draadloze wifi-adapter. U heeft Broadcom 802.11 b / c / n standaard geïnstalleerd en probeer vervolgens Broadcom 802.11 / n te selecteren in de lijst, of vice versa, als Broadcom 802.11 / n is geïnstalleerd, en selecteer vervolgens Broadcom 802.11 b / c / n in de lijst.

8. Wijzig DNS
Druk op de toetsencombinatie op uw toetsenbord Win + R en voer ncpa.cpl in om netwerkverbindingen te openen. Klik met de rechtermuisknop op uw wifi- of internetadapter en selecteer Eigenschappen . Zoek IP versie 4 (TCP / IPv4) op het tabblad "Netwerk" en klik hieronder op de knop "Eigenschappen". Stel de waarde " Gebruik de volgende DNS-serveradressen " in en stel in:
- Bij voorkeur: 1.1.1.1
- Alternatief: 1.0.0.1
Deze veilige en snelle DNS van cloudflare zal beter presteren dan de standaard van lokale ISP's.
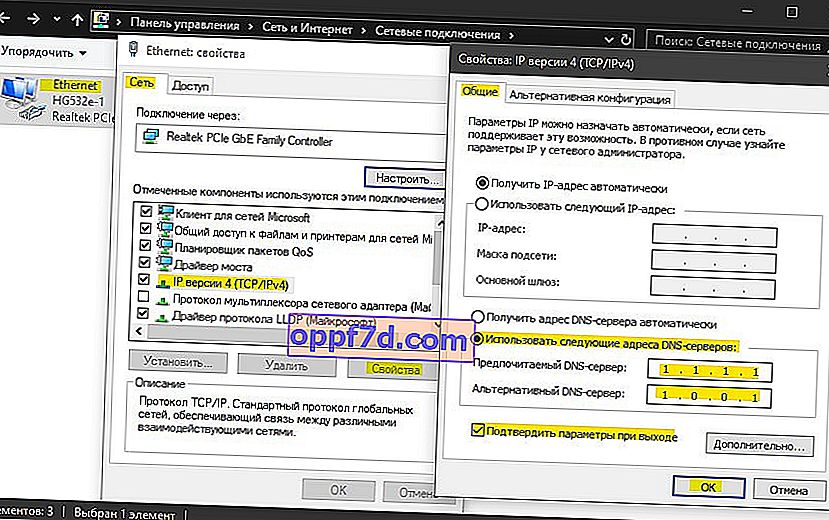
9. Stel het IP-adres handmatig in
Voer de opdrachtprompt uit en voer de opdracht in ipconfig. U krijgt een lijst met alle netwerkadapters, maar u heeft de adapter nodig die momenteel met internet is verbonden. In mijn geval heb ik internet via een draad via een Eternet-adapter, indien via WiFi, dan zal er een "draadloze LAN-adapter" zijn. Onthoud de Ipv4-gegevens, gateway, masker en sluit het opdrachtpromptvenster niet .

Druk vervolgens op Win + R en voer ncpa.cpl in. Klik met de rechtermuisknop op de adapter en selecteer " Eigenschappen ". Zoek vervolgens naar IP-versie 4 (TCP / IPv4) in de lijst en klik op de knop "Eigenschappen" hieronder. DNS blijft zoals het eerder was ingesteld. We stellen de waarde " Gebruik het volgende IP-adres " in en stellen de waarden in die we hebben op de opdrachtregel. Start uw computer en router opnieuw op.

