Heb je het lot van de Kernel Security Check Failure in Windows 10 april 2018 (1803) ingehaald met een blauw scherm? Weet u niet zeker wat u moet doen en hoe u dit moet oplossen? Deze fout treedt meestal op vanwege virussen, geheugen en problemen met verouderde stuurprogramma's. Uw systeem toont onverwacht BSOD met enkele suggesties wanneer deze fout optreedt. Kernel Security Check Failure (kernelbeveiligingscontrolefout) kan in 4 scenario's voorkomen: Na het ontwaken van de computer uit de slaapstand, na het updaten van het RAM (een nieuwe RAM-balk installeren), tijdens het spel (te zien in het Witcher 3-spel), bij het gebruik van specifieke applicaties.

Hoe de Kernel Security Check Failure-fout in Windows 10 (1803) te repareren
Er zijn twee momenten waarop de fout Kernel Security Check Failure verschijnt in Windows 10. De eerste is wanneer u niet kunt inloggen op uw desktop en u deze altijd krijgt wanneer u uw computer of laptop aanzet. De tweede, wanneer het soms verschijnt, van tijd tot tijd. Laten we eens kijken naar de stappen om de twee opties te elimineren.
1. Keer terug naar het oude menu bij het opstarten van het systeem
Stap 1 . Maak een installatie-USB-flashstation voor Windows 10. Ga naar de Microsoft-website en download Windows 10, waarna u wordt gevraagd om een ISO-flashstation te maken.
Stap 2 . Start de installatie van Windows 10 op uw pc en wanneer het venster met de knop "Installeren" verschijnt, klikt u onderaan op " Systeemherstel ".
Stap 3 . U wordt overgebracht naar aanvullende parameters. Ga vervolgens naar Problemen oplossen > Geavanceerde opties en selecteer Opdrachtprompt .

Stap 4 . Na het openen van CMD, schrijft u C:en drukt u op Enter.
Stap 5 . Voer vervolgens de opdracht in BCDEDIT /SET {DEFAULT} BOOTMENUPOLICY LEGACY en druk op Enter, voer vervolgens Exit in en druk nogmaals op Enter.
Stap 6 . Start vervolgens uw computer opnieuw op en druk tijdens het opstarten onmiddellijk op F8 om het opstartmenu in de veilige modus te openen.
Stap 7 . Keer terug naar het scherm Selecteer een optie, klik op Doorgaan en start uw computer normaal.
2.Gebruik systeembestandscontrole, geheugendiagnose en schijfcontrole
Stap 1 . Als uw Windows 10 niet correct start, ga dan naar Opties voor probleemoplossing> Geavanceerde opties> Opstartopties> Opnieuw opstarten en selecteer Veilige modus door op 4 te drukken.

Stap 2 . Zodra de computer opstart naar het bureaublad, typ je cmd in het zoekvak en klik je met de rechtermuisknop en kies je als administrator uitvoeren.

Stap 3 . Voer in de opdrachtregel de opdracht sfc / scannow uit en wacht tot het proces is voltooid. U kunt in detail lezen over de SFC-tool.
Stap 4 . Sluit vervolgens de opdrachtregel niet en voer de opdracht chkdsk / f / r uit . Een complete gids voor herstel van harde schijven.
Stap 5 . Ga opnieuw naar de zoekopdracht en schrijf " geheugenchecker " met de rechtermuisknop erop en selecteer uitvoeren als beheerder.
Stap 6 . Selecteer de optie "Opnieuw opstarten en controleren". Er gaat een scan en aan het einde een foutrapport als de case zich in het RAM-geheugen bevindt. De complete gids voor RAM-diagnostiek.
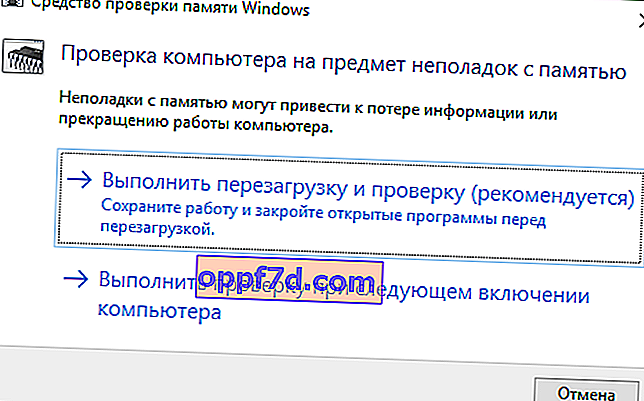
Stap 7 . Als je alles hebt gedaan en de fout verschijnt in de normale modus en niet in de veilige modus, dan zijn dit hoogstwaarschijnlijk slecht werkende stuurprogramma's. Start op in Veilige modus en ga naar Apparaatbeheer door op win + r te drukken en devmgmt.msc te typen. Probeer slechte stuurprogramma's te identificeren, bij te werken of te verwijderen.

4. Technische aanbevelingen en externe factoren
- Geheugensleuf - Als de RAM-balk zelf scheef is, onjuist, dan kan de Kernel Security Check Failure-fout meestal optreden in Windows 10. Controleer de sleuf zelf op het moederbord op verstopping door stof. Probeer de balken in verschillende slots te herschikken en controleer of de fout verschijnt.
- Harde schijf - Een onjuist aangesloten harde schijf kan deze fout veroorzaken. Controleer alle chips om te zien of ze goed passen. Als je meerdere harde schijven hebt, probeer ze dan los te koppelen en kijk of het probleem is opgelost.
- Windows 10-update - U moet altijd de nieuwste Windows 10-updates gebruiken, Microsoft geeft altijd patches uit om eventuele bugs op te lossen. Ga naar het updatecentrum en controleer of uw systeem is bijgewerkt naar de nieuwste versie.
- Scannen op virussen - Virussen kunnen systeembestanden infecteren en het systeem zal verschillende fouten gaan geven. Controleer de hele harde schijf met een antivirusprogramma of scanner van derden. Is dat niet het geval, open dan de standaard windows defender en klik op scan volledig.
- Overklokhardware - Overklokken kan een fout op uw pc veroorzaken. Dus zet je computer terug naar de standaardinstellingen en verwijder de "overkloksoftware" als je die hebt. Start vervolgens uw computer opnieuw op.
- Systeemherstel - Als u deze fout onlangs bent tegengekomen na het installeren van software, kunt u "Systeemherstel" proberen om het te herstellen. Met deze functie kunt u toepassingen en programma's verwijderen die u onlangs hebt toegevoegd. Het stelt u ook in staat de vorige configuratie te herstellen zonder bestanden te verliezen, behalve het tijdstip waarop het herstelpunt is gemaakt.
- Reset uw computer naar de oorspronkelijke staat - U kunt uw computer resetten naar de standaardinstellingen terwijl u bestanden opslaat. Als u niets te verliezen heeft, is de beste oplossing om het hele systeem terug te zetten naar "fabrieksinstellingen". Ga naar "opties"> "update centrum"> "reparatie" en breng uw pc terug naar de oorspronkelijke staat.
