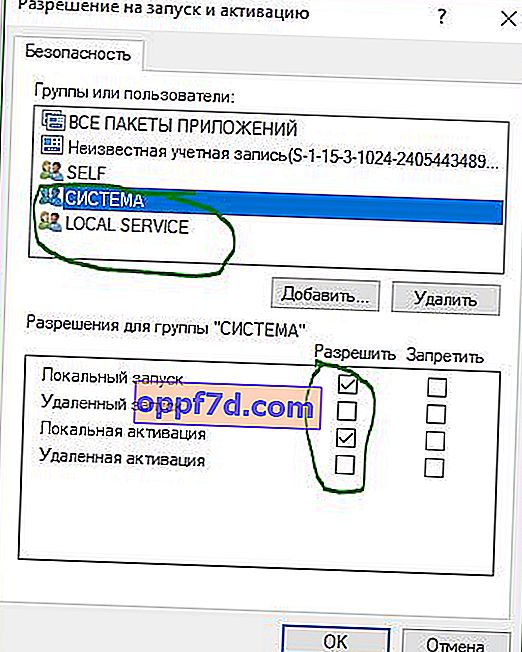Gebeurtenis-ID 10016 DistributedCOM Windows 10-fout is een van de bekendste problemen die gebruikers tegenkomen in het systeemlogboek. Deze fout treedt op wanneer bepaalde processen geen toegangsrechten hebben tot DCOM-componenten die worden vermeld in de gebeurtenislogboeken. Dit beperkt de foutloze werking van de computer, wat gebruikers uiteindelijk ergert. Het systeem verstopt de "Event Viewer" onmiddellijk met duizenden berichten met gebeurtenisweergaven.
Uit onderzoek blijkt dat wanneer u de DCOM-server probeert te starten met een toepassing, u hiervoor geen toestemming heeft en u de volgende foutmelding krijgt in Logboeken: " Toepassingsspecifieke machtigingsinstellingen verlenen geen lokale activeringstoestemming voor de COM-servertoepassing " ... Om een duidelijk concept te hebben en fouten te vermijden, verdelen we de hele procedure in vier opeenvolgende secties. Laten we ze meteen bespreken. We zullen ons concentreren op het oplossen van deze vervelende fout in het gebeurtenis- ID 10016 DistributedCOM Windows 10- gebeurtenislogboek door de onderstaande instructies te volgen.
Maak een systeemherstelpunt voordat u doorgaat met de reparatie .
Herstel gebeurtenis-ID 10016 DistributedCOM-fouten
Procescontrole
Stap 1 . Allereerst moet u het proces of de service sorteren die is gekoppeld aan foutcode 10016. Vervolgens vindt u een beschrijving van de fout net onder het tabblad "algemeen" of "details". Kopieer de CLSID uit de beschrijving. Het ziet er misschien uit als {D63B10C5 ....
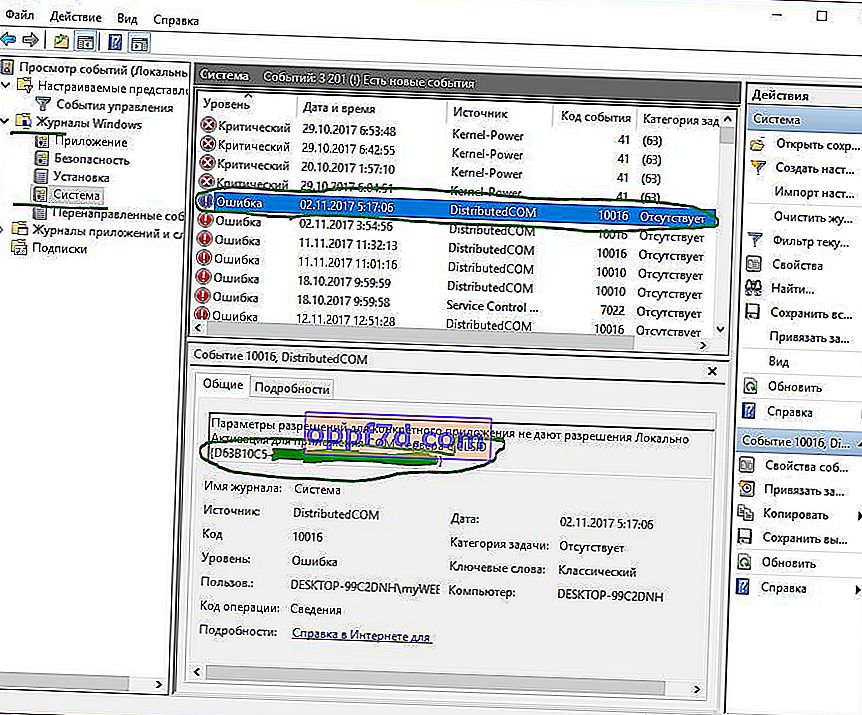
Stap 2 . Laten we nu de register-editor openen. Druk op de Win + R- toetscombinatie en typ regedit .

- Selecteer in de Register-editor Computer met een enkele klik en klik op Bewerken > Zoeken .
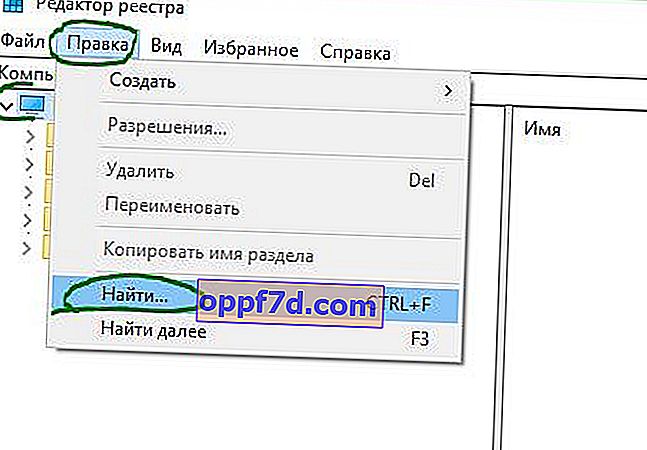
- Typ uw CLSID-sleutel in het zoekveld, van het type {D63B10C5 .... Vink het vakje aan om alleen naar "sectienamen" te zoeken.
- U krijgt een sleutel aan de rechterkant, selecteer deze eenmaal met de muis.
- In het rechtervak heb je een "Default" -sleutel met de waarde RuntimeBroker . Onthoud deze waarde, deze zal in de toekomst nuttig voor ons zijn.
De volgende taak is om een script uit te voeren om enkele wijzigingen aan te brengen in het machtigingsgedeelte in Component Services voor die service.

Componentservices openen
- Zoek in Windows " Component Services ", klik met de rechtermuisknop en selecteer uitvoeren als administrator .
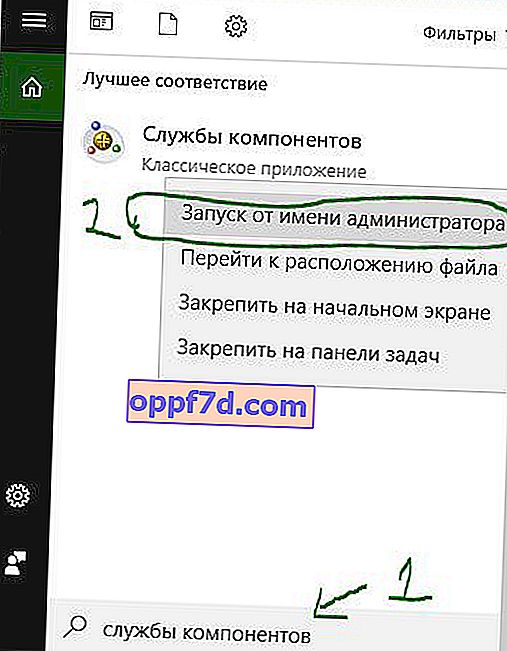
- Navigeer naar Component Services > Computers > Deze computer > DCOM-instellingen > en zoek RuntimeBroker in de lijst .
In sommige gevallen zijn er mogelijk twee bestanden met deze naam. U moet weten welk bestand verantwoordelijk is voor de fout, wat we hieronder zullen doen.
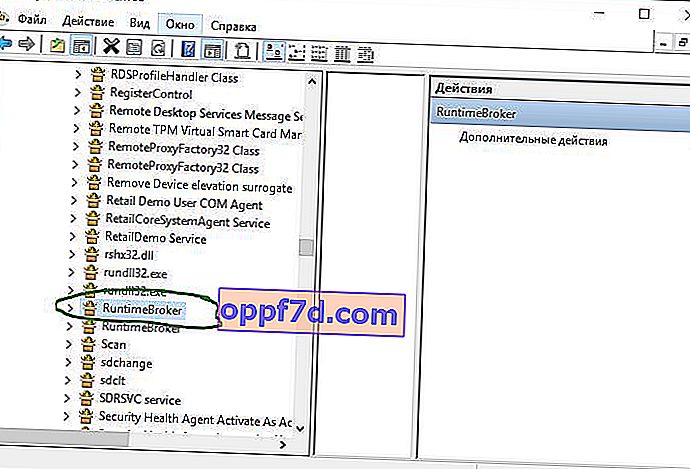
- Klik beurtelings op de twee bestanden met de naam RuntimeBroker, klik met de rechtermuisknop en selecteer Eigenschappen .
- Op het tabblad "Algemeen" zul je de " Applicatiecode " onthouden in twee RuntimeBroker- bestanden .
- Vergelijk de code met de fout in het gebeurtenislogboek. APPID in het foutenlogboek moet overeenkomen met de toepassingscode in de RuntimeBroker.

Rechten herstellen
Ten slotte, als u zeker weet dat dit het bestand is dat de fout geeft, volgt u deze stappen:
- Klik op het tabblad met eigenschappen van RuntimeBroker " Beveiliging ".
- De knop " configureren " moet actief zijn.
- Volg onderstaande stappen om de instellingen te activeren. (Geen PowerShell-script uitvoeren).
Als u een PowerShell-script uitvoert, wordt deze setup-knop geactiveerd met een opdracht, maar ik raad aan deze methode te gebruiken als u niet alles op orde hebt. Sla deze stap "PowerShell-script uitvoeren" over voor het geval u er later op terugkomt.
Een PowerShell-script uitvoerenOm deze fout te omzeilen, moet u enkele machtigingen bewerken in het gedeelte Component Service van de RuntimeBroker- sleutel . Voordat u doorgaat met de wijziging, moet u een script uitvoeren om u te helpen bij het wijzigen van de rechten. Dan zul je begrijpen waarom we het hebben gedaan.
Stap 1 . Druk op de Win + X- toetscombinatie en selecteer Windows PowerShell (Admin) .
Stap 2 . Download het onderstaande codebestand. Pak het gedownloade archief uit, het bevat een tekstbestand met de code.
Upload bestand
Stap 3 . Plak het gedownloade script uit het bestand in een PowerShell-opdrachtregel.
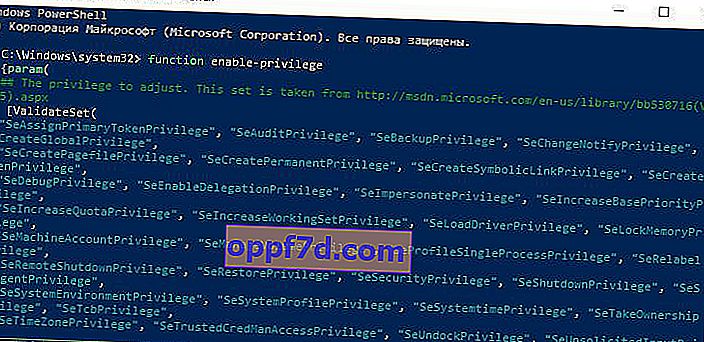
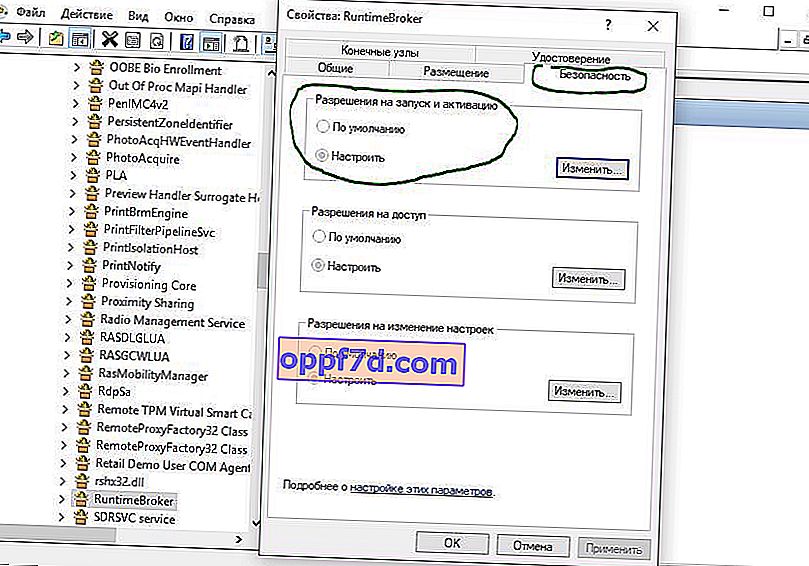
- 1-2. Kopieer de " toepassingscode " in het onderdeel Services and Components RuntimeBroker.
- 3. Open Register-editor, klik op Bewerken> Zoeken en plak de applicatiecode die u eerder hebt gekopieerd. Klik met de rechtermuisknop op de gevonden sleutel in het register en selecteer " Machtigingen ".
- 4. Klik verder in het venster op " Geavanceerd ".

- In het venster boven "Eigenaar" klikt u op " Wijzigen ".
- Klik in het volgende venster op " Geavanceerd " hieronder .
- Klik op " Zoeken " aan de rechterkant en selecteer " Beheerders " in de onderstaande lijst .
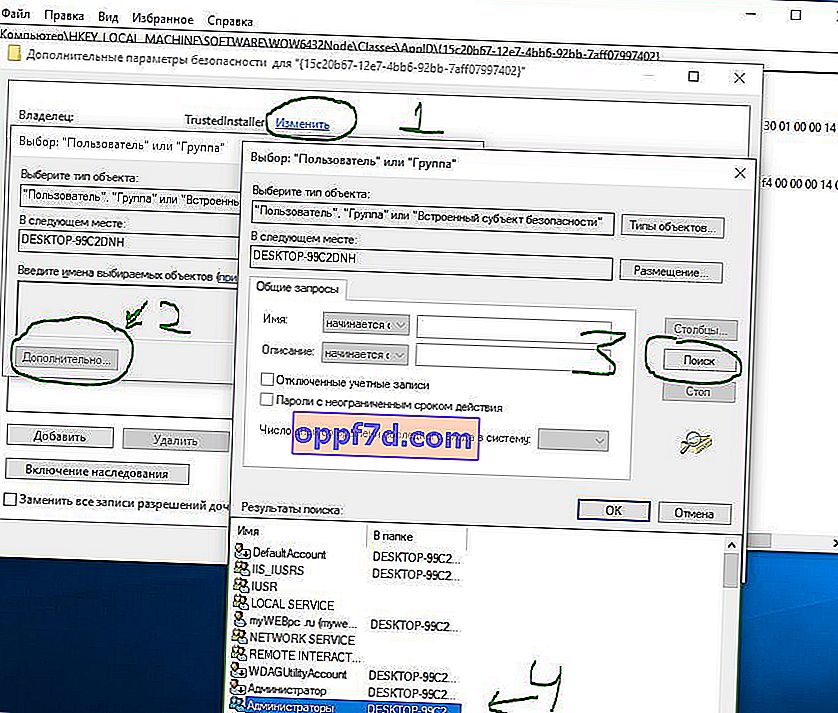
- Ga nu terug naar de componenten naar de eigenschap van het RuntimeBroker-bestand en we kunnen zien dat de " configureren " -knop nu interactief is.
- Er verschijnt een waarschuwingsvenster, klik op Verwijderen als u de PowerShell-scriptcode niet kunt krijgen.
- Klik op Annuleren als de powerShell-scriptcode u heeft geholpen.
- Klik op Wijzigen naast de "configureren" knop in de "start- en activeringsrechten" kolom.
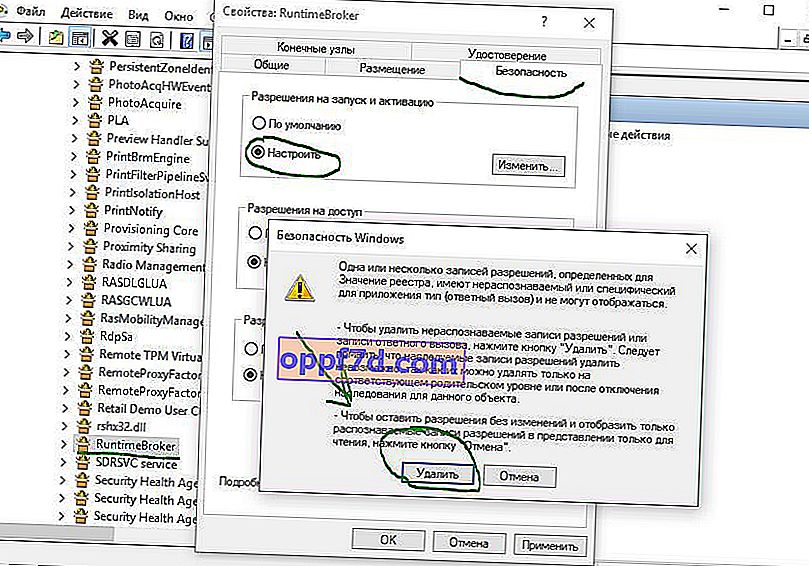
Voeg de groepen systeem en de lokale dienst .
- Klik in het venster met accounts op " Toevoegen ".
- Hieronder staat de knop " Geavanceerd ".
- Klik op " Zoeken " aan de zijkant.
- Zoek de lokale LOKALE SERVICE en klik op OK.

- Voeg " Systeem " toe op dezelfde manier als hierboven beschreven .
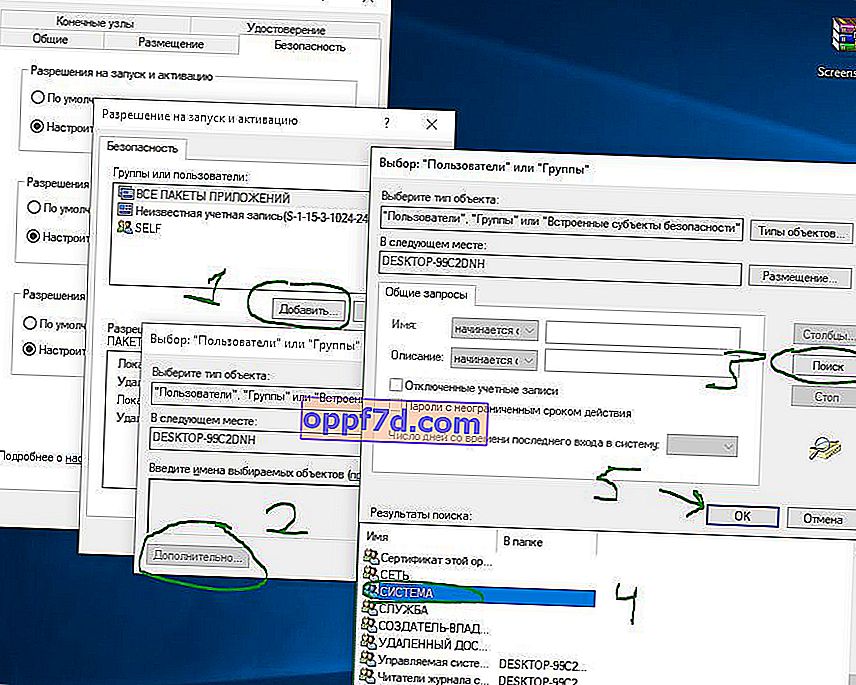
- Nu heb je twee groepen, systeem en lokale service , klik op elk van hen en vink de vakjes "Lokale lancering" en "Lokale activering" aan.
Herstart uw computer, laptop en gebeurtenis-ID 10016 DistributedCOM-fout zou verdwenen moeten zijn.