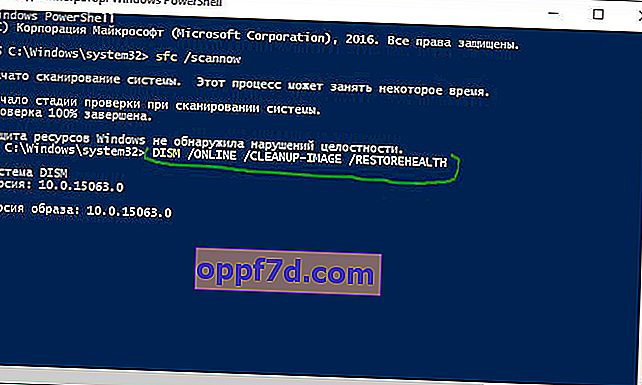Als er iets misgaat met uw computer of laptop, zijn er een aantal hulpprogramma's voor probleemoplossing die u kunt gebruiken om het probleem op te lossen. Windows 10/8/7 heeft verschillende ingebouwde opdrachten die u kunt gebruiken om beschadigde systeembestanden te controleren en te repareren die na verloop van tijd problemen veroorzaken wanneer ze worden gewijzigd. Een van de manieren om Windows-gerelateerde problemen op te lossen, is Systeemcontrole en Systeembestandherstel. Het kan helpen bij alle soorten problemen, zoals een traag systeem, een blauw scherm van de dood, plotselinge stroomuitval en systeemcrashes.
Laten we eens kijken hoe u de systeembestandscontrole op Windows kunt uitvoeren met behulp van de CMD- en PowerShell- opdrachten zoals sfc / scannow en de DISM- tool . Ik wil opmerken dat het voor de Windows 10-jubileumupdate beter is om methoden met PowerShell te gebruiken.
Systeembestanden controleren en herstellen via CMD
Systeembestandscontrole scant uw computer op schade of wijzigingen aan systeembestanden die anders ertoe zouden kunnen leiden dat uw pc niet correct werkt. Van daaruit vervangt het het bestand door de juiste versie om het probleemloos te laten werken. Met behulp van de opdrachtregel kunt u systeembestanden van late besturingssystemen zoals Windows 10/8/7 / Vista proberen te scannen en repareren. Laten we eens kijken naar twee opdrachten sfc / scannow en DISM met CMD.
1. Met behulp van de tool Systeembestandscontrole (SFC)
Voer de opdrachtprompt (CMD) uit als beheerder. Klik op "zoeken" en typ eenvoudig "cmd" of "opdrachtregel", klik er met de rechtermuisknop op en voer het uit als beheerder.

Geef de opdracht sfc / scannow uit en wacht tot het proces is voltooid.

Opmerking : nadat u uw systeem heeft gescand, krijgt u een van de drie resultaten:
- Er zullen geen systeembestandsfouten zijn.
- Er zullen systeembestandsfouten optreden en Windows zal deze automatisch herstellen.
- Windows heeft fouten aangetroffen, maar kan sommige ervan niet herstellen.
Als u optie 3 laat zien dat er een fout is gevonden en het systeem niet kan herstellen, start u op in de veilige modus en herhaalt u de procedure. Ik raad u aan om EFS- en Bitlocker-codering uit te schakelen, als deze beschikbaar zijn op het moment van verificatie. Niets is gelukt? Verderop hieronder.

2. Het hulpprogramma Deployment Image and Service Management (DISM) gebruiken
Als het bovenstaande niet werkt in de veilige modus, is er nog een laatste manier om te controleren op corruptie in systeembestanden en deze op te lossen. We gebruiken de tool Deployment Image and Service Management (DISM). Het team werkt met Windows 8 / 8.1 / 10-systemen. Open de opdrachtprompt terug als beheerder en gebruik de volgende opdracht:
DISM / ONLINE / CLEANUP-IMAGE / RESTORE HEALTH
Het proces kan lang duren met het percentage kalkaanslag. Als u klaar bent, start u uw computer opnieuw op en voert u sfc / scannow terug uit om te controleren of er geen fouten zijn of dat de fout is verdwenen.

Systeembestanden controleren en herstellen via PowerShell
We gebruiken Windows PowerShell om u te laten zien hoe u DISM-service en -beheer kunt gebruiken om beschadigde systeembestanden in Windows 10 te scannen en repareren. Deze methode is efficiënter dan de opdrachtprompt voor het bijwerken van Windows 10-jubileum.
1. Met behulp van de tool Systeembestandscontrole (SFC)
Voer PowerShell uit als beheerder. Klik op "zoeken" en typ windows powershell, klik met de rechtermuisknop en selecteer als admin.

Geef de opdracht sfc / scannow op in een PowerShell-venster . Als de scan problemen aantreft, zal Windows proberen deze op te lossen. Als Windows ze niet kan repareren, zal het u waarschuwen dat verder onderzoek en actie nodig is. Ga naar beneden als er fouten worden gevonden.
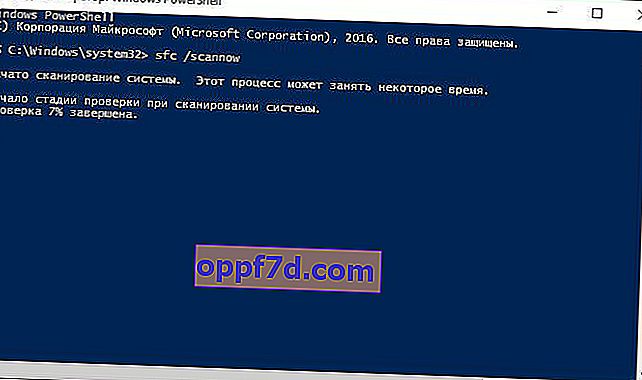
2. Het hulpprogramma Deployment Image and Service Management (DISM) gebruiken
DISM-scan detecteert beschadigde systeembestanden en Windows zal proberen ze te repareren en u aan het einde een voortgangsrapport te geven. Als Windows de bestanden die het nodig heeft om beschadigde systeembestanden te repareren niet kan vinden, krijgt u ook informatie over wat u vervolgens moet doen, met een link naar de website van Microsoft en opties voor probleemoplossing. Voer de onderstaande opdracht uit in het PowerShell-venster.
DISM / ONLINE / CLEANUP-IMAGE / RESTORE HEALTH
Als DISM alles heeft opgelost of geen fouten heeft gevonden, start u de laptop en computer opnieuw op en voert u sfc / scannow uit om het te controleren .