Als u problemen ondervindt met uw Windows-computer, is een van de eerste stappen voor probleemoplossing om op te starten en Windows Veilige modus te openen. Veilige modus is een eenvoudige, uitgeklede versie van het besturingssysteem, die alleen de belangrijkste bestanden en stuurprogramma's laadt. In de veilige modus kunt u een aantal fouten met stuurprogramma's oplossen en uw computer genezen van virussen die verhinderen dat het systeem stabiel opstart. Als het eerder mogelijk was om de Windows 7 in te voeren die iedereen kent met behulp van de F8-knop bij het opstarten van de computer, dan is Windows 10, 8 deze functie er niet meer, maar er is een truc die zal helpen om de F8-knop terug te brengen naar de veilige modus wanneer je de Windows 10-computer aanzet In deze handleiding zullen we analyseren hoe u de Veilige modus in Windows 10 vanaf het bureaublad kunt openen en starten en de vertrouwde F8-knop kunt retourneren om er altijd doorheen te gaan,en kijk hoe u de veilige modus uitschakelt om cyclisch laden te voorkomen.
Gemakkelijke manieren staan onderaan, ervan uitgaande dat u kunt opstarten vanaf uw bureaublad.
Veilige modus starten wanneer Windows 10 opstart
Als het Windows 10-systeem niet opstart naar het startscherm en je de Veilige modus moet openen of starten wanneer je Windows 10 inschakelt via het "BIOS", zoals bijvoorbeeld in Windows 7, met de F8-toets, dan heb je een installatie-flashdrive nodig met Windows 10 of ga naar Windows 10-herstelomgeving, die hieronder worden beschreven. U kunt het maken op een andere werkcomputer of wanneer uw computer nog aan het werk was.
Als u vanaf het bureaublad kunt opstarten, voert u een opdrachtprompt uit als beheerder en gaat u verder met stap 3.
Stap 1 . Wanneer u bent gestart vanaf de installatie-flashdrive, gaat u naar het installatiepunt en klikt u op de onderstaande link " Systeemherstel " .

Stap 2 . U wordt naar de geavanceerde instellingen voor Windows 10 geleid. Ga vervolgens naar Problemen oplossen> Geavanceerde opties> Opdrachtprompt .

Stap 3 . Voer de volgende code in op de opdrachtregel (u kunt de hele code kopiëren, u kunt elke opdracht specificeren via Enter):
c:
bcdedit /set {default} bootmenupolicy legacy
exit
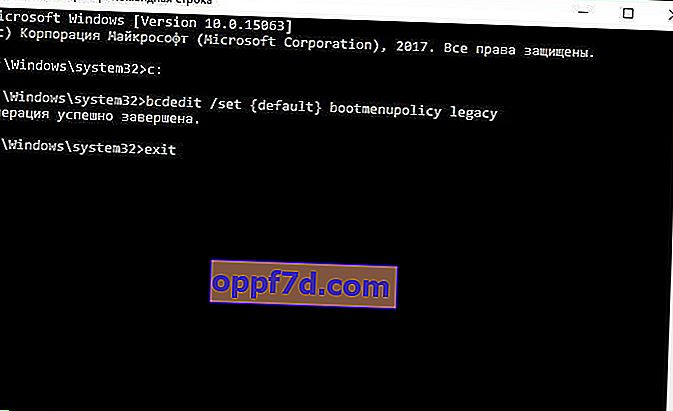
Stap 4 . U kunt nu in de veilige modus starten met de F8- toets in Windows 10 , druk continu op de F8- toets tijdens het opstarten van het systeem totdat een menu met opstartmethoden verschijnt. Als je terug wilt naar hoe het was, dan in plaats van legacy> standard . Er zal het volgende soort commando zijn bcdedit /set {default} bootmenupolicy standard.
Met deze methoden kunt u extra menu-opties van Windows 10 oproepen en een herstelomgeving creëren zonder een installatie-flashdrive:
- Druk meerdere keren achter elkaar op de herstartknop op de computer zelf om een fout uit te lokken en een procesdiagnosemenu te openen.
- Schakel de computer in, wacht tot deze maximaal opstart voordat de fout optreedt. Houd vervolgens de aan / uit-knop op uw computer ingedrukt om deze volledig uit te schakelen. Herhaal de procedure 3 keer, 4 keer zou u een herstelmenu moeten hebben.
- Als het niet lukt, volg dan stap 1 .
Veilige modus toevoegen aan het opstartmenu van het besturingssysteem
Windows 10 heeft nu extra opstartopties. Het ziet er hetzelfde uit alsof u meerdere OS-versies op uw computer hebt geïnstalleerd. Als u vaak de Veilige modus gebruikt, is het instellen van het menu bij het kiezen van een besturingssysteem uitstekend en handig. In de onderstaande afbeelding heb ik een aantal parameters voor mezelf geconfigureerd. Laten we deze methode eens bekijken.
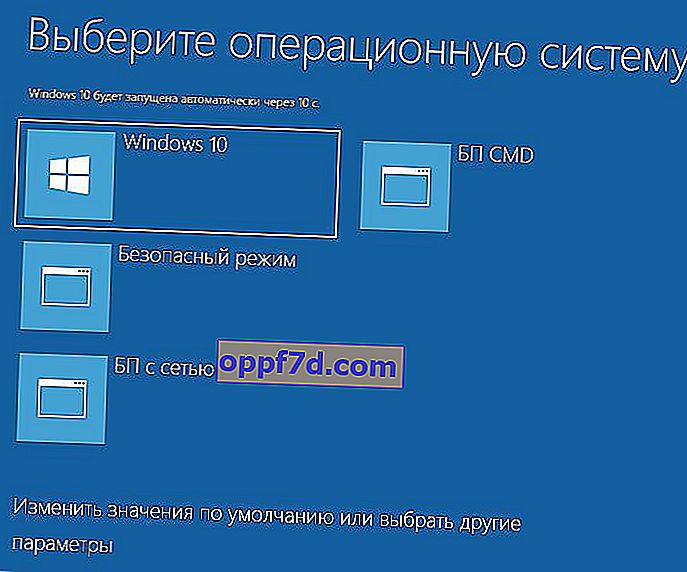
Voordat u deze methode gebruikt, moet u deze eerst tot het einde lezen, en u zult de betekenis begrijpen.
Stap 1 . Er zijn drie opdrachten voor drie gemaakte menu's. Misschien heb je er geen drie nodig, maar heb je maar één menu in de veilige modus nodig. Voer de opdrachtprompt uit als beheerder en voer de volgende opdrachten naar keuze in.
bcdedit /copy {current} /d "Безопасный режим"- Laten we een boot in veilige modus maken.bcdedit /copy {current} /d "БП с сетью"- Creëer een veilige modus opstarten met een netwerk (internettoegang).bcdedit /copy {current} /d "БП CMD"- Laten we een boot in veilige modus maken met de opdrachtregel.
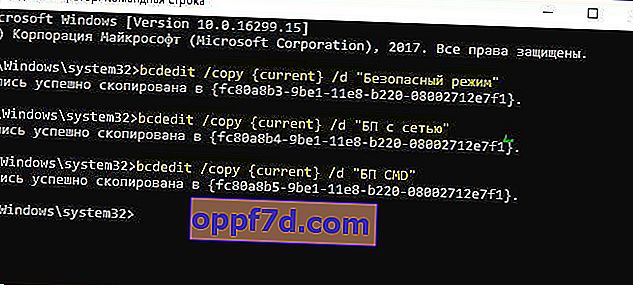
Stap 2 . Druk vervolgens op de Win + R- toetscombinatie en voer msconfig in .
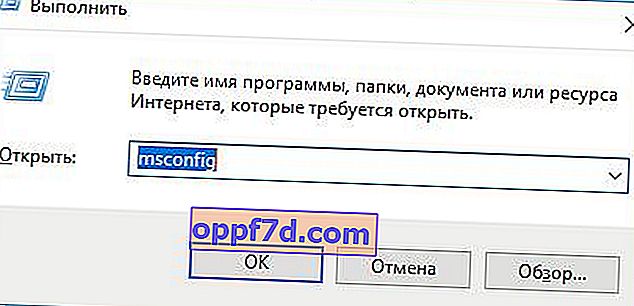
Stap 3 . U ziet de systeemconfiguratie, ga naar het tabblad " Download ". We zullen de lijst zien die werd gevraagd via de bovenstaande opdrachtregel. Laten we elk menu aanpassen.
1) . Selecteer "veilige modus" in de bovenstaande lijst en klik op het vinkje hieronder en selecteer " Minimum ". Vink vervolgens het selectievakje " Maak deze opstartparameters permanent " aan en klik op Toepassen. U kunt ook de menutimer instellen, bijvoorbeeld, na 10 seconden wordt automatisch alleen Windows 10 geladen. Het opstartmenu verschijnt dus in de veilige modus.
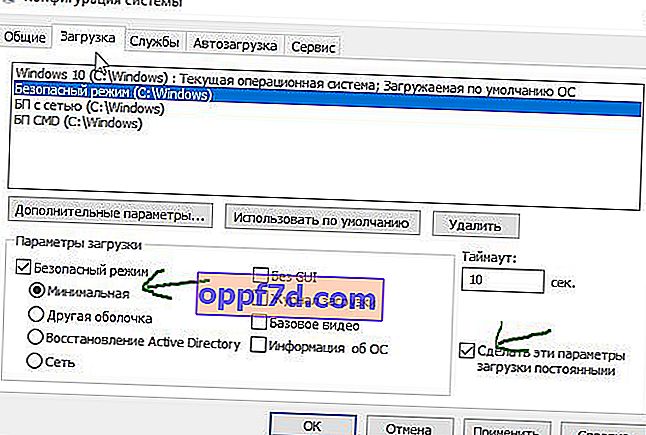
2) . Selecteer "PSU met netwerk" in de lijst en selecteer "Netwerk" onderaan en vink het selectievakje " Deze opstartparameters permanent maken " aan. Klik op toepassen en op deze manier kunnen we Veilige modus met het netwerk laden, d.w.z. met de mogelijkheid om toegang te krijgen tot internet.
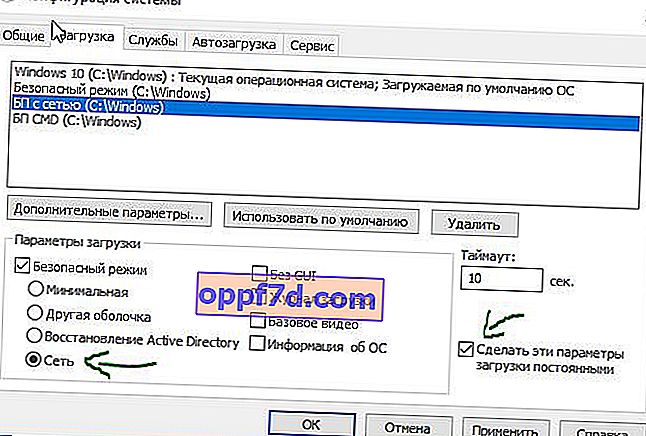
3) . Selecteer "BP CMD", selecteer hieronder " Andere shell " en vink het vakje " Maak deze opstartparameters permanent " aan. Klik op Toepassen en OK.

Hoe u de veilige modus van Windows 10 opent
Stap 1 . Houd de Windows + X- knoppen ingedrukt , selecteer Opnieuw opstarten en houd de linker Shift- knop ingedrukt totdat u de diagnostische opties opent.
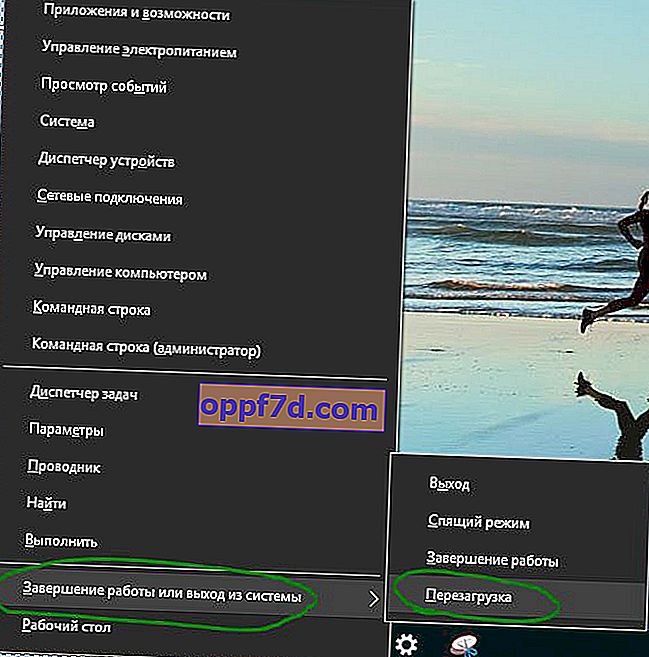
Stap 2 . U wordt naar de herstelomgeving van Windows 10 gebracht. In deze omgeving kunt u het systeem resetten, herstellen en meer. Klik in de herstelomgeving op Problemen oplossen .
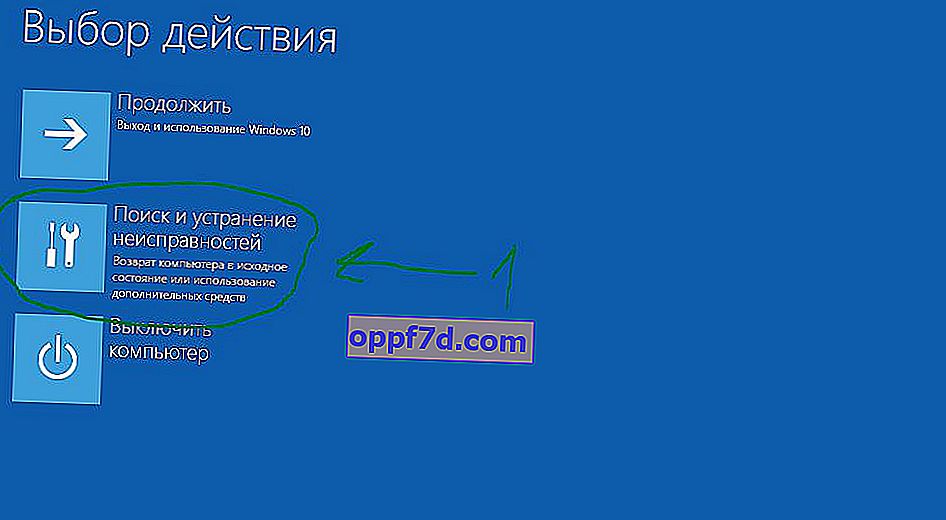
Selecteer vervolgens Geavanceerde opties .
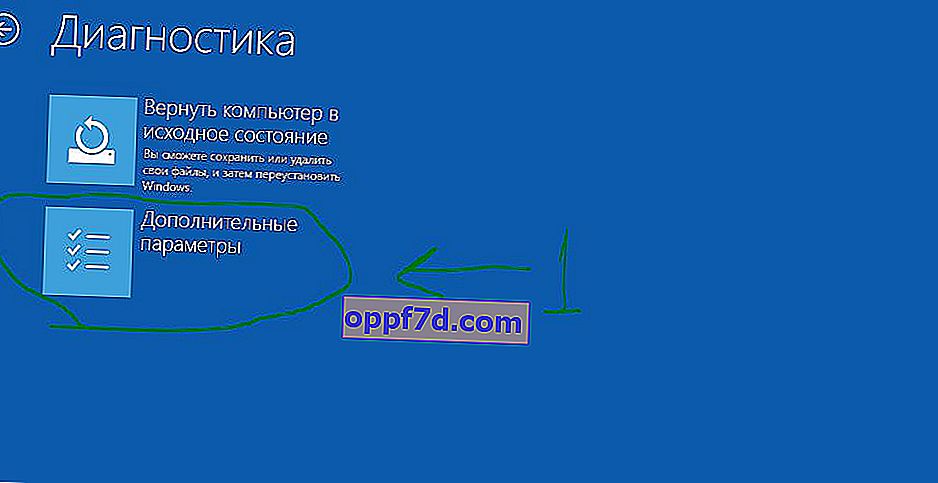
Opstartopties.
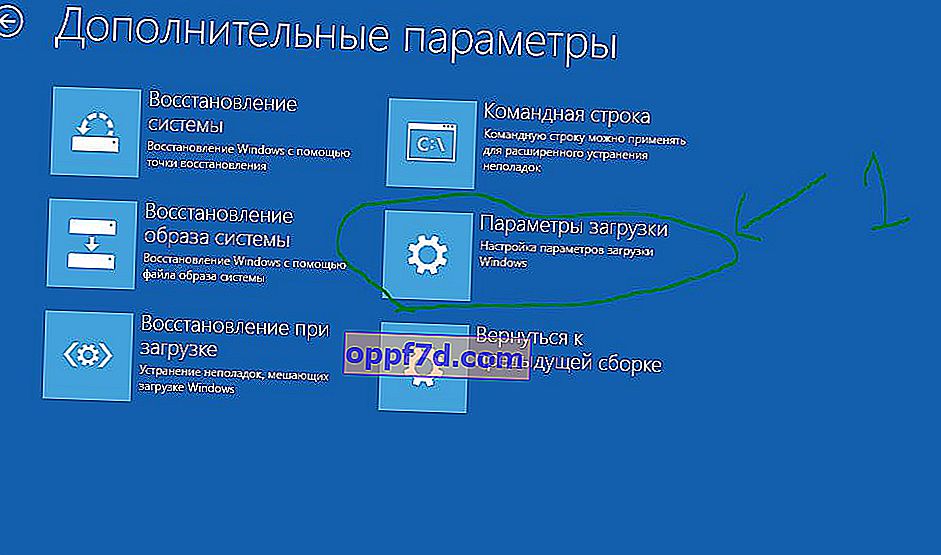
Klik op de knop Opnieuw opstarten .
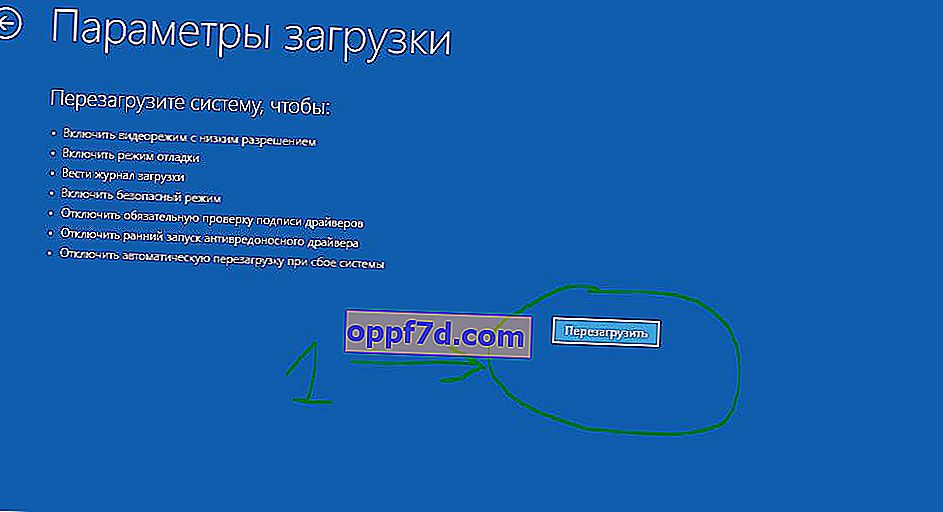
Druk op F4 op uw toetsenbord om de procedure voor het starten van Windows 10 in de veilige modus te starten.

Hoe u de veilige modus van Windows 7 opent
Methode 1 . Windows 7 start wanneer u op de F8- knop drukt . Nadat u uw computer hebt ingeschakeld of opnieuw hebt opgestart, drukt u met tussenpozen van 1 seconde op de F8-knop. De methode is ook geschikt voor Windows XP. Nadat het menu met aanvullende instellingen is opgeroepen, selecteert u de opstartoptie.

