Er zijn veel manieren waarop u een wachtwoordmap kunt maken. De meeste vereisen het gebruik van een programma, maar we hebben een handige methode om een wachtwoord in een bestand te zetten zonder programma's van derden. Het programma kan onbedoeld worden verwijderd, met gegevensverlies tot gevolg. Onze methode kan alles terugsturen, zelfs als u het wachtwoord voor het bestand bent vergeten en uw gegevens niet kunt vinden. Je kunt de video bekijken.
Ik raad je aan om naar andere manieren te kijken:
- EFS: Hoe een wachtwoord op een map en bestanden te zetten
- Bitlocker: een wachtwoord op een USB-flashstation en -stations plaatsen in Windows 10
Maak een wachtwoordmap op Windows 10 zonder programma's
Voordat u een wachtwoordmap maakt, moet u ergens een eenvoudige map maken. Het bevat een andere map met een veilig wachtwoord en uw persoonlijke gegevens die u wilt beschermen. Verzin een naam, in dit geval maakt het niet uit.

Maak een nieuw tekstdocument in deze map door met de rechtermuisknop op een lege ruimte in de aangemaakte map te klikken. Selecteer Nieuw> Word-document.
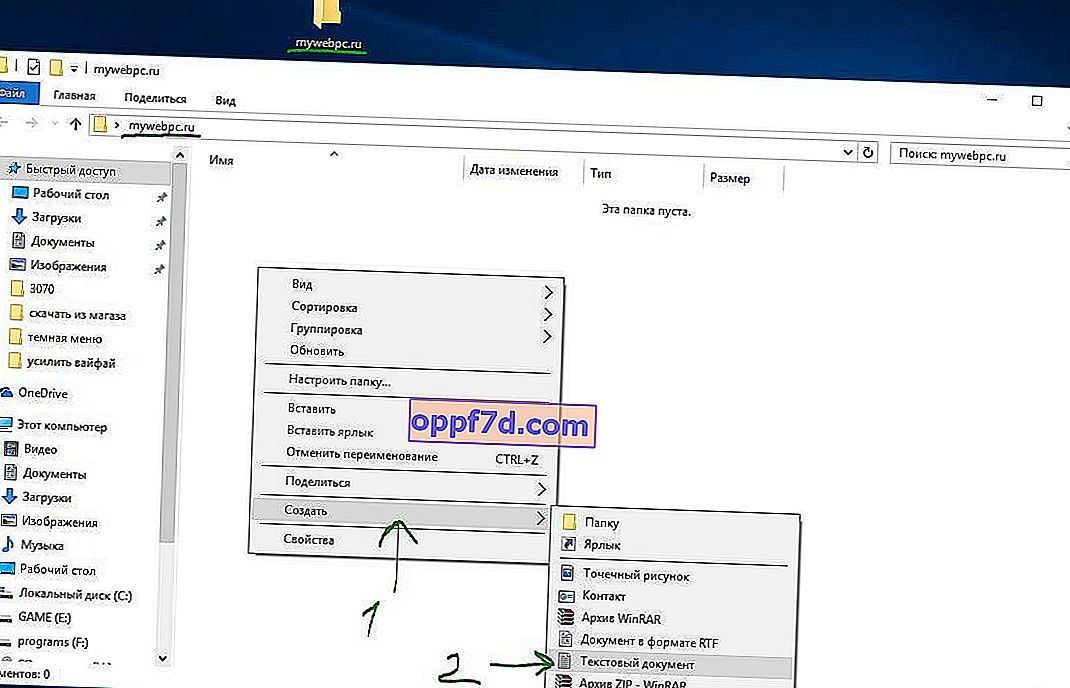
Open het gemaakte nieuwe tekstdocument. Kopieer en plak de volgende code in dit document:
cls @ECHO OFF titel Map Privé indien BESTAAN "HTG Locker" ga naar ONTGRENDELEN indien NIET BESTAAN Privé ga naar MDLOCKER: BEVESTIG echo Weet u zeker dat u de map (J / N) wilt vergrendelen set / p "cho =>" if% cho% == Y ga naar LOCK als% cho% == y ga naar LOCK als% cho% == n ga naar END als% cho% == N ga naar END echo Ongeldige keuze. ga naar BEVESTIGEN: LOCK ren Privé "HTG Locker" attrib + h + s "HTG Locker" echo Map vergrendeld ga naar Einde: ONTGRENDEL echo Voer wachtwoord in om map te ontgrendelen set / p "pass =>" indien NIET% pass% == mywebpc.ru ga naar FAIL attrib -h -s "HTG Locker" ren "HTG Locker" Privé echo Map succesvol ontgrendeld ga naar Einde: FAIL echo Ongeldig wachtwoord ga naar einde: MDLOCKER md Privé echo Privé aangemaakt ga naar Einde: Einde
Wijzig de regel als NOT% pass% mywebpc.ru naar uw wachtwoord dat u wilt instellen, waarbij de waarde van mywebpc.ru het wachtwoord is. Vervolgens moet u het bestand opslaan als een batchbestand. Kies Opslaan als in het menu Bestand.

Selecteer in het venster Opslaan als "Alle bestanden" en "Opslaan als" in de vervolgkeuzelijst. De bestandsnaam is "locker.bat" en klik vervolgens op de knop "Opslaan".
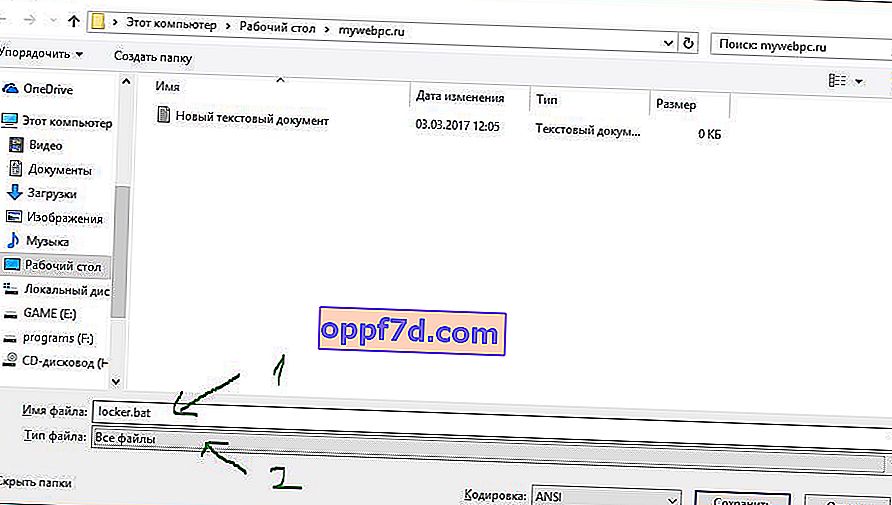
Nadat het bestand is opgeslagen als een batchbestand, verwijdert u het originele tekstbestand.
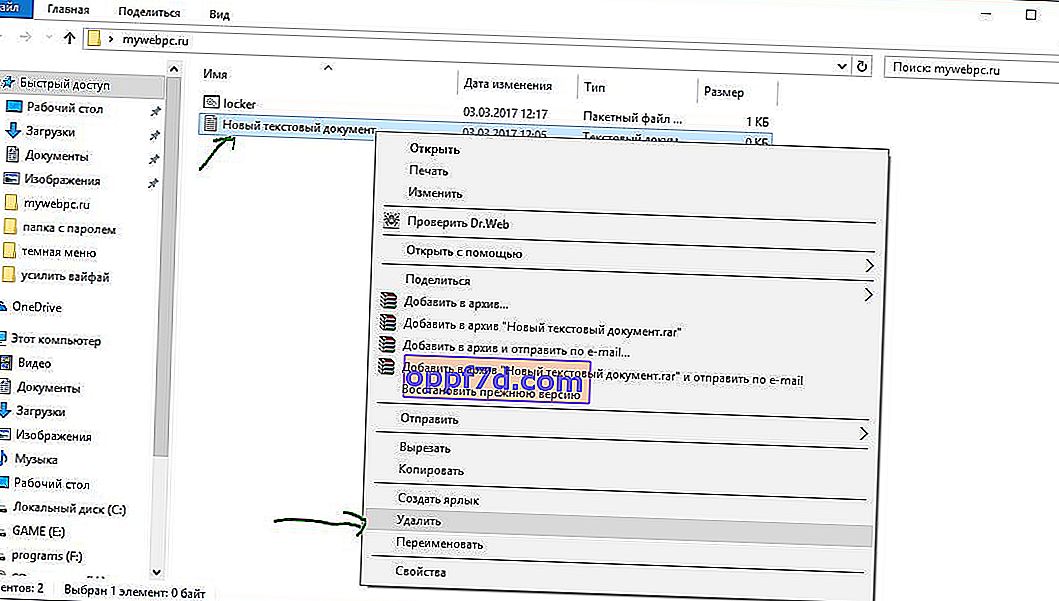
Start het bestand "locker" door erop te dubbelklikken. Wanneer u het script voor de eerste keer uitvoert, zal het een map aanmaken met de naam "Private" in dezelfde map als het batchbestand. In deze map "Privé" slaat u uw persoonlijke gegevens op voor wachtwoordbeveiliging. Voeg uw bestanden die met een wachtwoord moeten worden beveiligd toe aan de map "privé".
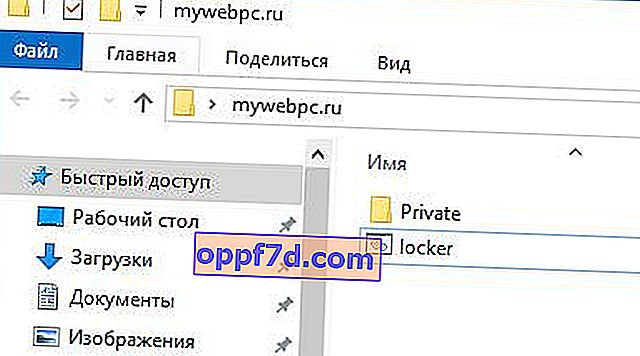
Nadat u uw persoonlijke bestanden aan de map hebt toegevoegd, voert u het bestand "locker.bat" opnieuw uit. Deze keer wordt u gevraagd om uw gegevens te vergrendelen met wachtwoordbeveiliging. Druk op "Y" als u akkoord gaat.
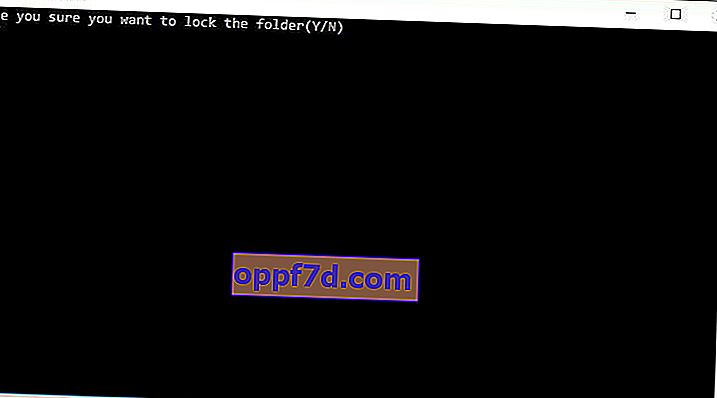
Merk op dat uw persoonlijke map waarin u uw persoonlijke bestanden heeft toegevoegd snel verdwijnt. Alleen het bat-bestand blijft staan.
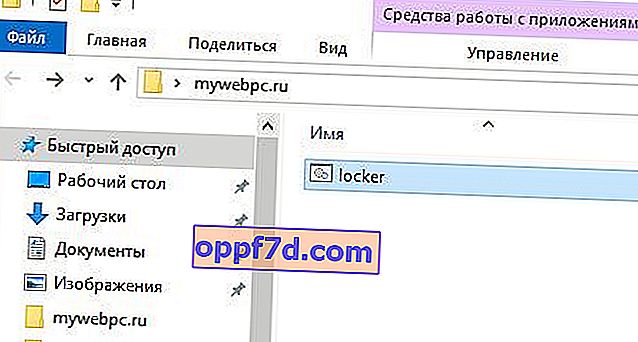
Nadat u het script opnieuw hebt uitgevoerd, wordt u gevraagd het wachtwoord in te voeren dat u in het script hebt gewijzigd. In dit geval is mijn wachtwoord de naam van de site. Als u het verkeerd invoert, stopt het script gewoon met werken en sluit u het opnieuw af. U moet het opnieuw uitvoeren.
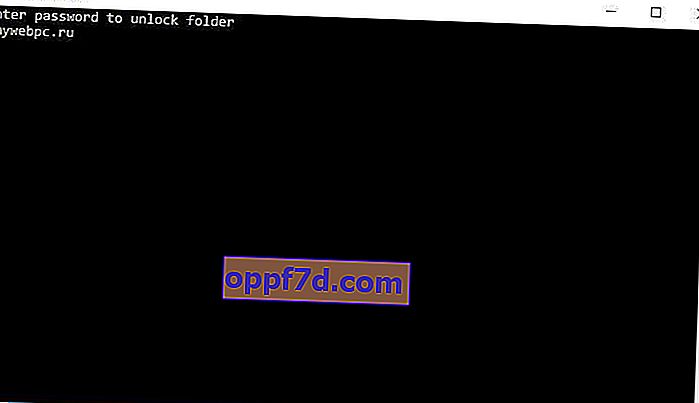
Als er iets mis is gegaan en u wilt uw bestanden terughalen, die waren verborgen en beveiligd met een wachtwoord, dan zullen we bekijken hoe u ze op eenvoudige manieren terug kunt krijgen.
Hoe u met een wachtwoord beveiligde verborgen mappen opnieuw kunt bekijken
De meeste mensen weten niet hoe ze de weergave van verborgen mappen in Windows 10 moeten configureren, degenen die het weten, zullen er snel achter komen. Lees hier het onderwerp hoe u de weergave van verborgen mappen in alle soorten vensters kunt inschakelen. Het enige dat u hoeft te doen, is "verborgen bestanden weergeven" inschakelen en het vinkje verwijderen "beschermde systeembestanden verbergen".
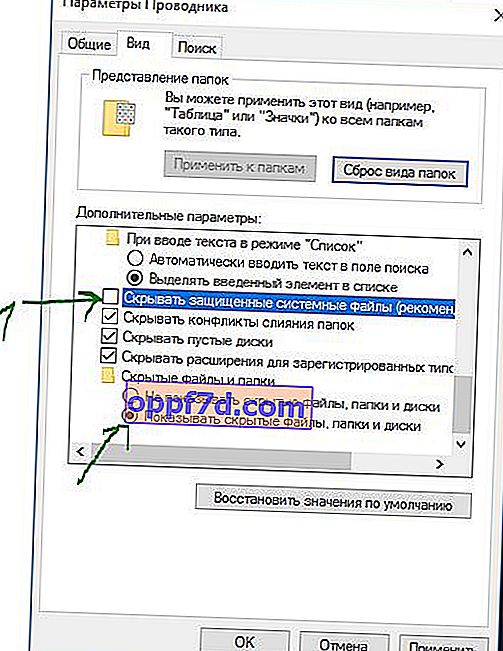
Er komt een waarschuwing die gewone gebruikers bang maakt. Klik op "Ja", wees niet bang. Nadat u uw gegevens hebt gevonden, zet u de instellingen terug.

Hoe het wachtwoord uit de bat-map te verwijderen als het vergeten is
Een heel eenvoudige manier, maar niet veilig voor programmeurs. Gebruikers die weten waar ze mee te maken hebben, zullen snel ontdekken wat er aan de hand is en hoe ze uw verborgen bestanden kunnen bekijken. Ik had bijvoorbeeld nooit geraden om duidelijk naar het "locker" -bestand te kijken, het trekt weinig aandacht. U moet met opzet weten dat er zo'n script op de computer staat, met zo'n bat-bestand, een verborgen map en een wachtwoord. Het batchbestand zelf kan worden verborgen in attributen en er kan een snelkoppeling op worden gemaakt. De snelkoppeling kan op zijn beurt ook worden verborgen door er vooraf een toetsencombinatie aan toe te wijzen.
Klik met de rechtermuisknop op het bat-bestand dat wordt uitgevoerd en selecteer "Wijzigen" in het vervolgkeuzemenu. Zoek in het geopende venster naar de regel "if NOT% pass% == mywebpc.ru goto FAIL", waar mywebpc.ru het wachtwoord is.

Met deze methode kunt u zonder programma's een map met wachtwoord aanmaken en zo uw bestanden beveiligen. Het bleek nergens eenvoudiger te zijn om een map in Windows 10 te beveiligen zonder programma's van derden. Als het programma per ongeluk kan worden verwijderd en alle gegevens onder het wachtwoord niet langer kunnen worden gevonden, kunnen de methoden die in het artikel worden gegeven gemakkelijk worden hersteld.
