Als u Ctfmon.exe Unknown Hard Error tegenkomt in Windows 10 en u weet niet zeker wat het is en hoe u het probleem kunt oplossen, dan bent u hier aan het juiste adres. Deze problemen worden voornamelijk veroorzaakt door geheugengebruik, vooral tijdens het spelen. Het kan ook gebeuren als gevolg van trage gegevensverwerking in het systeem, defecte, verouderde of incompatibele stuurprogramma's op de computer. Wat is Ctfmon.exe? is een achtergrondproces dat werkt om taal, spraak, handschrift en andere gebruikersinvoerdiensten te herkennen, zoals een pen, tablet, enz. Dit geeft aan dat er beschadigde of ontbrekende software op uw besturingssysteem is, waardoor het proces moeilijk wordt, een fout veroorzaken. Laten we eens kijken naar de meest waarschijnlijke oplossingen voor de Ctfmon.exe Unknown Hard Error.
Fix Ctfmon.exe onbekende harde fout op Windows 10
1. Schoon opstarten in Windows 10
Clean Boot is erg handig voor het diagnosticeren van een startup zonder services van derden die kunnen leiden tot Unknown Hard Error in Windows 10. Zorg ervoor dat u bent aangemeld als beheerder voordat u doorgaat. Volg de onderstaande gids om herschrijven te voorkomen:
Opstarten in de schone opstartmodus van Windows.
2. Verwijder recent geïnstalleerde apps in Windows 10
Als u dit probleem ondervindt nadat u nieuwe software hebt geïnstalleerd, kunt u die specifieke toepassing verwijderen en later opnieuw installeren om te zien of deze deze fout veroorzaakt. Typ in de zoekopdracht start "Configuratiescherm" en open, klik vervolgens op "Het programma verwijderen". Zoek in de lijst die wordt geopend op datum en tijd, recent geïnstalleerde applicaties waarvan u vermoedt dat ze de oorzaak van de fout zijn en verwijder ze.
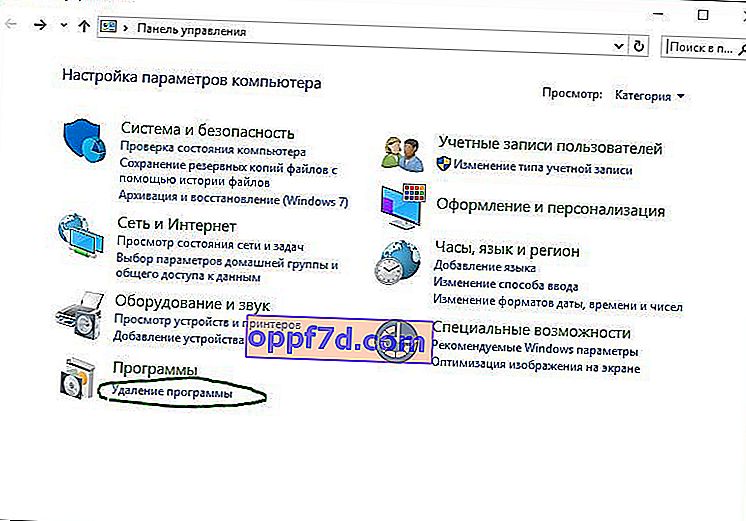
3. Detectie van beschadigde systeembestanden
Windows 10 heeft mogelijk een beschadigd of defect bestand dat de onbekende harde fout veroorzaakt . Om systeem- en beschadigde bestanden te herstellen, voert u de opdrachtprompt uit als beheerder en voert u de volgende opdracht in sfc /scannow.

Een complete gids voor het herstellen van systeembestanden.
4. Controleer de harde schijf op fouten
Als u het bovenstaande proces hebt gevolgd en het probleem zich blijft voordoen op uw computer, kunt u uw harde schijf controleren. Een defecte harde schijf kan een onbekende harde fout veroorzaken. Om fouten op de harde schijf op te lossen, opent u een opdrachtprompt als beheerder en voert u de opdracht in chkdsk /f /r.
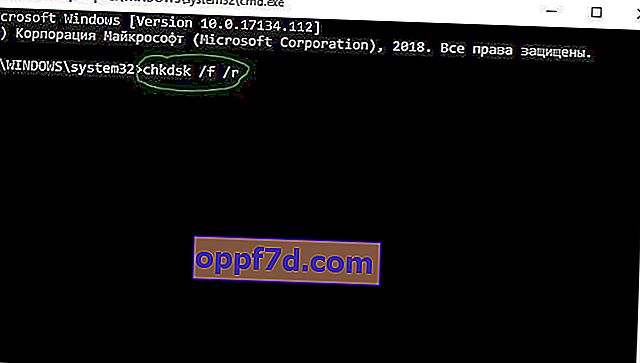
De complete gids voor herstel van harde schijven
5. Werk de stuurprogramma's bij
Er kan een onbekende harde fout optreden als het systeem defecte of verouderde stuurprogramma's heeft. Incompatibele Windows-stuurprogramma's kunnen verschillende problemen veroorzaken, zoals het niet werken van bluetooth, problemen met het aanraakscherm, gebrek aan wifi, blauw scherm van de dood, enz. Daarom is het altijd een goed idee om uw geïnstalleerde stuurprogramma's bij te werken om dergelijke problemen te voorkomen. Om dit te doen, moet u alle stuurprogramma's tegelijkertijd bijwerken in Windows 10. Ga hiervoor naar Instellingen > Update en beveiliging > Windows Update > en klik op Controleren op updates .

Windows zal automatisch stuurprogramma's selecteren en installeren. Als er geen stuurprogramma is geïnstalleerd, moet u naar de officiële website van de fabrikant van het apparaat gaan en het downloaden. U kunt ook zien welke stuurprogramma's ontbreken en niet zijn geïnstalleerd in "apparaatbeheer" en deze bijwerken. Zie onderstaande gids.
Stuurprogramma's bijwerken in Windows 10/8/7 Apparaatbeheer
