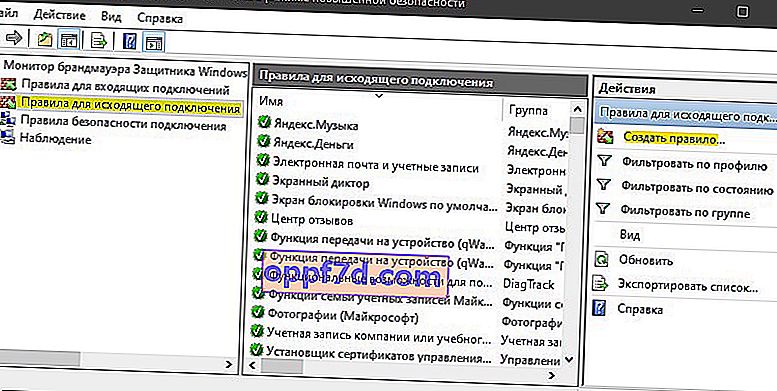Windows Firewall is ontworpen om uw computer te beschermen tegen mogelijke cyberrisico's en malware. Het doet dit door bepaalde toepassingen te blokkeren van het gebruik van internet die een bedreiging kunnen vormen voor de integriteit van uw computer. Alle applicaties gebruiken bepaalde "poorten" om te communiceren met hun servers en het internet, deze poorten moeten open staan voor applicaties. In sommige gevallen worden de poorten automatisch geopend door de applicatie en heeft deze direct toegang tot internet. In sommige gevallen moeten poorten echter handmatig worden geopend en kan de toepassing het internet pas gebruiken als de poorten open zijn. Laten we eens kijken hoe u specifieke poorten in Windows 10 opent.
Poorttypes
Er zijn twee hoofdtypen communicatie die door poorten worden gebruikt, en het is belangrijk om het verschil daartussen te kennen voordat u verdergaat met het openen van poorten. Poorten worden in twee typen ingedeeld, afhankelijk van het type protocol dat ze gebruiken.
- TCP: het Transmission Control Protocol (TCP) is een van de meest gebruikte vormen van het protocol en zorgt voor een betrouwbare en ordelijke levering van gegevens. Dit type communicatie wordt gebruikt door applicaties die een veilige vorm van levering vereisen en is vaak langzamer dan andere protocollen.
- UDP-protocol: User Datagram Protocol (UDP) wordt gebruikt om berichten als datagrammen naar andere hosts op een IP-netwerk te verzenden. Deze vorm van communicatie biedt veel lagere latency, maar is ook veel minder veilig en het verzonden bericht kan gemakkelijk worden onderschept.
Hoe open ik een firewallpoort in Windows 10?
Stap 1 . Open Windows Defender , ga naar de kolom Firewall en netwerkbeveiliging en klik rechts op Geavanceerde opties .
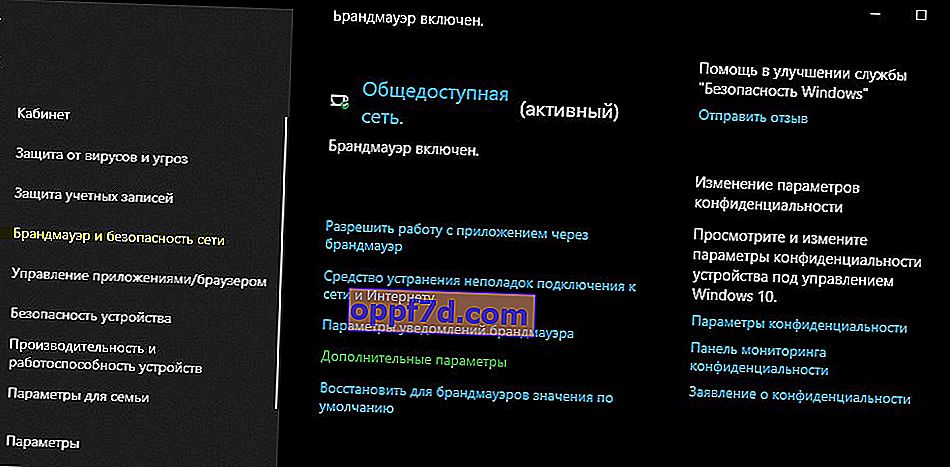
Stap 2 . Selecteer aan de linkerkant " Inkomende regels " en aan de rechterkant, klik op " Regel maken ".
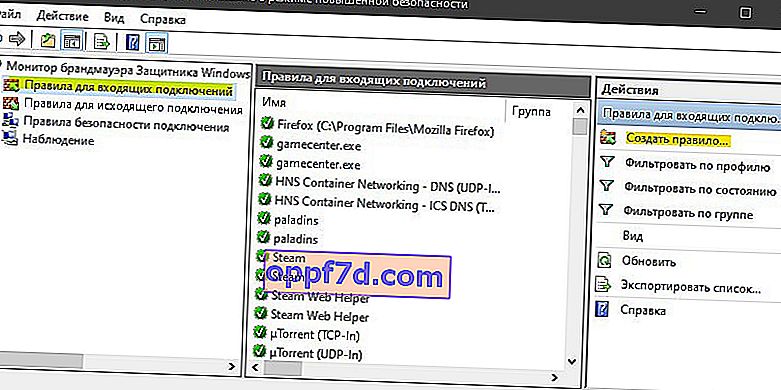
Stap 3 . Selecteer in het nieuwe venster " Regeltype " en stel " Voor poort " in.
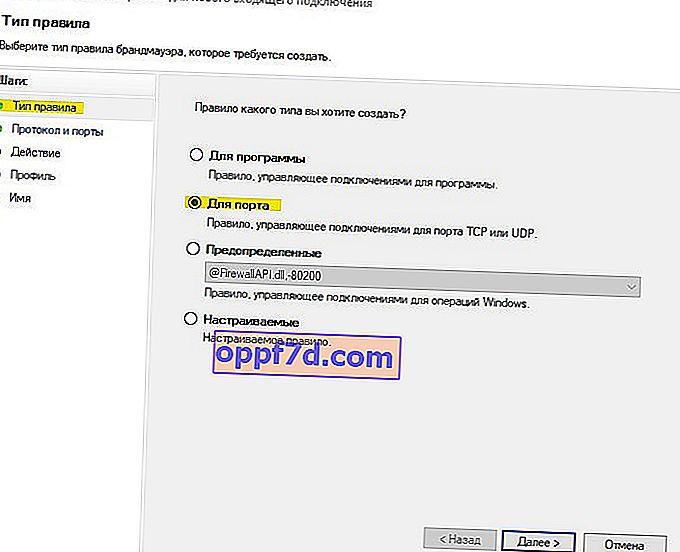
Stap 4 . Specificeer het type protocol, in mijn geval TCP, aangezien het betrouwbaarder is. In de kolom "Specifieke lokale poorten" moet u de poort invoeren die u nodig heeft (bijvoorbeeld 80). Als er meerdere zijn, worden ze gescheiden door komma's "," (bijvoorbeeld 80, 100). En als u een hele reeks poorten wilt toevoegen, dan na een streepje "-" (bijvoorbeeld 150-400). Je kunt het combineren, weet je? en krijg duidelijk geconfigureerde poorten, 80, 100, 150-400.
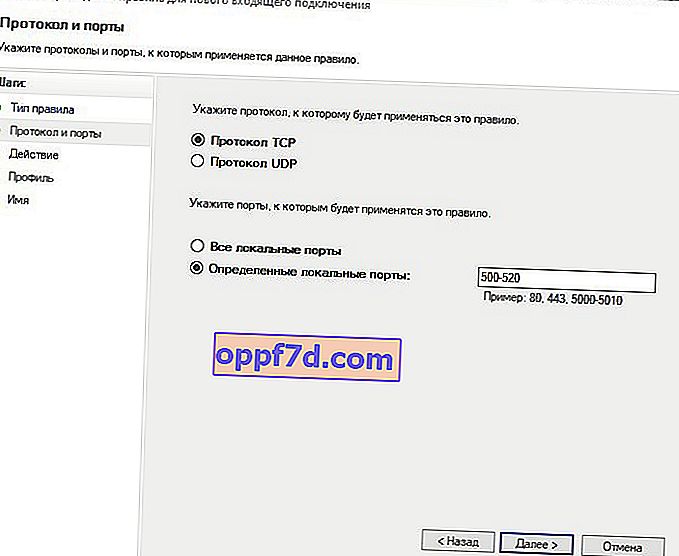
Stap 5 . Selecteer de verbindingsactie " Sta de verbinding toe " en klik op Volgende.
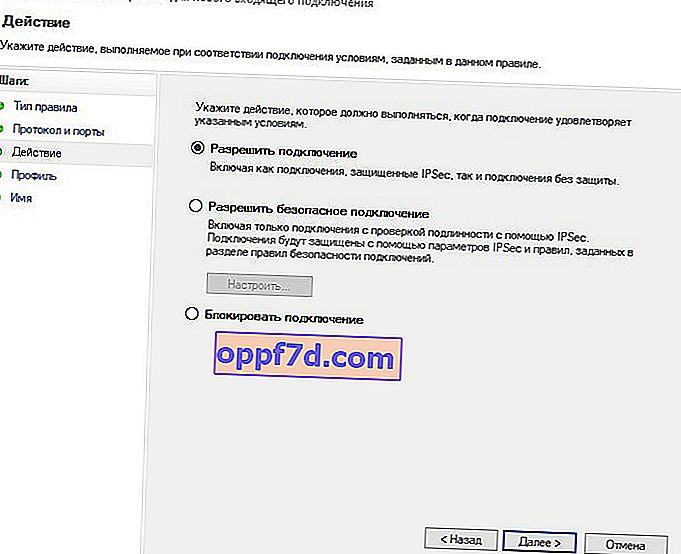
Stap 6 . Zorg ervoor dat in de profielinstellingen alle drie de opties zijn aangevinkt en klik op Volgende.
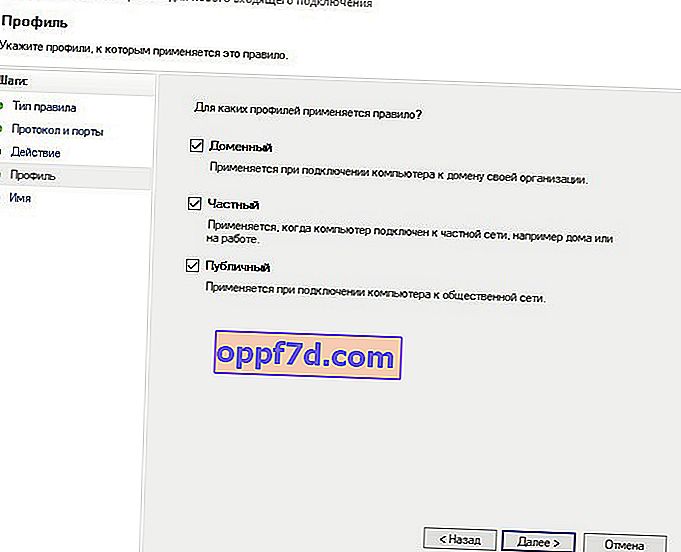
Stap 7 . Geef een naam op voor uw gemaakte regel en klik op Voltooien.
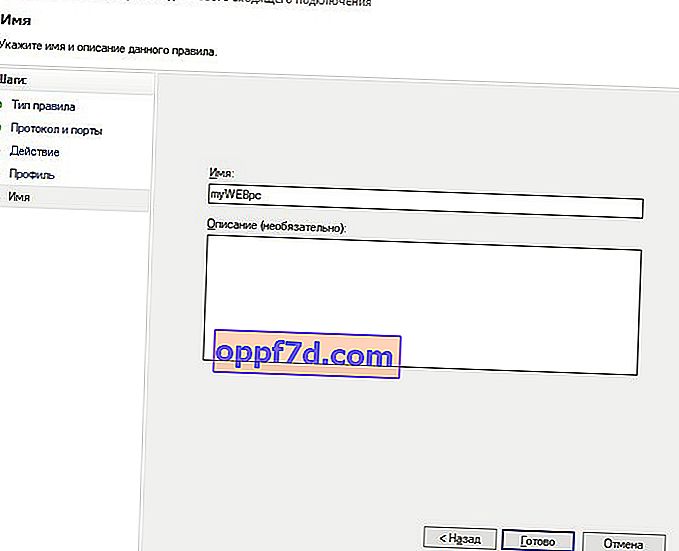
Stap 8. Selecteer nu " Regels voor uitgaande verbinding " en doe hetzelfde als voor de inkomende verbinding . Na het configureren van de regel voor uitgaande berichten, worden de poorten voor het verzenden en ontvangen van datapakketten geopend .