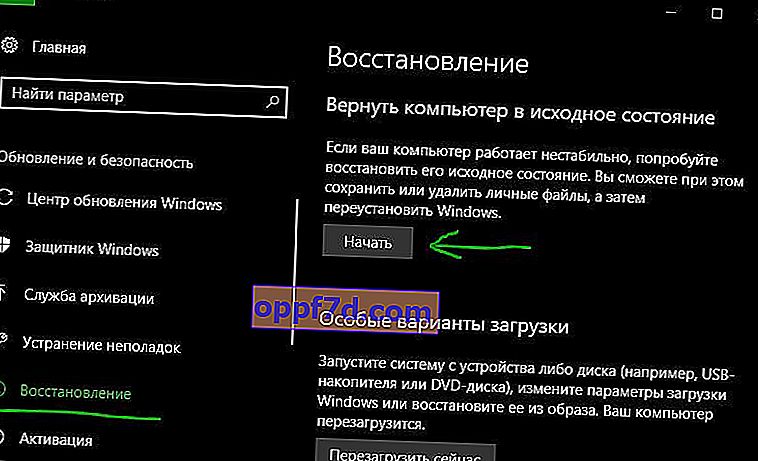IRQL_NOT_LESS_OR_EQUAL - Er verschijnt een foutbericht samen met een blauw scherm op uw Windows-computer. Het probleem treedt voornamelijk op als gevolg van een incompatibel stuurprogramma, een antivirus-, software- of hardwarefout van derden. Een groot aantal gebruikers ondervindt dit probleem bij het beheren van het Windows 10-systeem. Er kan ook een DRIVER-voorvoegsel zijn, dit foutbericht is ' DRIVER_IRQL_NOT_LESS_OR_EQUAL"suggereert dat een kernelmodusproces of stuurprogramma probeerde toegang te krijgen tot een geheugenadres waartoe het geen toestemming had. Dit probleem wordt meestal veroorzaakt door een onjuist of beschadigd stuurprogramma dat naar de verkeerde geheugenlocatie gaat. Wanneer een geheugenlocatie niet wordt opgelost , geeft uw computer een foutmelding weer. In deze gids vindt u alle mogelijke oorzaken en oplossingen voor de BSOD (Blue Screen of Death) met de fout irql_not_less_or_equal.
Fix IRQL NIET MINDER OF GELIJKE fout voor Windows 10
We zullen de redenen hier in volgorde bespreken en vervolgens de juiste oplossing voor elke oplossing oplossen. Volg daarom zorgvuldig de aanwijzingen in de handleiding. Het zal erg moeilijk zijn voor beginners, maar ervaren degenen zullen deze stappen snel doorlopen en de essentie begrijpen.
Stap 1. Ga naar Veilige modus
U moet elke keer de Veilige modus openen voor elke wijziging, zij het; het stuurprogramma bijwerken of de software verwijderen. Veilige modus laadt het Windows-besturingssysteem zonder services van derden. Ik zal de minimale en snelle stappen beschrijven, aangezien er een complete gids is voor het op verschillende manieren openen van de veilige modus van Windows 10.
- Druk meerdere keren achter elkaar op de herstartknop op de computer zelf om een fout uit te lokken en een procesdiagnosemenu te openen.
- Schakel de computer in, wacht tot deze maximaal opstart voordat de fout optreedt. Houd vervolgens de aan / uit-knop op uw computer ingedrukt om deze volledig uit te schakelen. Herhaal de procedure 3 keer, 4 keer zou u een herstelmenu moeten hebben.
Zodra u zich in de herstelomgeving bevindt, gaat u naar "Probleemoplossing"> "Geavanceerde opties"> "Opstartopties"> "Herstarten" en drukt u op " F4 " of nummer 4 op uw toetsenbord .
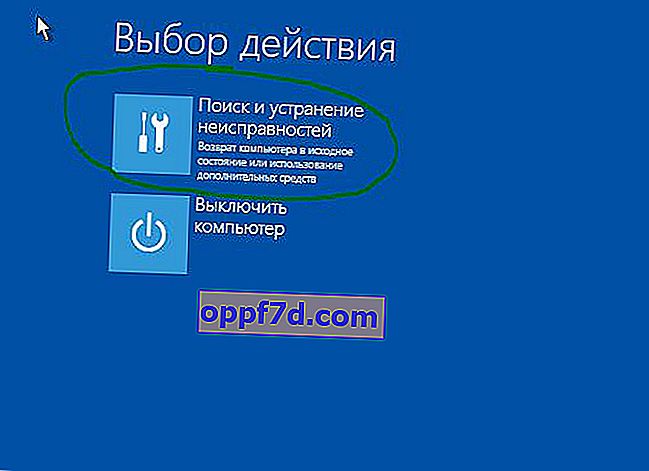
Stap 2. Bepaal de oorzaak van de IRQL NIET MINDER OF GELIJK-fout in Windows 10
Als u het langdurige proces, het graven en worstelen met verschillende stuurprogramma's en adapters wilt vermijden, moet u eerst de oorzaak achterhalen. Event Viewer kan een handig hulpmiddel zijn om te identificeren welke applicatie een fout genereert.
- Klik op de "Start" knop, typ " event viewer " in de zoekopdracht en druk op Enter.
- Wanneer Logboeken op het scherm verschijnt, schakelt u over naar Windows-logboeken en selecteert u vervolgens Toepassing . Ga naar de middelste kolom en bekijk de gebeurtenissen één voor één die de fout veroorzaken. U kunt de fout gemakkelijk identificeren door de datum en tijd van optreden te kennen.
- Klik met de rechtermuisknop op de specifieke toepassing die de fout genereert en selecteer Gebeurteniseigenschappen . Alle details die u moet weten voor de oorsprong van de fout, verschijnen in de eigenschappen.
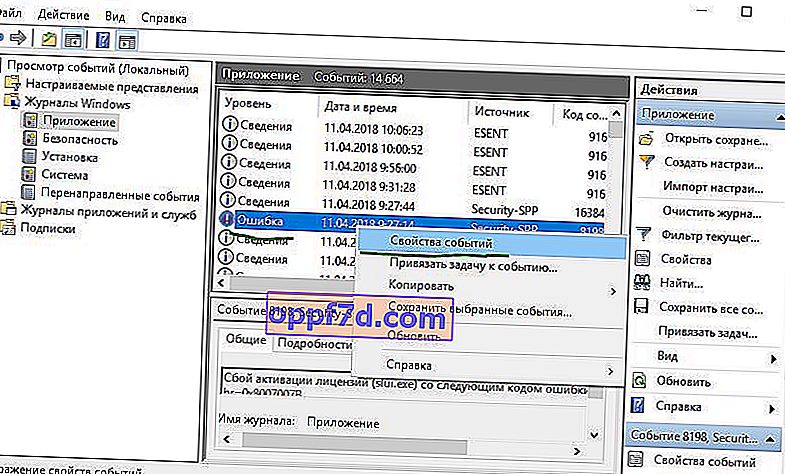
Stap 3. Wanneer IRQL_NOT_LESS_OR_EQUAL fout wordt veroorzaakt door DRIVER
Als u een defect irql-stuurprogramma vindt in Windows 10 met de codes iaStorA.sys , iaisp64 sys , Netwtw04.sys , nvlddmkm.sys , ndis.sys , wrUrlFlt.sys , dan moet u de stuurprogramma's van de videokaart verwijderen en opnieuw bijwerken. De fout zal eruit zien met het DRIVER-voorvoegsel en klinkt als driver_irql_not_less_or_equal en aan het einde zal er een fout zijn in het videokaartstuurprogramma van verschillende fabrikanten.
1. Werk uw Windows 10-pc bij
Ga naar Instellingen> Update en beveiliging en klik op Controleren op updates om de nieuwste update op te halen. Wacht tot de update is gedownload en start uw computer opnieuw op. Ik hoop dat je computer goed begint te werken.
2. Update stuurprogramma
- Klik met de rechtermuisknop op het Start-pictogram en selecteer Apparaatbeheer in de lijst.
- Klik in Apparaatbeheer op het tabblad Weergave , gevolgd door de vervolgkeuzelijst Verborgen apparaten weergeven . Dit toont een lange lijst met apparaten in Apparaatbeheer.
- Zoek het apparaat dat het probleem heeft veroorzaakt en dubbelklik erop. U kunt nu het defecte apparaatstuurprogramma bekijken. Klik er vervolgens met de rechtermuisknop op en selecteer " Stuurprogramma bijwerken ".
- Selecteer in het volgende dialoogvenster " Automatisch zoeken naar bijgewerkte stuurprogramma's " en wacht even tot de update slaagt.
3. Een alternatieve manier om een bijgewerkte driver te krijgen
Anders kunt u naar de website van de fabrikant gaan en een bijgewerkte driver downloaden. Zodra de download is voltooid, installeert u deze op uw computer. Start uw computer opnieuw op en controleer of de DRIVER_IRQL_NOT_LESS_OR_EQUAL- fout niet op uw Windows 10-pc verschijnt.
4. Controleer of de driver is uitgeschakeld
Uitgeschakeld stuurprogramma veroorzaakt ook DRIVER_IRQL_NOT_LESS_OR_EQUAL- fout op het blauwe scherm van Windows 10. Controleer de stuurprogramma's en schakel ze in Apparaatbeheer in als ze zijn uitgeschakeld.
5. Rollback wanneer er een probleem optreedt na het updaten van de driver
In veel gevallen wordt het verkrijgen van een update van het apparaatstuurprogramma een belangrijke factor voor dit probleem met het blauwe scherm. Als je vensters hebt bijgewerkt met apparaatstuurprogramma's en je begint deze fout te krijgen, dan zal het terugdraaien van het stuurprogramma je helpen om terug te keren naar de vorige versie. In beide genoemde oplossingen kunt u hier de details bekijken over het verwijderen, uitschakelen, terugdraaien en bijwerken van apparaatstuurprogramma's.
Stap 4. Schakel het schrijfcachebeleid op het apparaat uit
Schrijfcaching creëert in veel gevallen een blauw scherm met de IRQL_NOT_LESS_OR_EQUAL-fout op uw computer wanneer deze is ingeschakeld. Daarom moet u het uitschakelen om het probleem op te lossen.
Open de " apparaatbeheerder " terug door met de rechtermuisknop op de Start-knop te klikken en uit de lijst te kiezen. Vouw vervolgens in Apparaatbeheer de lijst " Schijfapparaten " uit en klik met de rechtermuisknop op uw harde schijf hieronder en selecteer eigenschappen . Ga in het nieuwe venster naar het tabblad "Beleid" en schakel het selectievakje " Caching van records voor dit apparaat toestaan" uit .
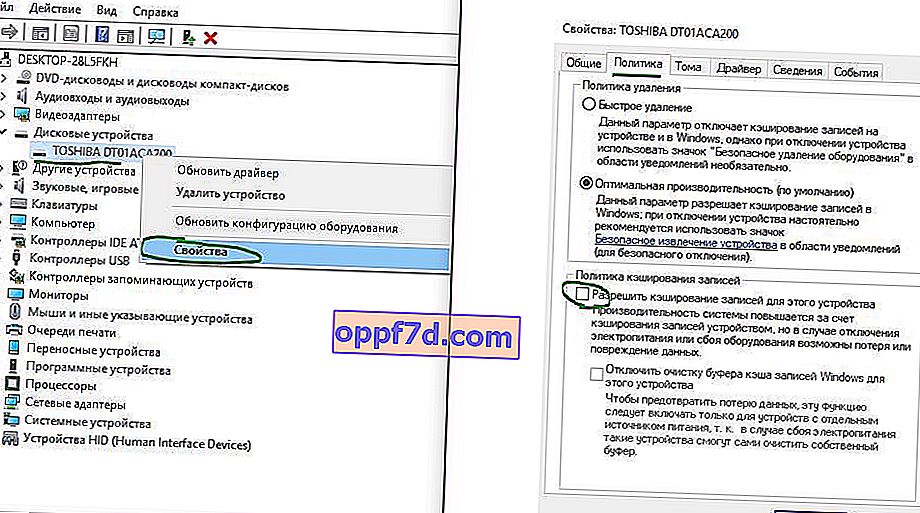
Stap 5. Het USB-apparaat veroorzaakt mogelijk IRQL_NOT_LESS_OR_EQUAL
Een aangesloten USB-apparaat is ook een grote oorzaak van de IRQL_NOT_LESS_OR_EQUAL-fout. Als u een apparaat met een USB-kabel op uw computer of laptop heeft aangesloten, moet u dit daarom controleren. Als u één kabel heeft aangesloten, trekt u deze eruit en start u uw computer opnieuw op. Maar als u meerdere snoeren aansluit, verwijdert u ze een voor een uit de USB-poorten en start u uw computer elke keer opnieuw op om de dader te identificeren. Als de IRQL_NOT_LESS_OR_EQUAL-fout niet optreedt, was de USB-kabel of het apparaat het echte probleem.
Stap 6. Antivirus van derden verwijderen
Windows 10 is uitgerust met een zeer krachtige antivirus zoals verdediger, firewall, SmartScreen en gebruikersaccountbeheer. In deze situatie heeft u geen andere beveiligingssoftware nodig, omdat dit problemen kan veroorzaken. Antivirus van derden conflicteert met de ingebouwde toepassingen en het beveiligingssysteem van Windows 10. De reden voor IRQL_NOT_LESS_OR_EQUAL Windows 10 kan dus een antivirusprogramma van derden zijn dat op uw pc is geïnstalleerd. Verwijder antivirus van derden en start uw systeem opnieuw op om te controleren of het problematische blauwe scherm van de dood verschijnt.
- Om een antivirusprogramma te verwijderen, open "Opties"> "Toepassingen", zoek het in de lijst, selecteer het en druk op Verwijderen.
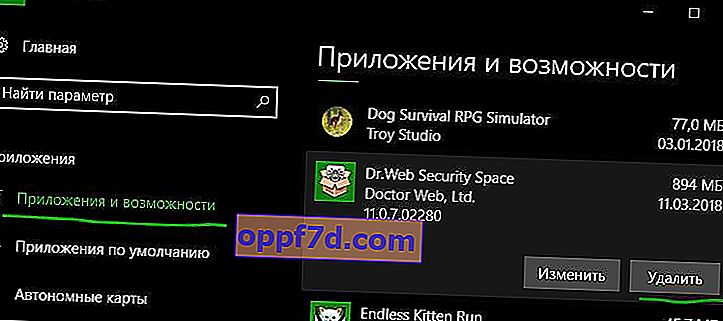
Stap 7. Systeemherstel met point
Als een van de bovenstaande oplossingen niet effectief is, is Systeemherstel de beste optie voor u. Met Systeemherstel kunt u uw computer terugdraaien naar een eerdere datum en tijd waarop deze perfect werkte. Voordat u het proces start, moet u het juiste herstelpunt (datum en tijd) selecteren.
Zoek naar "Maak een herstelpunt" en selecteer deze optie.
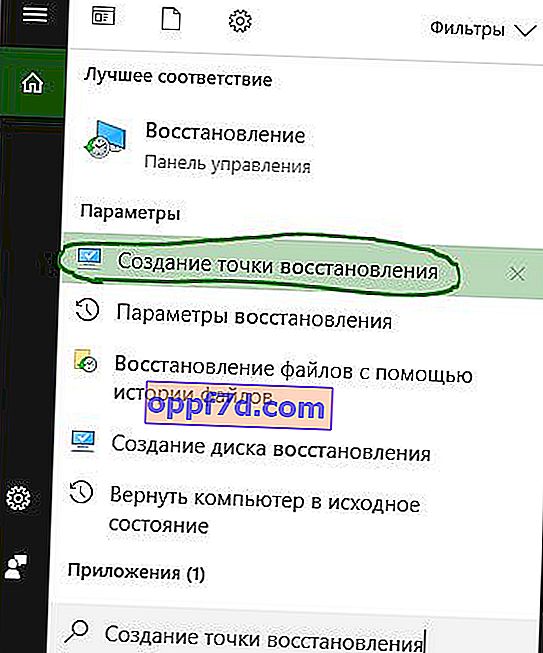
Selecteer vervolgens het tabblad "Systeembescherming" en klik op " Herstellen ". Selecteer de rollback-datum waarnaar Windows 10 moet terugkeren.

Stap 8. Voer Memory Diagnostic Tool uit
IRQL_NOT_LESS_OR_EQUAL Een Windows 10-fout detecteert dat een proces of stuurprogramma in de kernelmodus een ongeldige test uitvoert om toegang te krijgen tot een geheugenadres. Het kunnen dus geheugenproblemen zijn die BSOD's op uw pc genereren. Daarom zou het gebruik van een geheugendiagnosetool een slimme beslissing zijn.
Klik op de "Start" knop en zoek naar " windows memory checker ". Selecteer in het geopende venster de eerste optie " Opnieuw opstarten en controleren " en start uw computer opnieuw op. Wanneer de computer opnieuw opstart, zal deze zorgvuldig het RAM-geheugen controleren en u fouten laten zien. Als de diagnostische test een fout aangeeft, geeft dit aan dat het probleem in uw geheugen zit en dat u het moet vervangen.
- U kunt de volledige gids raadplegen over het diagnosticeren van RAM en het identificeren van fouten.
Stap 9. Zet de computer terug in de oorspronkelijke staat
Je hebt nu bijna alle tools geprobeerd om IRQL_NOT_LESS_OR_EQUAL te repareren, dus het is tijd om je systeem te herstellen naar de standaardinstellingen.
- Open de "Opties"> "Update en beveiliging"> "Herstellen" en klik met de rechtermuisknop op " Start " in het vak om uw computer terug te brengen naar de oorspronkelijke staat.