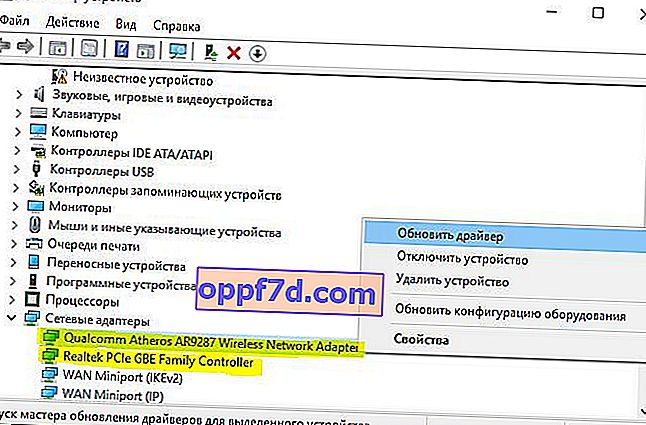Dynamic Host Configuration Protocol (DHCP) - Dynamic Host Configuration Protocol wordt gebruikt om automatisch unieke IP-adressen toe te wijzen aan computers die proberen verbinding te maken met het netwerk. Een computer vraagt bijvoorbeeld een IP-adres aan bij een router, waarna de router controleert op gratis IP-adressen en deze aan de computer toewijst. Dan is er aan beide kanten een handdruk en wordt het IP-adres gebruikt om toegang te krijgen tot internet.
Soms kunnen er problemen zijn om verbinding te maken met internet via een draadloze WiFi-netwerkadapter of Ethernet via een kabel. U ziet een geel uitroepteken in het systeemvak op het internetpictogram en u wilt waarschijnlijk de automatische diagnostiek uitvoeren die Windows biedt. Tijdens het oplossen van problemen krijgt u een foutmelding dat " DHCP niet is ingeschakeld op de WiFi- of Ethernet-netwerkadapter ." Wat kan de reden zijn voor deze fout? Hoe schakel ik DHCP in?

Fix DHCP-fout op draadloze wifi-netwerkadapter | Ethernet
De fout " DHCP is niet ingeschakeld op de netwerkadapter " WiFi of Ethernet kan verschillende oorzaken hebben: u moet het IP-adres handmatig invoeren, de DHCP-clientservice werkt niet, een verouderd netwerkstuurprogramma of router (modem) werkt niet goed en werkt niet goed.
Schakel allereerst de router en de computer uit en koppel alle draden tussen beide los, inclusief voedingen. Wacht 2 minuten en zet alles weer aan.
1. Automatische toewijzing van IP-adres
De meest voorkomende reden dat DHCP niet is ingeschakeld op een netwerkadapter, is dat er een specifiek IP-adres is ingesteld op de adapter. Veel ISP's dwingen hun gebruikers om hun adressen te gebruiken, inclusief DNS.
Stap 1 . Druk op Win + R en typ en typ ncpa.cpl om netwerkverbindingen te openen.
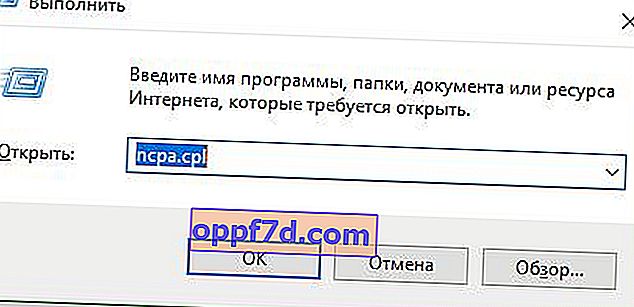
Stap 2 . Selecteer uw verbinding waarmee u een internetverbinding heeft, klik er met de rechtermuisknop op en selecteer " Eigenschappen ". Het kan draadloos WiFi of Ethernet-kabel zijn.

Stap 3 . Zoek in de lijst en markeer de IP-versie (PCP / IPv4) en klik vervolgens op " Eigenschappen " hieronder . Stel in het nieuwe venster de waarde in op " Automatisch een IP-adres laten toewijzen " en " Automatisch een DNS-serveradres laten toewijzen ". Klik op OK om uw wijzigingen op te slaan en uw computer of laptop opnieuw op te starten.
Opmerking : volg alle onderstaande methoden en keer terug naar deze opmerking. Probeer DNS 1.1.1.1 - 1.0.0.1 in te stellen zoals in de onderstaande afbeelding.

2. De DHCP-clientservice inschakelen
De DHCP-client helpt de computer bij het registreren van IP-adressen en werkt ook de DNS-records op uw computer bij. Als de DHCP-client zelf niet werkt, kunnen er problemen zijn met de verbinding met internet of netwerk.
Druk op de Win + R- sneltoets en typ services.msc om services te openen. Zoek DHCP-client in de lijst en zorg ervoor dat deze momenteel actief is (actief). Dubbelklik erop en controleer in een nieuw venster of het opstarttype "Automatisch" is.

3. Reset netwerkinstellingen
Als de bovenstaande methoden niet voor u hebben gewerkt, om de fout op te lossen wanneer DHCP niet is ingeschakeld op de netwerkadapter, zullen we proberen de netwerkinstellingen te resetten. Start de opdrachtregel als beheerder en voer de volgende opdrachten in volgorde in:
ipconfig /flushdnsipconfig /renew
Start uw pc of laptop opnieuw op nadat u het proces hebt voltooid.

4. Werk het stuurprogramma van de netwerkadapter bij
Een verouderd of onjuist stuurprogramma voor de netwerkadapter werkt mogelijk niet correct. Druk op Win + R en devmgmt.msc om Apparaatbeheer te openen. Zoek netwerkadapters in de lijst en vouw uit. Werk vervolgens uw adapters bij. U kunt ook naar de officiële website van de fabrikant gaan en de driver vanaf daar downloaden.