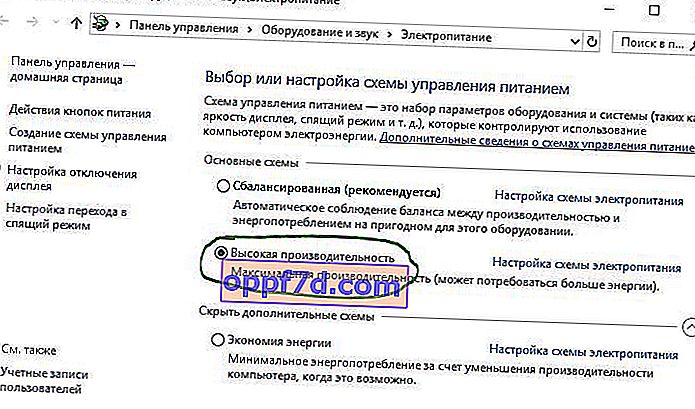Het is veilig om dit jaar aan te nemen dat de meeste Windows 10-gebruikers de overstap hebben gemaakt van SATA-harde schijven naar SSD-schijven; of het nu een relatief nieuwe pc is of een upgrade van een oude. Windows 10 heeft veel functies die ervoor zorgen dat SSD's op volle capaciteit blijven werken, maar ze niet altijd standaard inschakelen. Bovendien zijn vroege en nieuwe SSD's "optioneel en vereist" voor optimalisatie. Met elke update van Windows 10 worden de functies van het systeem, dat zelf de parameters voor de SSD bepaalt, steeds intelligenter. Het zal je misschien vooral verbazen te horen dat het defragmenteren van een SSD niet zo'n slecht idee is!
1. Werk de SSD-firmware bij
Om ervoor te zorgen dat uw SSD vandaag zo goed mogelijk presteert, is het de moeite waard om over de nieuwste firmware-update te beschikken. Helaas zijn ze niet geautomatiseerd; het proces is onomkeerbaar en iets gecompliceerder dan het updaten van software. Elke SSD-fabrikant heeft zijn eigen manier om de SSD-firmware bij te werken, dus u moet naar de officiële website van uw SSD-fabrikant gaan en vanaf daar de handleidingen volgen. Een handig hulpmiddel voor u is echter CrystalDiskInfo, dat gedetailleerde informatie over uw schijf bevat , inclusief de firmwareversie.
- Download CrystalDiskInfo van de officiële website.
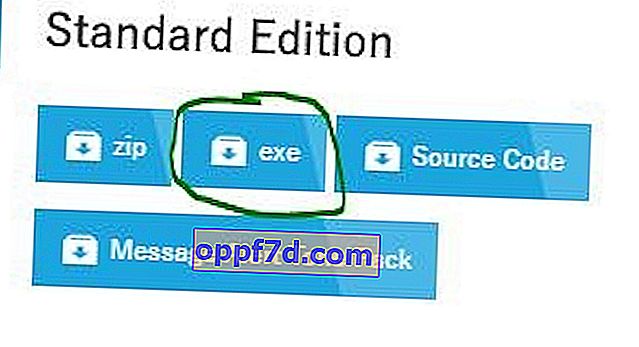
2. Schakel AHCI in
De Advanced Host Controller Interface (AHCI) is de belangrijkste functie die ervoor zorgt dat Windows alle functies ondersteunt die bij het uitvoeren van een SSD op uw computer horen, met name de TRIM-functie, waarmee Windows de SSD kan helpen bij het regelmatig ophalen van afval. Garbage collection is een term die wordt gebruikt om het fenomeen te beschrijven dat optreedt wanneer een schijf informatie verwijdert die niet langer als bruikbaar wordt beschouwd. Om AHCI in te schakelen, moet u het BIOS van uw computer invoeren en het ergens in uw instellingen inschakelen. Ik kan je niet precies vertellen waar de instelling is, omdat elk BIOS anders werkt. Je zult een beetje moeten zoeken of googol-afbeeldingen moeten typen. Hoogstwaarschijnlijk worden nieuwe computers standaard ingeschakeld. Aanbevolen zodat u deze functie eerder inschakelt het installeren van het besturingssysteem.

3. Schakel TRIM in
TRIM is essentieel om de levensduur van uw SSD te verlengen, namelijk door deze schoon te maken. Windows 10 zou dit standaard moeten inschakelen, maar het is de moeite waard om te controleren of dit is ingeschakeld. TRIM is een commando waarmee het besturingssysteem de SSD-schijf kan vertellen welke blokken met gegevens niet langer nodig zijn en kunnen worden verwijderd of gemarkeerd om te worden overschreven. Met andere woorden, TRIM is een opdracht waarmee het besturingssysteem precies weet waar de gegevens die u wilt verplaatsen of verwijderen, zijn opgeslagen. De SSD heeft dus alleen toegang tot de blokken met gegevens zonder onnodige toegang tot onnodige gegevens.... Bovendien vernietigt de TRIM-opdracht onmiddellijk de pagina's of blokken waarin de bestanden zijn opgeslagen, wanneer een verwijderopdracht wordt gegeven door de gebruiker of het besturingssysteem. Om zeker te zijn, schakelt u de TRIM-functie opnieuw in door een opdrachtprompt te openen en de onderstaande opdracht uit te voeren:
fsutil-gedrag ingesteld uitgeschakeldeletenotify 0
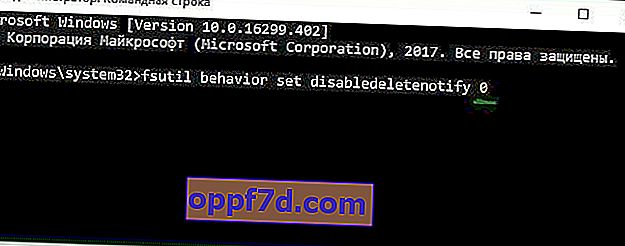
4. Zorg ervoor dat Systeemherstel is ingeschakeld
In de begintijd van SSD's, toen ze veel minder duurzaam waren en vatbaarder voor defecten dan nu, raadden veel mensen aan om Systeemherstel uit te schakelen om de prestaties en levensduur van de schijf te verbeteren. Dit advies is tegenwoordig vrijwel overbodig, maar bepaalde software, zoals Samsung SSD, zal Systeemherstel automatisch uitschakelen. Systeemherstel is een buitengewoon handige functie die ik aanbeveel om te behouden, dus zorg ervoor dat uw SSD niet is uitgeschakeld.
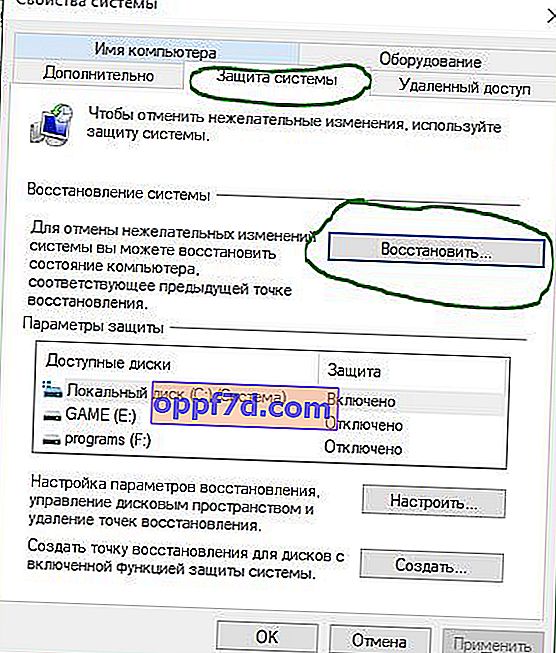
5. Schakel indexering uit
Het grootste deel van de snelheid van uw SSD wordt verbruikt door het indexeren van bestanden voor Windows Search. Dit kan handig zijn als je alles wat je hebt op een SSD opslaat. Vanwege de hoge kosten en de kleine volumes van de SSD zelf, zetten velen gewoon het besturingssysteem erop en schakelen dienovereenkomstig het indexeren van bestanden uit. Als u vertragingen ervaart als gevolg van het periodieke indexeringsproces dat plaatsvindt elke keer dat u nieuwe gegevens aan de schijf toevoegt, is het beter om te werken zonder bestanden op de SSD te indexeren, omdat de versnelling van het indexeringsproces in dergelijke omgevingen overdreven is.
- Klik met de rechtermuisknop op uw SSD en selecteer Eigenschappen.
- Verwijder het vinkje uit het selectievakje "Toestaan dat inhoud op deze schijf wordt geïndexeerd".

6. Raak Windows-defragmentatie niet aan
Een ander overblijfsel uit de begintijd van SSD was dat het defragmenteren van een SSD niet alleen onnodig was, maar ook potentieel gevaarlijk. Defragmentatie neemt de bronnen van slijtage uit de lees- / schrijfcycli van gegevens die op de SSD-schijf achterblijven. Dat is het, maar de huidige Windows 10 weet dit al, en als u defragmentatie hebt ingeschakeld, zal Windows uw SSD detecteren en deze niet defragmenteren. Het is beter om de defragmentatie van vandaag in Windows 10 te beschouwen als een veelzijdiger hulpprogramma voor schijfbescherming. Zelfs de knop verwijst naar het proces als "Optimaliseren" en niet "Defragmenteren". Het proces zal ook uw SSD " repareren ", wat de uitstekende TRIM-functie activeert waar we het eerder over hadden. Nu heb ik een artikel met feiten opgegraven.
Scott Hanselman sprak met het ontwikkelingsteam dat werkt aan het implementeren van schijven in Windows:
Drive Optimization (op Windows 10) defragmenteert de SSD eenmaal per maand als Volume Shadow Copy (systeembescherming) is ingeschakeld. Dit komt door de prestatie-impact van SSD-fragmentatie. Er bestaat hier een misvatting dat fragmentatie geen probleem is voor SSD's - als de SSD sterk gefragmenteerd is, kunt u maximale fragmentatie bereiken waarbij de metadata niet meer bestandsfragmenten kunnen vertegenwoordigen, wat leidt tot fouten bij het schrijven of vergroten van de bestandsgrootte. Bovendien betekent meer bestandsfragmenten dat er meer metagegevens moeten worden verwerkt om een bestand te lezen / schrijven, wat leidt tot prestatieverlies.
Wat Retrim betreft, draait deze opdracht volgens een schema en is nodig vanwege de manier waarop de TRIM-opdracht op bestandssystemen wordt uitgevoerd. De opdracht wordt asynchroon uitgevoerd in het bestandssysteem. Wanneer een bestand wordt verwijderd of op een andere manier ruimte wordt vrijgemaakt, zet het bestandssysteem het TRIM-verzoek in de wachtrij. Vanwege piekbelastingen kan deze wachtrij het maximale aantal TRIM-verzoeken bereiken, waardoor volgende worden genegeerd. Verder voert Windows Drive Optimization automatisch Retrim uit om blokken op te schonen.
Resultaat:
- Defragmentatie wordt alleen uitgevoerd als systeembescherming is ingeschakeld (herstelpunten, bestandsgeschiedenis met VSS).
- Schijfoptimalisatie wordt gebruikt om ongebruikte blokken op SSD's te markeren die niet door TRIM zijn gemarkeerd.
- Defragmentatie voor SSD kan nodig zijn en indien nodig automatisch worden toegepast. Tegelijkertijd (dit is van een andere bron) wordt een ander defragmentatie-algoritme gebruikt voor solid-state schijven in vergelijking met HDD.
Met andere woorden, Windows Defrag past zich aan uw SSD aan, dus laat deze functie met rust, zet hem aan en vergeet het maar!
7. Schakel Prefetch en Superfetch uit
Soms plaatst Windows informatie in het fysieke geheugen en virtueel geheugen van programma's die momenteel niet of heel vaak worden gebruikt. Dit wordt "Prefetch" en "Superfetch" genoemd. Bij het installeren van een SSD worden deze functies automatisch uitgeschakeld, en helaas voor alle schijven. Veel SSD-fabrikanten denken dat het het beste is om deze functies in Windows 10 te laten, maar Samsung denkt daar anders over en raadt aan ze uit te schakelen. Het wordt veel gemakkelijker om naar de website van de SSD-fabrikant te gaan en over deze functies te lezen, wat wordt geadviseerd. Als u problemen ondervindt met een hoge SSD-schijf, er een grote hoeveelheid geheugen wordt verbruikt, of als u een verslechtering van de prestaties opmerkt tijdens actieve RAM-bewerkingen, schakel deze functies dan uit via het register. Ik wil opmerken dat het op langzame SSD's geen zin heeft om deze functies uit te schakelen.Tip 7 en 8 zijn met elkaar verbonden, je moet ze allebei doen.
- Open Register-editor en volg het pad.
- U ziet twee sleutels "EnablePrefetcher" en "EnableSuperfetch".
- Dubbelklik erop en zet ze op 0. Start uw computer of laptop opnieuw op.
HKEY_LOCAL_MACHINE \ SYSTEM \ CurrentControlSet \ Control \ Session Manager \ Geheugenbeheer \ PrefetchParameters
Een nuance bij het weer inschakelen: als u ze weer wilt inschakelen, ziet u slechts één EnablePrefetcher- sleutel , schrik niet, zet hem gewoon op 3 en start uw computer opnieuw op. Na het opnieuw opstarten, wordt automatisch EnableSuperfetch gemaakt met een waarde van 3.
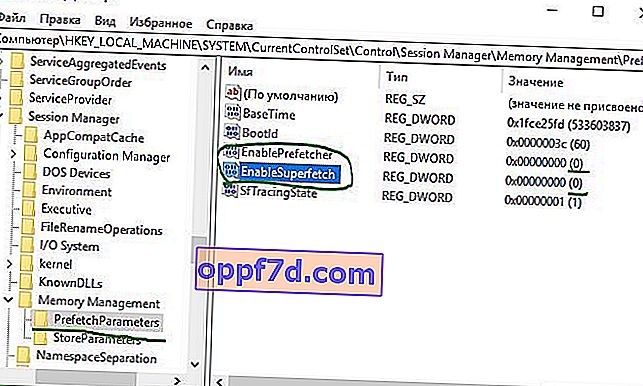
8. Schakel de Windows Search- en Superfetch-service uit
Zelfs met de bovengenoemde afsluiting in het register, kan uw computer uw harde schijf blijven vertragen met behulp van de juiste services. Schakel de twee services Windows Search en Superfetch uit .
- Druk op Win + R op uw toetsenbord, typ services.msc en druk op Enter. Zoek beide hierboven genoemde services.
- Dubbelklik op de service (een en dan de tweede) en selecteer Opstarttype: Uitgeschakeld en Stop > Toepassen > OK .
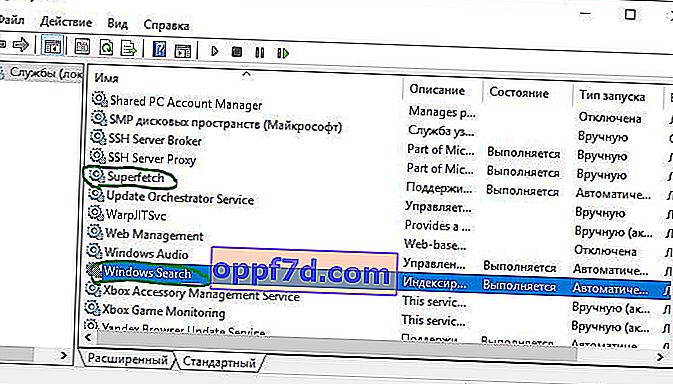
9. Configureer schrijfcaching
Op veel SSD-apparaten kan caching op gebruikersniveau een nadelig effect hebben op de schijf. Om erachter te komen, moet u deze optie in Windows uitschakelen en kijken hoe de schijf daarna werkt. Als uw drive niet goed presteert, schakelt u deze weer in.
- Druk op Win + R en voer devmgmt.msc in om Apparaatbeheer te openen.
- Zoek schijfstations en selecteer uw SSD.
- Klik er met de rechtermuisknop op en klik op Eigenschappen .
- Ga naar het tabblad Beleid en schakel het selectievakje " Caching records toestaan ..." uit.
- Test uw SSD met de functie uitgeschakeld en ingeschakeld.
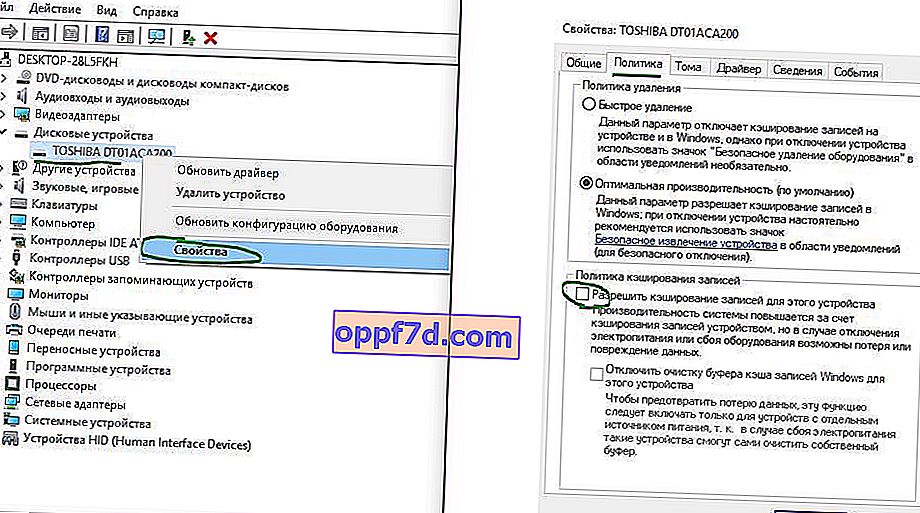
10. Schakel ClearPageFileAtShutdown en LargeSystemCache uit.
Windows implementeert snel dingen die niet langer nodig zijn. SSD werkt met flashgeheugen, waardoor je gemakkelijk dingen op de schijf overschrijft. Daarom hoeft het paginabestand niet te worden verwijderd wanneer de computer is uitgeschakeld. Dit versnelt het afsluiten van Windows. LargeSystemCache daarentegen is meestal ingeschakeld in serverversies van Windows en vertelt de computer of deze een grote cache moet gebruiken voor pagina's op schijf.
- Open de registereditor en volg het onderstaande pad.
- Zoek LargeSystemCache en ClearPageFileAtShutdown , dubbelklik erop en stel de waarde in op 0 .
HKEY_LOCAL_MACHINE \ SYSTEM \ CurrentControlSet \ Control \ Session Manager \ Geheugenbeheer \
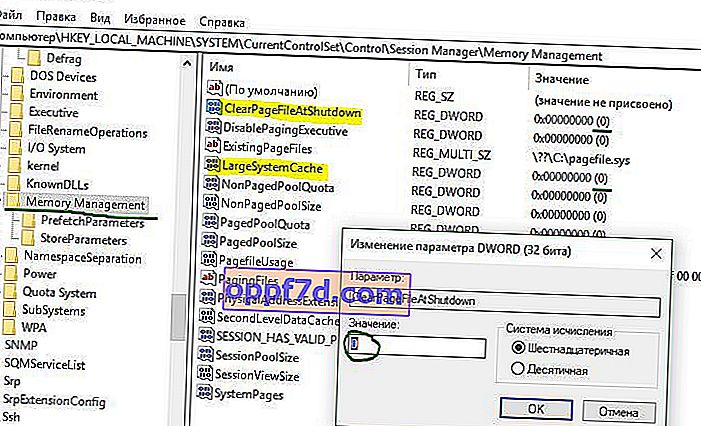
11. Stel de optie Hoge prestaties in
Wanneer je SSD de hele tijd in- en uitschakelt nadat hij inactief is geweest, zul je een kleine vertraging opmerken.
- Druk op Win + R en typ control.exe powercfg.cpl

- Stel het energiebeheerschema in op " Hoge prestaties ".