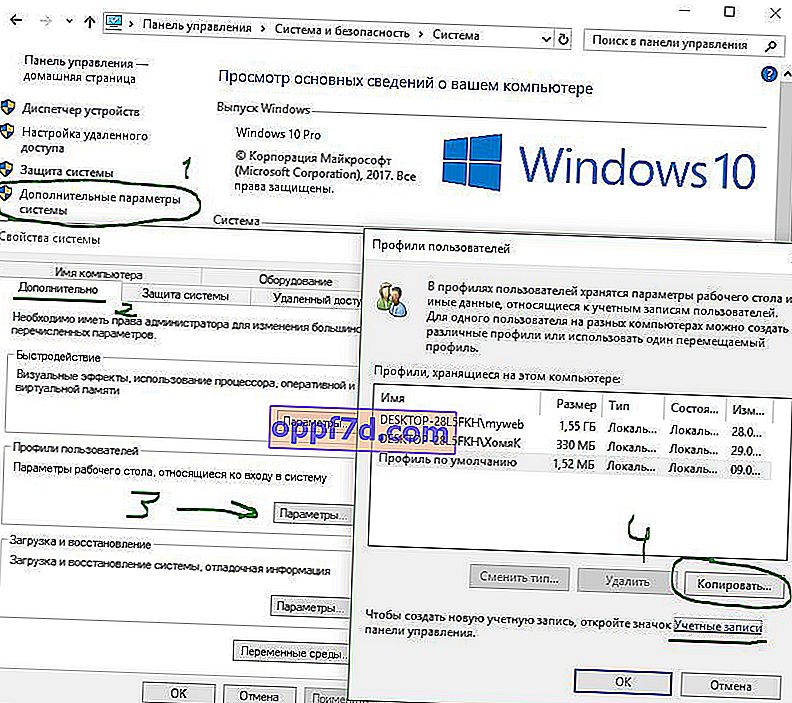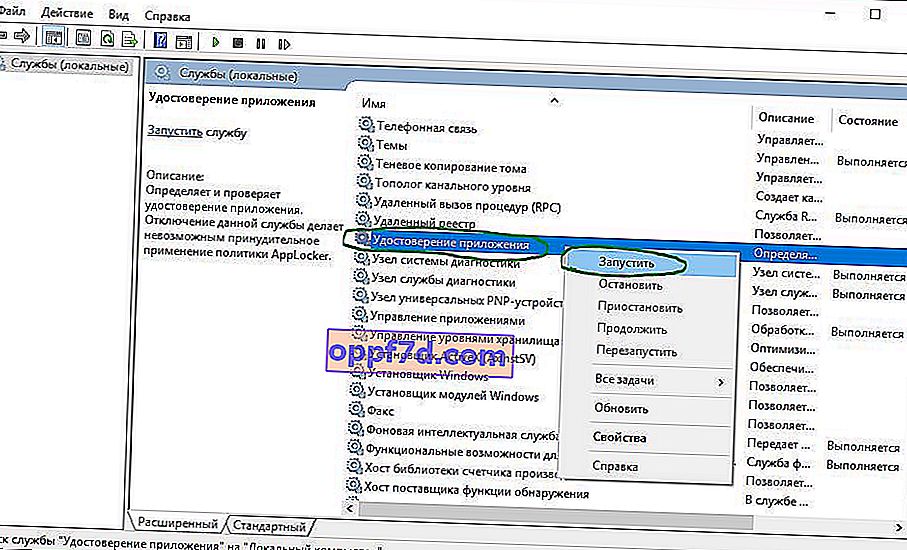Het startmenu en de taakbalk van Windows 10 zijn een van de belangrijkste kenmerken van het Microsoft-besturingssysteem. Met dit menu kunt u tenslotte snel een bepaald programma vinden, de applicatie, editors, administratieve functies starten en de taakbalk biedt uitstekende bruikbaarheid voor comfortabel werken. Maar wat als het Startmenu of de taakbalk niet meer werkt? Als uw Windows 10 Start-knop of taakbalk is verdwenen, niet reageert op klikken, niet werkt, niet opent of als u een kritieke foutmelding krijgt, volgt u de onderstaande stappen om dit probleem op te lossen en oplossingen te vinden.

Fix niet werkende taakbalk en startmenu in Windows 10
Telkens wanneer u een foutmelding krijgt met betrekking tot verschillende functies in Windows, is het eerste wat u moet doen (behalve het herstarten van uw computer) de beschadigde bestanden controleren met de "checker", die automatisch zal proberen eventuele fouten in de systeembestanden te herstellen.
Open hiervoor een opdrachtprompt als beheerder ( Win + R , typ cmd ) en typ de opdracht in de regel sfc /scannow. De scan controleert Windows op beschadigde bestanden en herstelt deze indien mogelijk.

Als al het andere niet lukt, nog steeds op de opdrachtregel, gebruikt u de tool Deployment and Maintenance Management, die de schade kan herstellen waardoor de SFC zijn werk niet kon doen. Typ bij de opdrachtprompt:
dism /online /cleanup-image /restorehealth
Hiermee wordt de DISM- tool gestart , wacht tot het proces is voltooid . Voer vervolgens de SFC-scan (sfc / scannow) uit om eventuele problemen op te lossen. Als de startknop of taakbalk nog steeds niet werkt, gaan we eens kijken naar de oplossingen.
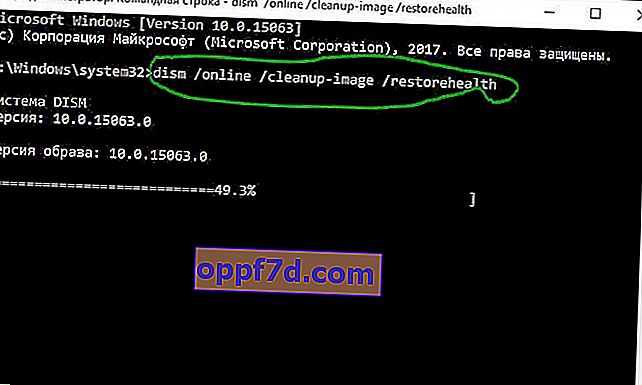
1. Start Menu Recovery Tool voor Windows 10
Microsoft is goed op de hoogte van problemen met het startmenu en de taakbalk en heeft een probleemoplosser uitgebracht om veel van de veelvoorkomende problemen met het startmenu van Windows 10 op te lossen. Download de speciale probleemoplosser van Microsoft om de problemen op te lossen.
2. Start Windows Verkenner opnieuw
De volgende eenvoudige poging is om het Explorer-proces opnieuw te starten, dat niet alleen verantwoordelijk is voor het Start-menu en de taakbalk in Windows 10. Druk op Ctrl + Shift + Esc om Taakbeheer te openen. Zoek op het tabblad "Processen" een proces met de naam " Verkenner " en klik op opnieuw opstarten .
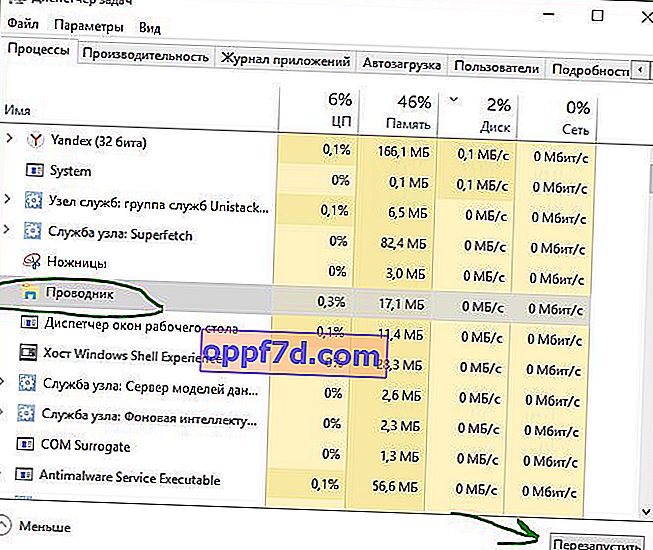
3. Configureer het register
Dit is een nieuwe manier die onlangs is verschenen en die veel gebruikers heeft geholpen de fout op te lossen om de Windows 10 Start en taakbalk te laten werken. Om te beginnen raad ik aan om een systeemherstelpunt te maken, omdat we het register gaan bewerken.
- Druk op Win + R en typ regedit om de Register-editor te openen. Navigeer in de Register-editor naar het volgende pad:
HKEY_LOCAL_MACHINE\SYSTEM\CurrentControlSet\Services\WpnUserService- Zoek rechts in het veld de parameter Start , dubbelklik erop en stel de waarde in op 4 .
- Laat het register open en volg de onderstaande instructies.
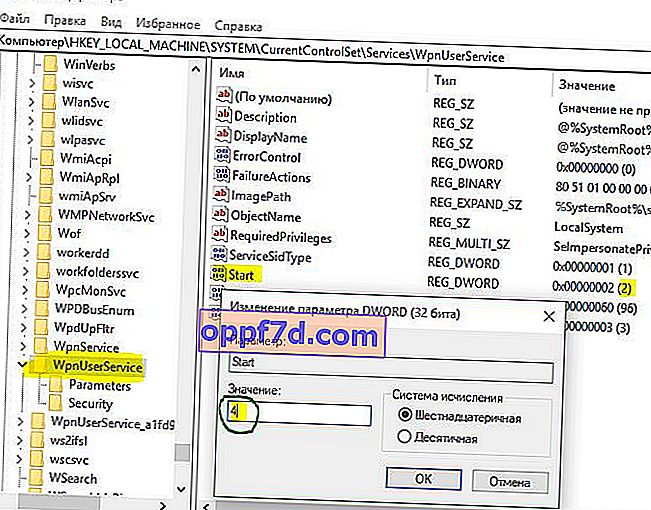
Ga vervolgens naar de volgende locatie in het register:
HKEY_CURRENT_USER\Software\Microsoft\Windows\CurrentVersion\Explorer\Advanced- Aan de rechterkant, als u de parameter EnableXamlStartMenu niet hebt, klik dan met de rechtermuisknop op een leeg veld en "Nieuw"> "DWORD-waarde (32-bits)".
- Geef de nieuwe parameter EnableXamlStartMenu een naam , dubbelklik erop en stel deze in op 0 .
- Start uw pc opnieuw op en controleer of de knop Startmenu van Windows 10 werkt en wordt geopend.
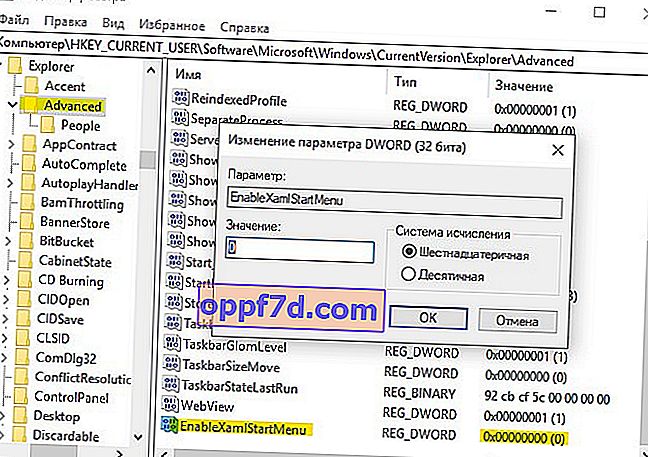
4. Schakel accountgegevens uit voor automatisch inloggen
Als u merkt dat de "taakbalk" en "start" niet werken wanneer u Windows-updates hebt of nadat u uw computer opnieuw hebt opgestart, hebben verschillende mensen gesuggereerd dat het uitschakelen van accountinformatie bij het opstarten van de pc de oplossing zou kunnen zijn.
- Ga naar "Instellingen"> "Accounts"> "Invoerinstellingen" en schakel " Gebruik mijn inloggegevens ..." uit
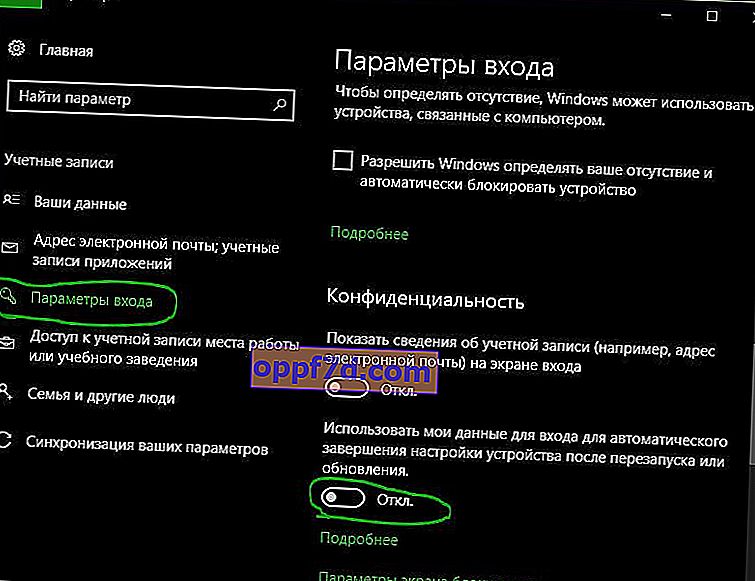
5. Start de Application Identity-service
App-identiteit in Windows 10 wordt gebruikt door een service genaamd Applocker om te bepalen welke apps wel en niet op uw computer mogen worden uitgevoerd. Meestal weet deze functie wat je pc moet starten, maar als er een probleem is dat de startknop niet werkt in Windows 10, dan kun je de service controleren.
- Om de service-identiteitstoepassing te starten, drukt u op Win + R , typt u services.msc , hierdoor wordt de apparaatbeheerder van Services geopend.
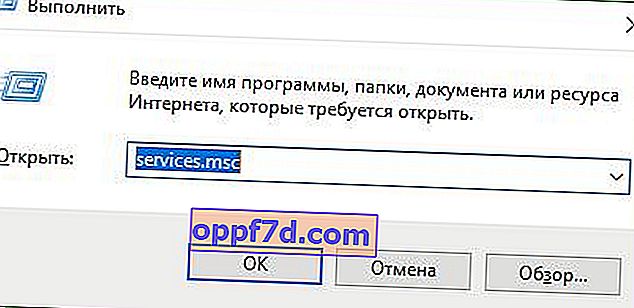
- Zoek de Application Identity- service , klik er met de rechtermuisknop op en voer uit . Start uw computer of laptop opnieuw op en de Start-knop zou moeten werken.
6. Start op in veilige modus met het laden van netwerkstuurprogramma's
Veel gebruikers meldden dat het opstarten van Windows in de Veilige modus met behulp van het netwerk en vervolgens opstarten in het gewone Windows een kapot startmenu en een niet werkende taakbalk kan herstellen. Om de Veilige modus op te starten vanuit Windows 10, druk je op Win + R , typ msconfig en open vervolgens in het venster Systeemconfiguratie het tabblad Opstarten , vink het vakje Veilig opstarten aan , klik op Netwerk en vervolgens op OK . Wanneer u opstart in de veilige modus, moet u de opstartopties verwijderen om weer op te starten in de normale Windows-modus.
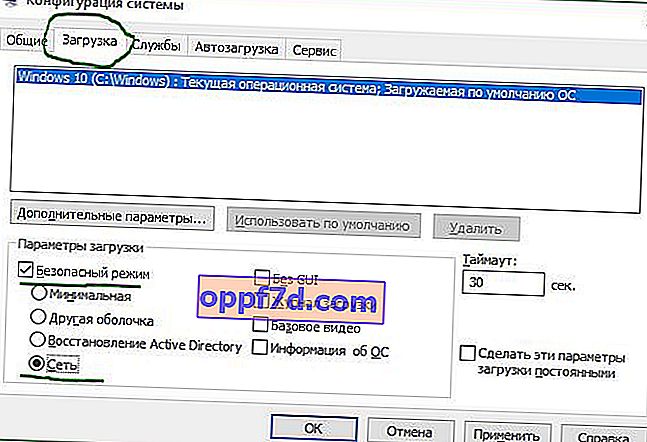
7. Registreer of installeer het Windows 10 Startmenu opnieuw
U moet zich als administrator in het systeem bevinden. Open vervolgens PowerShell en voer het uit als beheerder.

Voer vervolgens de onderstaande opdracht in het PowerShell-venster in door deze te kopiëren.
Get-appxpackage -all *shellexperience* -packagetype bundle |% {add-appxpackage -register -disabledevelopmentmode ($_.installlocation + "\appxmetadata\appxbundlemanifest.xml")}
Start je computer opnieuw op.
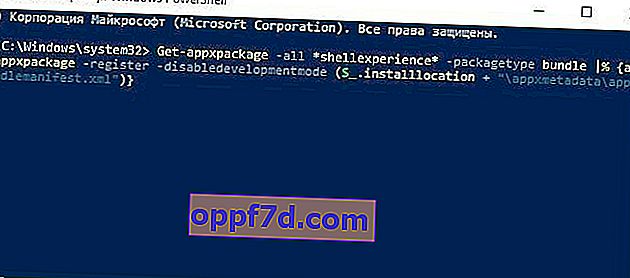
8. Installeer uw Windows-toepassingen opnieuw
Windows UWP-apps, als er veel zijn geïnstalleerd, kunnen rommel en time-out veroorzaken waardoor het Start-menu vastloopt en de taakbalk vastloopt. Daarom heeft Windows één handige opdracht waarmee u alle standaard Windows 10 UWP-apps tegelijkertijd opnieuw kunt installeren en herstellen.
- Typ PowerShell in het zoekvak , klik er met de rechtermuisknop op en voer het uit als beheerder .
- Typ de volgende opdracht in het venster dat wordt geopend om alle Windows-toepassingen opnieuw te installeren:
Get-AppxPackage -AllUsers| Foreach {Add-AppxPackage -DisableDevelopmentMode -Register “$($_.InstallLocation)\AppXManifest.xml”}- Je zult zien hoe het proces begint te laden en veel rode, alarmerende tekst. Negeer dit, wacht tot het proces is voltooid en start uw computer opnieuw op om het Startmenu opnieuw te starten.
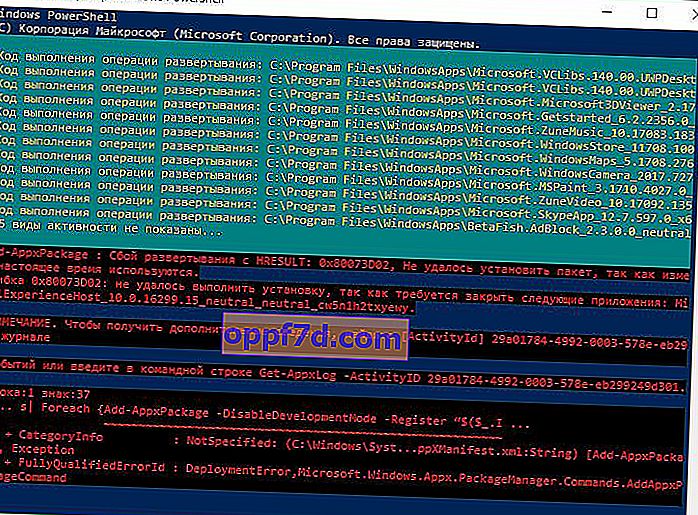
9. Dropbox-, antivirus- en AMD grafische stuurprogramma's
Windows 10-gebruikers klaagden dat Dropbox het Start-menu verstoorde door bepaalde gebruikersaccountbestanden te blokkeren die essentieel waren voor de werking ervan. Dropbox beweert dit probleem te hebben verholpen in een update die vorig jaar is uitgebracht, maar als je Dropbox hebt, is het misschien de moeite waard om te verwijderen om te zien of de Windows 10 Start-knop nog steeds niet werkt.
Mogelijk zijn bepaalde grafische AMD-services verbonden met het startmenu. Sommige gebruikers meldden dat het probleem was opgelost door ze uit te schakelen. Daarom kunt u controleren, op win + r drukken en services.msc invoeren , vervolgens de services zoeken die aan de videokaart zijn gekoppeld en deze een tijdje uitschakelen om te controleren of het probleem is verholpen.
Andere gebruikers meldden dat antivirusprogramma's zoals Avast, Malwarebytes en verschillende Windows Store-apps van derden opstart- en taakbalkproblemen veroorzaken in Windows 10. Probeer ze te verwijderen om de boosdoener te lokaliseren.
10. Maak een nieuw beheerdersaccount aan
Sommige gebruikers merken dat hun start- en taakbalkknoppen niet meer correct werken na grote Windows-updates. Als u een van die gebruikers bent, is een beproefde oplossing het aanmaken van een nieuw Windows-beheerdersaccount.
- Druk op Ctrl + Shift + Esc om Taakbeheer te openen.
- Klik vervolgens op "Bestand"> " Nieuwe taak uitvoeren ".
- Voer in het venster dat wordt geopend
net user yourname yourpassword /add. (uw naam is uw accountnaam en uw wachtwoord is uw nieuwe accountwachtwoord).

Log in op uw nieuwe account. Als de startknop werkt, moet u de onderstaande stappen volgen om uw instellingen en applicaties over te zetten naar het nieuw aangemaakte account.
- Meld u aan bij uw oude account en ga naar Configuratiescherm> Systeem> Geavanceerde systeeminstellingen> tabblad Geavanceerd en klik onder Gebruikersprofielen op Instellingen .
- Selecteer in het venster Gebruikersprofielen het nieuw aangemaakte account in de lijst en klik op " Kopiëren ". (hierdoor worden mappen gemaakt voor documenten, video's, muziek enz.). Als het je om een of andere reden niet is gelukt om een profiel aan te maken, klik dan op de onderstaande link "Accounts" en volg de instructies.