Foutcode 0xc0000221 op Windows 10 treedt meestal op wanneer uw systeem niet opstart. Soms kun je door deze blauwe schermfout gaan en het inlogscherm openen, omdat dit niet bij elke keer opstarten gebeurt. Maar in sommige gevallen blijft het blauwe scherm van de dood verschijnen met fout 0xc0000221 en raakt het systeem vast in de automatische reparatielus. Deze fout kan optreden als gevolg van hardwareproblemen, storingen met de secundaire GPU, beschadigde systeembestanden, onderbreking van toepassingen van derden, enz. Deze foutcode duidt meestal op beschadiging op systeemniveau. Onvoldoende vermogen of een recent geplaatste RAM-strip kunnen echter ook mogelijke oorzaken zijn.
Fout 0xc0000221 in Windows 10 oplossen
Laten we eens kijken naar verschillende oplossingen om foutcode 0xc0000221 in Windows 10 op te lossen. Als u een systeemherstelpunt had ingeschakeld, probeer dan uw systeem terug te brengen naar een werkende staat. Als u de Veilige modus niet kunt openen, geavanceerde opties kunt uitvoeren of op het bureaublad kunt opstarten, moet u een Windows 10-installatie-USB-station maken. Begin vervolgens met het installeren van het systeem en wanneer u bij het installatiepunt bent, klikt u op " Systeemherstel ". Vervolgens wordt u overgebracht naar geavanceerde opstartopties, waar u de "veilige modus" kunt selecteren en Startup Repair kunt proberen.

1. Start op in Veilige modus
U moet ervoor zorgen dat het probleem niet wordt veroorzaakt door een programma van derden. Om dit te doen, moet u opstarten in de veilige modus en kijken of er een fout wordt gegenereerd. Als de fout niet verschijnt, moet u de apparaatstuurprogramma's controleren, verwijderen of bijwerken. Ik raad ook aan om te onthouden welke programma's u onlangs hebt geïnstalleerd. Het kan zijn dat u na het installeren van een recent programma een fout begon te zien, in dit geval moet het worden verwijderd of opnieuw worden geïnstalleerd.
2. Controleer en repareer SFC, DISM en CHKDSK
Beschadigde en ontbrekende systeembestanden kunnen verschillende foutcodes produceren, waaronder 0xc0000221. Ook kunnen slechte en slechte sectoren op de harde schijf deze fout veroorzaken. Daarom zullen we in deze ene oplossing drie tools tegelijk gebruiken. Open een opdrachtprompt als beheerder en voer de opdrachten in volgorde in, wachtend tot het proces na elke opdracht is voltooid:
sfc /scannow- scant op schade aan Windows-systeembestanden en probeert deze te repareren. Start uw pc opnieuw op.

dism /online /cleanup-image /restorehealth- Helpt bij het herstellen van systeembestanden vanaf een systeemimage. Start uw pc opnieuw op.

chkdsk C: /f /r /x- Controleert en herstelt fouten op de harde schijf. Start uw pc opnieuw op.
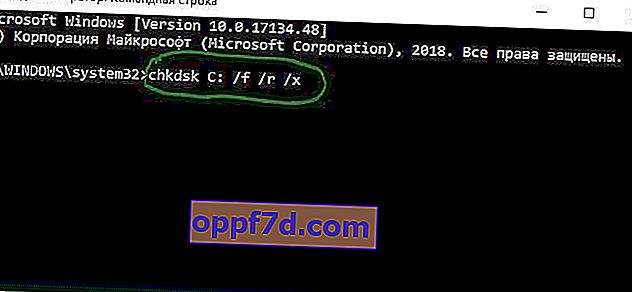
3. Controleer RAM op problemen
Als de bovenstaande opdrachten niet hebben geholpen bij het oplossen van fout 0xc0000221, zit het probleem mogelijk in het RAM. Het scannen van een geheugenapparaat is lastig, maar er is een ingebouwde Windows Memory Diagnostics-tool. Het zal gemakkelijk alle RAM testen en slechte sectoren vinden.
- Druk op de Win + R- toetscombinatie en typ mdsched.exe om geheugendiagnose uit te voeren. Volg de instructies op het scherm in het venster dat wordt geopend. Zodra de computer opnieuw opstart, controleert deze op fouten in het RAM.
Volledige gids: RAM controleren in Windows 10.
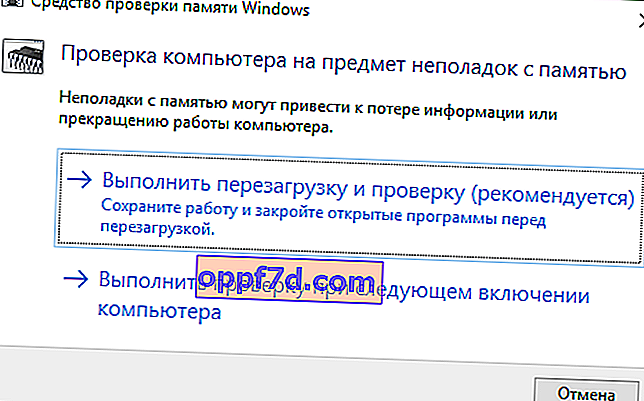
4. Verwijder secundaire apparaten
Verschillende gebruikers op het Windows-forum zeiden dat foutcode 0xc0000221 kan worden verholpen door alle onnodige stations, flashstations, webcams en andere apparaten los te koppelen. Het is mogelijk dat het probleem ligt bij de voeding die niet in staat is om de stroom te verwerken die de verschillende schijven nodig hebben. Als uw computer, nadat u al het overbodige heeft losgekoppeld, normaal kan opstarten zonder een fout op het blauwe scherm, probeer dan de apparaten een voor een weer aan te sluiten en start de pc opnieuw op, elke keer dat u een nieuw apparaat aansluit. Op deze manier kunt u de echte boosdoener identificeren.
