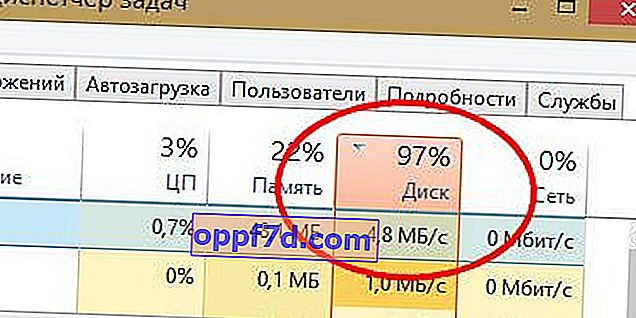Een van de moeilijkste problemen met Windows 10 / 8.1 is wanneer het systeem niet meer reageert of traag reageert. Alles kan de boosdoener zijn van dit probleem, maar de meest voorkomende reden is wanneer de schijf voor 100 procent is geladen in Taakbeheer. Veel mensen begonnen aandacht te schenken aan het aanhoudende schijfgebruik na het upgraden van Windows 7 naar 8.1 en 10.
In deze handleiding wordt u stap voor stap door verschillende oplossingen geleid om het aangegeven probleem op te lossen. Veel forums en sites vermelden methoden zoals het uitschakelen van de superfetch- en prefetch-services, maar ik zal hetzelfde niet aanbevelen, omdat deze services geen zin hebben. Ik bedoel, je kunt het zelfs uitschakelen om het probleem van 100% schijfbelasting op te lossen.
Oplossing wanneer schijf voor 100 procent is geladen in Windows 10 / 8.1
Opmerking: ik raad aan om een herstelpunt te maken. En maak elke keer dat u actie onderneemt instructies op sites en forums.
1 . Het bijwerken van vensters kan leiden tot een hoog schijfgebruik. Sluit gewoon alle programma's en wacht tot Windows updates installeert, en start uw computer opnieuw op.
2 . Gebruik het Configuratiescherm om alle browsers te verwijderen behalve EDGE en Internet Explorer. Dit isoleert het probleem met plug-ins (browserextensies). Een andere suggestie is om de plug-ins een voor een uit elke browser te verwijderen en te controleren of het probleem met het laden van de schijf is opgelost. Het is bekend dat Adobe Flash en Shockwave Player verantwoordelijk zijn voor het schijfgebruik. Wetende dat browsers binnen enkele seconden opnieuw kunnen worden geïnstalleerd, verwijdert u de map " TEMP " door % Temp% in de verkennerregel (mijn computer) te typen . Maak de prefetch- map (vooraf geladen bestanden) leeg onder het pad C: \ Windows... Als de mappen niet volledig zijn gewist, raad ik aan om op te starten in de veilige modus om ze volledig te wissen. Start het systeem opnieuw op en wacht 12 minuten. Als de oorzaak is verholpen, kunt u de verwijderde browsers opnieuw installeren.
3 . Het is de moeite waard om de impact van diagnostische tracking op Windows 10 te overwegen. Veel gebruikers geven DiagTrack de schuld voor 100% schijfgebruik. Als je het in Taakbeheer ziet bij het gebruik van de belasting op de schijf, schakel het dan uit. Voer de opdrachtprompt uit als beheerder en voer de opdrachten daar een voor een in:
sc config "DiagTrack" start= disabledsc stop "DiagTrack"
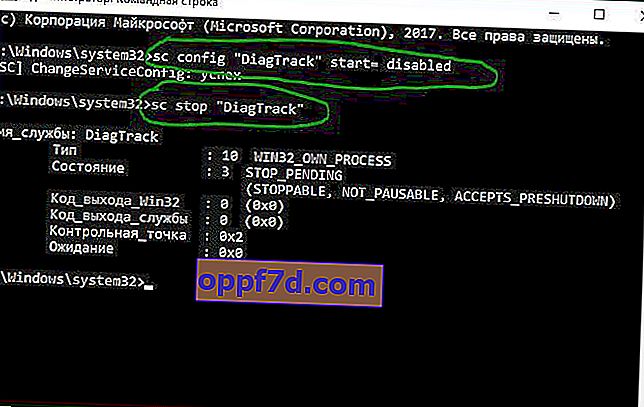
4 . Voer de opdrachtprompt uit als beheerder. Typ de zoekopdracht "cmd" en klik met de rechtermuisknop op starten als beheerder. Voer in CMD de volgende chkdsk-opdracht in . Met deze opdracht worden schijffouten hersteld.

Als dit niet helpt, zullen we deze procedure uitvoeren met verbeterde functies. Typ de volgende opdracht en druk op Enter:
chkdsk.exe /f /r
5 . Open Windows Defender en schakel cloudbescherming uit en kijk naar de opstartschijf.
6 . De Windows Search Indexer is een proces dat de boosdoener kan zijn van uw probleem met 100 procent schijfgebruik. Als u Windows Search niet gebruikt, kunt u Windows Search uitschakelen en controleren of het probleem is verholpen.
7 . Schakel Print Manager uit , die op zijn beurt voor alle gebruikers tegelijk werkt. Druk op de Win + R- sneltoets en typ services.msc . Uw printer stopt hierna met werken. Maar je kunt in ieder geval de reden hiervoor controleren of niet. Als de reden hier ligt, probeer dan een andere printer aan te sluiten of het stuurprogramma bij te werken.
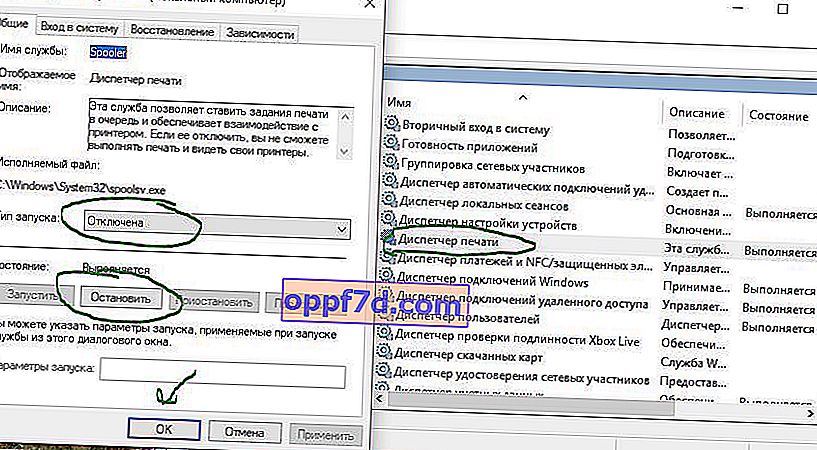
8 . Door visuele effecten aan te passen, kunt u het schijfgebruik verminderen.
9 . Werk uw stuurprogramma's bij naar de nieuwste versies.
10 . Open een opdrachtprompt en voer sfc / scannow in om de integriteit van de systeembestanden te controleren.

11 . Open een opdrachtprompt, typ de volgende opdracht en druk op Enter om de probleemoplosser voor prestaties uit te voeren.
msdt.exe /id PerformanceDiagnostic
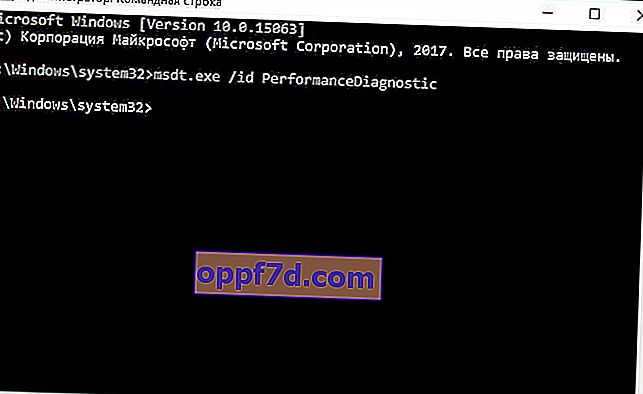
12 . Virtueel geheugen is een combinatie van RAM en schijfruimte en kan ervoor zorgen dat uw schijf overmatig wordt gebruikt. Als er niet genoeg RAM is om de taak te voltooien, wordt de schijf gebruikt om het RAM aan te vullen. De gegevens die naar de schijf zijn verplaatst, worden vervolgens teruggestuurd naar het RAM. Pas het wisselbestand aan en speel met de formaten. Stel het wisselbestand in op 1,5 keer de grootte van uw geïnstalleerde RAM op de computer en controleer, als dit niet helpt, de meer optimale instelling voor wisselbestanden.
13 . Als al het andere niet lukt, kunt u vensters opnieuw instellen. U kunt een reservekopie van het systeem maken om later terug te komen.
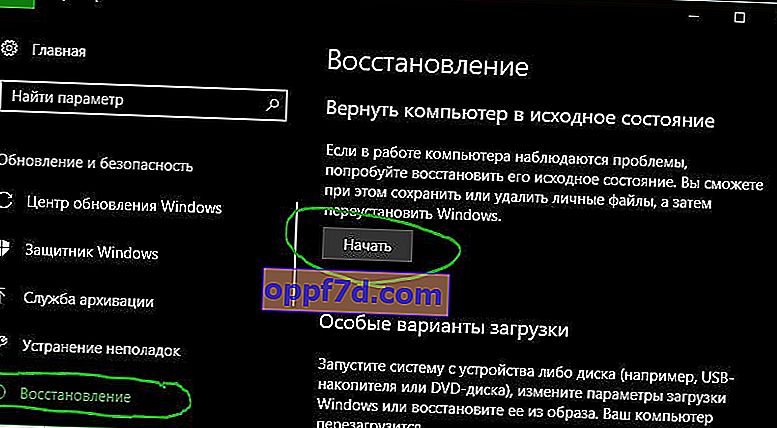
14 . Standaard energiemodi zijn meer vatbaar voor 100% schijfgebruik, maar overschakelen naar hoge prestaties lost het probleem vaak op. Druk op Win + X en selecteer " Energiebeheer ", klik vervolgens op " Geavanceerde energiebeheer " en schakel " Hoge prestaties " in.
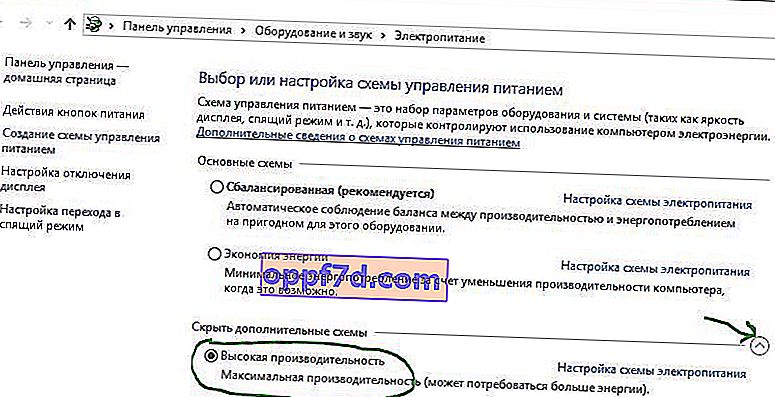
15 . De schijf kan voor 100 procent worden geladen dankzij de defragmentatie, die volgens een schema is geconfigureerd. Zoek naar Windows " taakplanner " en start de applicatie. Schakel alle geplande defragmentatietaken uit.
16 . Zie anders het ondersteuningsartikel als Taakbeheer 100% schijfgebruik aangeeft op Windows 10-apparaten met de onderbrekingsmodus en waarschuwingsbericht (MSI) ingeschakeld.
Tip : Schijfslijtage is de belangrijkste boosdoener voor bevriezing en laden onder 100%. Als uw schijf al 7 jaar oud is, moet deze waarschijnlijk worden vervangen.