Het installeren van Windows 10 op een computer of laptop is een lang en gemakkelijk proces dat zelfs een beginnende gebruiker aankan. U kunt Windows 10 zelf installeren vanaf een flashstation zonder hulp van specialisten. In deze stapsgewijze handleiding voor het correct opschonen van de installatie van Windows 10 op een computer of laptop, het downloaden van de originele Windows 10 ISO-afbeelding en het maken van een installatie-flashdrive met behulp van het officiële hulpprogramma Microsoft MediaCreationTool.
Een Windows 10-installatie-flashdrive maken
Stap 1 . Ga naar de Microsoft-website en download een speciaal programma dat automatisch een USB-stick voor installatie maakt. Klik op " Download Tool Now " en het downloaden zal beginnen. Plaats vervolgens de USB-stick in uw computer of laptop en voer het gedownloade hulpprogramma MediaCreationTool uit.
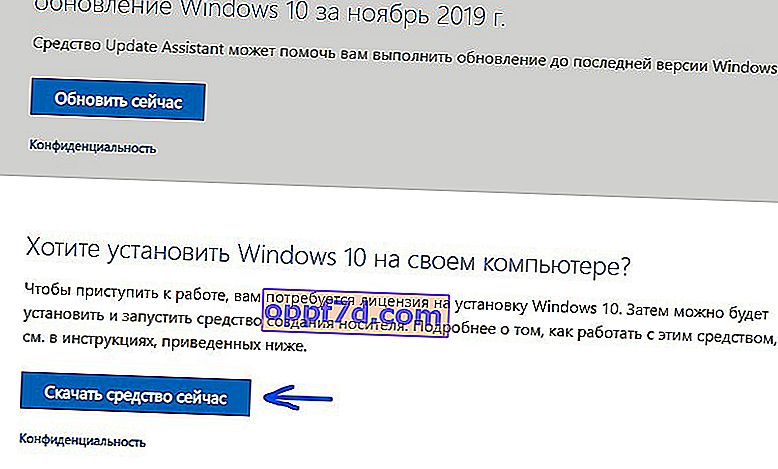
Stap 2 . Volg na het starten van de tool de instructies op het scherm, selecteer " Installatiemedia maken (flashstation, schijf of ISO) ", in een nieuw venster " USB-flashstation ". Selecteer vervolgens de flashdrive die u in de USB-poort hebt gestoken en klik op "Volgende". Het automatische downloadproces van Windows 10 wordt gestart en het systeem wordt als installatieprogramma naar de USB-stick geschreven.

Opstarten vanaf een USB-stick via BIOS of BootMenu
Om ervoor te zorgen dat een computer of laptop de installatie-flashdrive kan zien wanneer deze is ingeschakeld, moet u deze in de eerste plaats als bootloader plaatsen. Dit kan op twee manieren worden gedaan: via BIOS-instellingen of BootMenu. BootMenu - De gemakkelijkste en snelste manier om zelfs met een beginnende gebruiker om te gaan. We zullen hem als voorbeeld nemen.
Voor wie een usb stick op de eerste plaats in het BIOS wil plaatsen.
Stap 1 . Steek, indien getrokken, de gemaakte installatie-USB-flashdrive met Windows 10 in de USB-poort van uw computer of laptop. Start uw pc opnieuw op en bij het opstarten zult u zien dat u moet klikken. In mijn geval is BootMenu de F11- toets , druk er continu op totdat het bootloader-selectievenster verschijnt. Mogelijk moet u uw pc een paar keer opnieuw opstarten om de knop te zien en te onthouden.
Je hebt misschien een andere knop, zoek het woord Opstartmenu en de knop die aan die regel is gekoppeld. Dit is meestal F12, F11, F2 of F8.
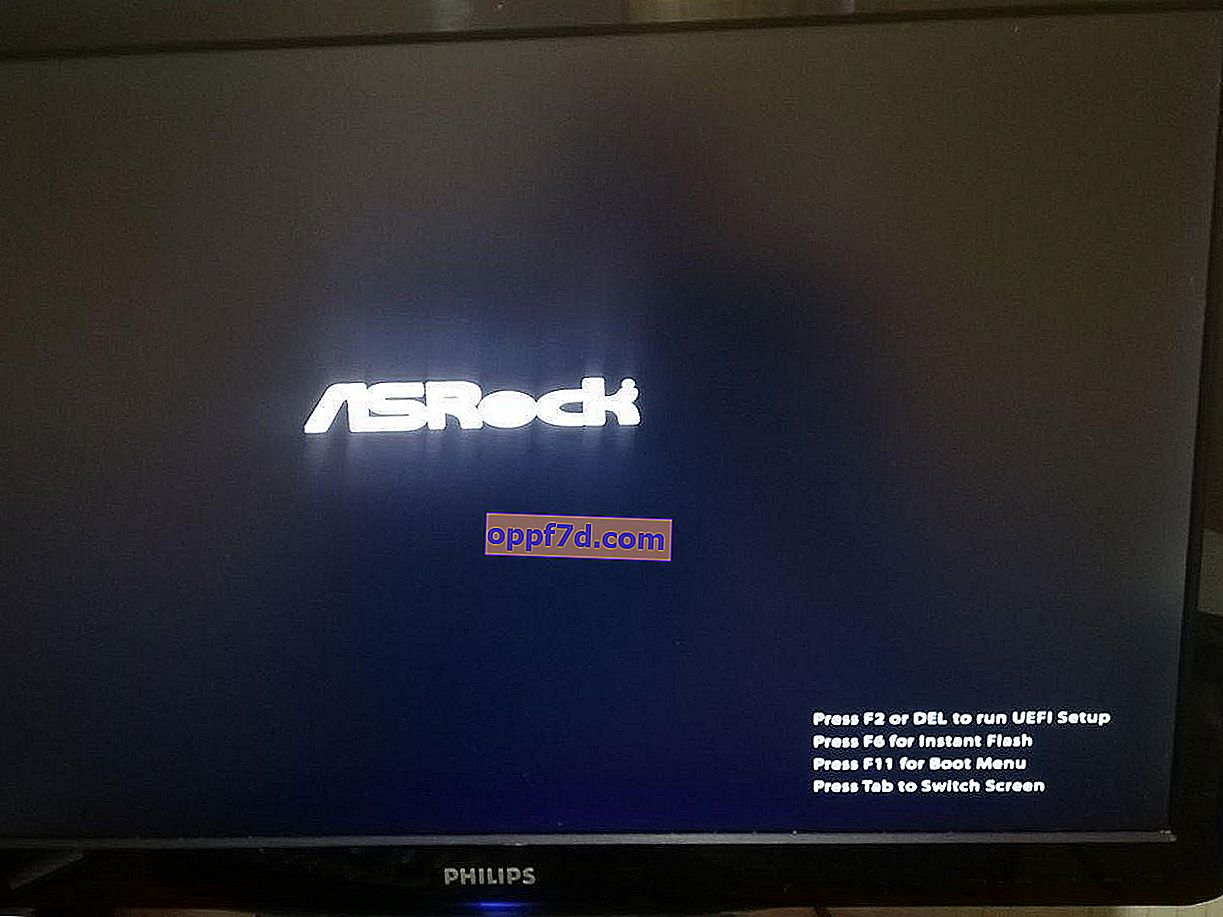
Stap 2 . Als je een BootMenu hebt om een bootloader te kiezen, selecteer dan je installatie USB-stick met Windows 10. Na het selecteren, raad ik je aan om onmiddellijk op F1 te drukken om de flash-drive te lezen. U ziet " Druk op een willekeurige toets om op te starten vanaf cd of dvd " en druk op F1 met tussenpozen van 1 seconde. Dit is niet altijd vereist.
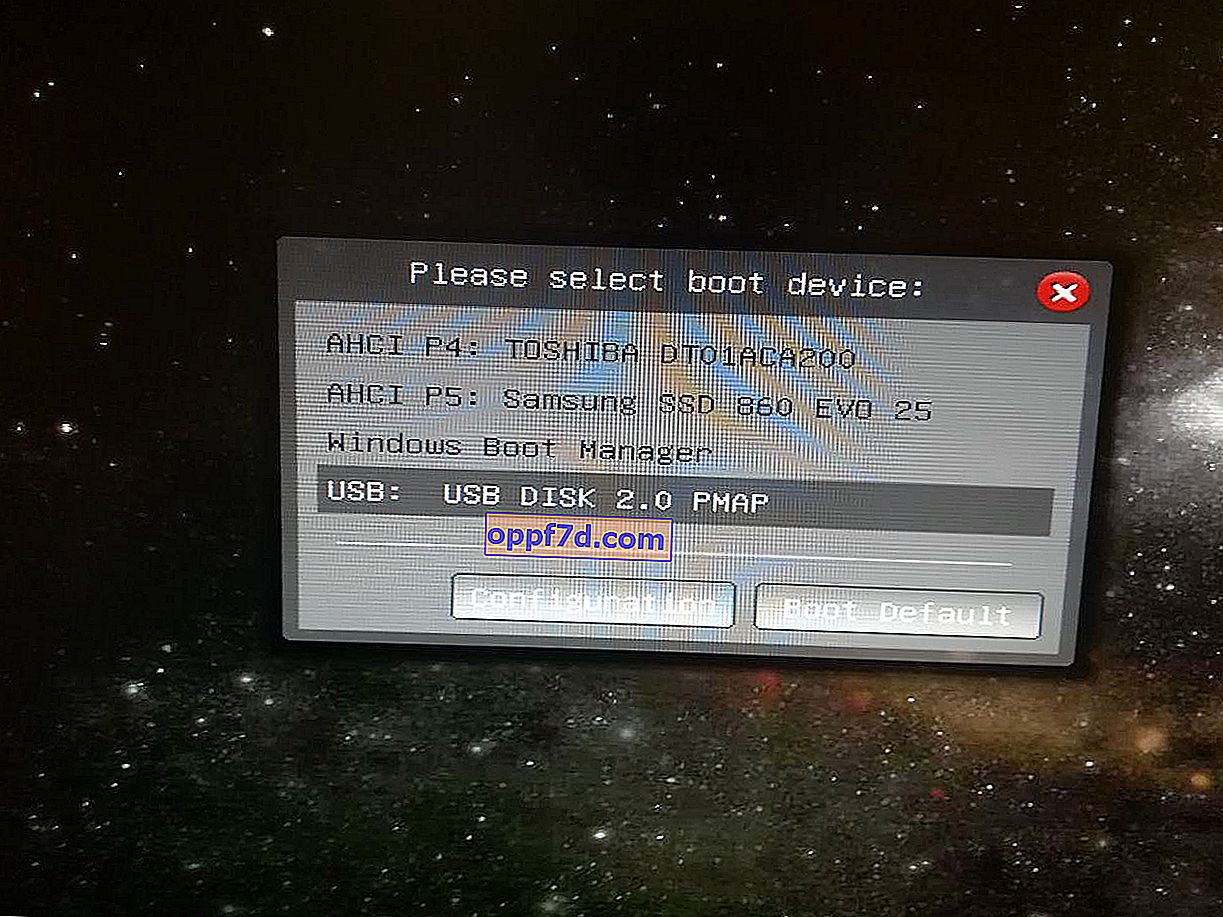
Windows 10 installeren vanaf een USB-stick naar een laptop of pc
Vervolgens voert u de procedure uit om Windows 10 op een computer of laptop te installeren.
Stap 1 . Selecteer de taal, lay-out, tijdformaat en klik op "Volgende". Klik in het nieuwe venster op " Installeren ".
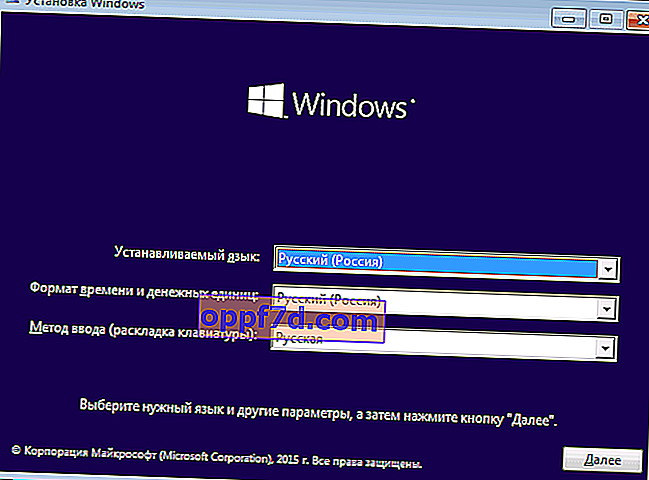
Stap 2 . Wanneer u de activering van het product met een sleutel heeft bereikt, heeft u twee opties: als u net een sleutel heeft gekocht, voert u deze in het veld in. Als u geen sleutel heeft en het systeem later wilt activeren, of als u eerder Windows 10 hebt geactiveerd, klikt u op " Ik heb geen productsleutel ".
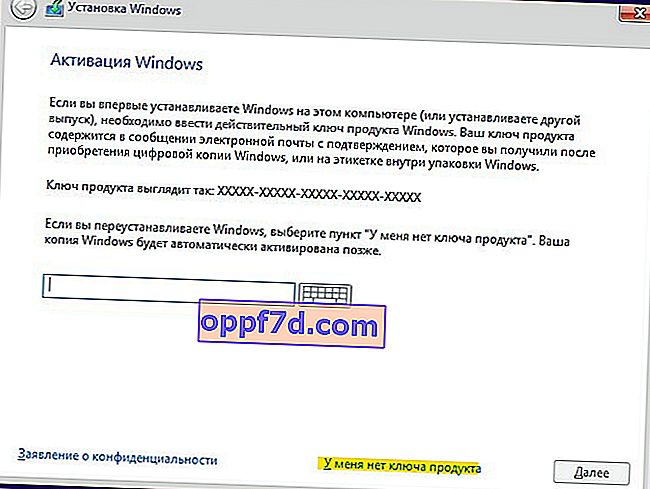
Stap 3 . Selecteer de juiste editie van Windows 10. Deze stap verschijnt mogelijk niet als u de bovenstaande sleutel onmiddellijk hebt ingevoerd. Het detecteert automatisch de revisie door de sleutel. En degenen die op " Ik heb geen productsleutel " hebben geklikt, moeten de editie selecteren die op de computer of laptop was geactiveerd voordat het systeem werd geïnstalleerd. Als u geen sleutel heeft of deze later wilt aanschaffen, kiest u een editie van Windows 10.
Help u: vergelijk Windows 10-edities.
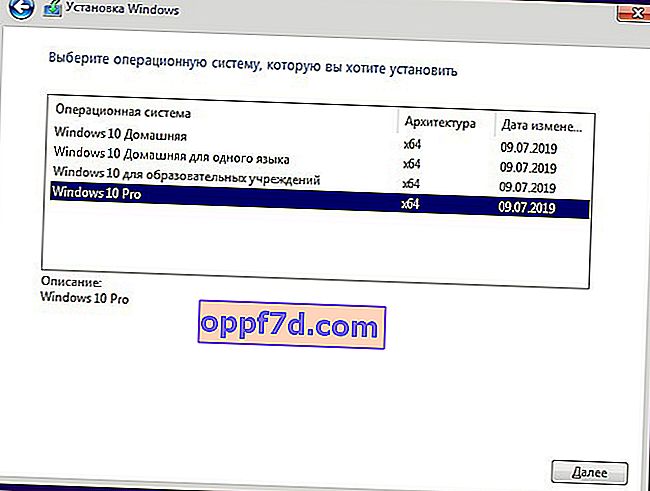
Stap 4 . Bij deze stap heeft u twee opties: werk uw huidige Windows 10 bij als deze op uw pc is geïnstalleerd of installeer Windows 10 netjes. Meestal wordt de tweede optie gekozen om het systeem helemaal opnieuw op te zetten. Selecteer " Aangepast: alleen Windows Install ".

Stap 5-1 . Dit is een belangrijke stap in de schijflay-out. Als u meerdere harde schijven of SSD-schijven op uw pc heeft, worden deze genummerd als schijf 0, schijf 1, enz. Schijf 0 of Schijf 1 kan op zijn beurt verschillende lokale partities hebben. De onderstaande afbeelding laat zien dat "Type: System" een speciale sectie is voor systeembestanden en niet groter mag zijn dan 100 MB. Het bevindt zich op schijf 0, wat betekent dat we Windows 10 op schijf 0 moeten installeren in het gedeelte "Hoofd". Als u systeembestanden op schijf 0 en Windows 10 op schijf 1 heeft, zult u in de toekomst problemen ondervinden bij het opstarten van het systeem. Als u zich herinnert op welke schijf Windows 10 eerder was geïnstalleerd, installeert u deze op de huidige schijf en partitie. Lees stap 5-2.
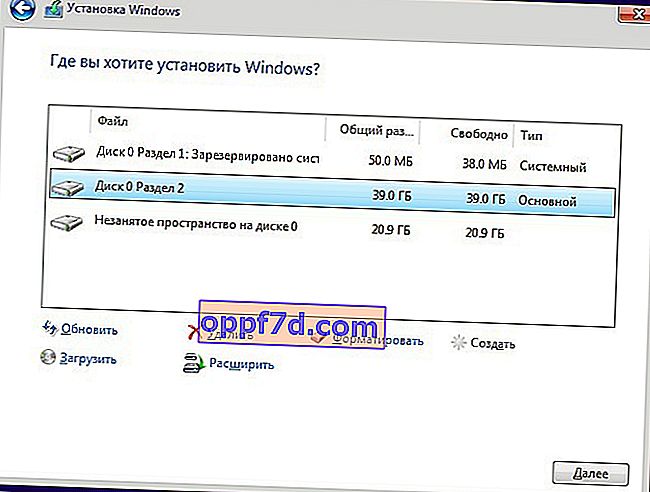
Stap 5-2 . De beste optie wordt overwogen : schijf 0 volledig verwijderen en opnieuw maken. U moet begrijpen dat alle informatie op schijf 0 en zijn partities zal worden verwijderd . Vervolgens zal het automatisch de schijf en de systeempartities partitioneren. Op deze manier raak je fouten zoals GPT, MBR kwijt.
Om schijf 0 te verwijderen, selecteert u op zijn beurt alle partities die aan "schijf 0" zijn gekoppeld en klikt u op verwijderen. Vervolgens heb je een gedeelde schijf met de naam " Niet-toegewezen ruimte op schijf 0 ". Selecteer het en klik hieronder op " Maken ", specificeer de gewenste schijfgrootte en "Volgende". Automatische systeempartities en een partitie voor het installeren van Windows 10 worden aangemaakt onder het type "Primair". (zie afbeelding hierboven stap 5-1).
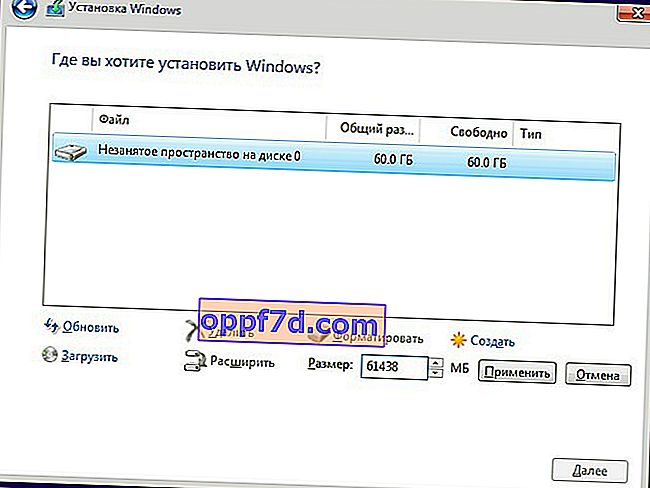
Stap 6 . Vervolgens wordt het installatieproces van Windows 10 gestart. Er is één waarschuwing: na voltooiing wordt uw computer of laptop opnieuw opgestart en kunt u teruggaan naar het installatiemenu van Windows 10, aangezien dit in de eerste plaats het opstartapparaat is - een USB-flashstation. Verwijder in dat geval de USB-stick uit de USB-poort en start uw computer of laptop opnieuw op.
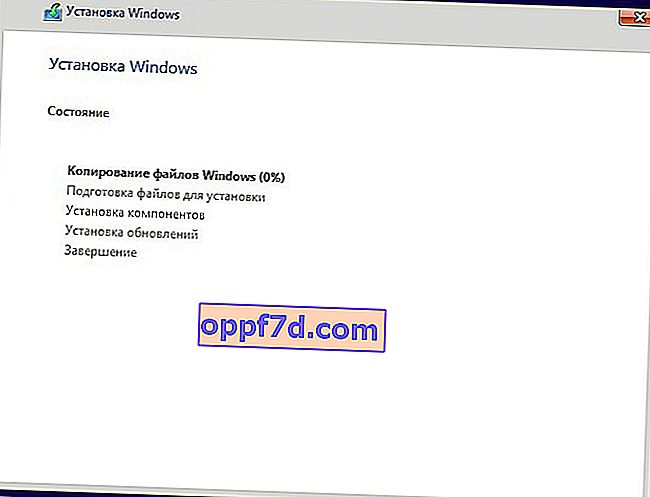
Stap 7 . Selecteer vervolgens de regio, tijd, indeling van uw keuze. Selecteer de optie voor uw account voor persoonlijk gebruik .
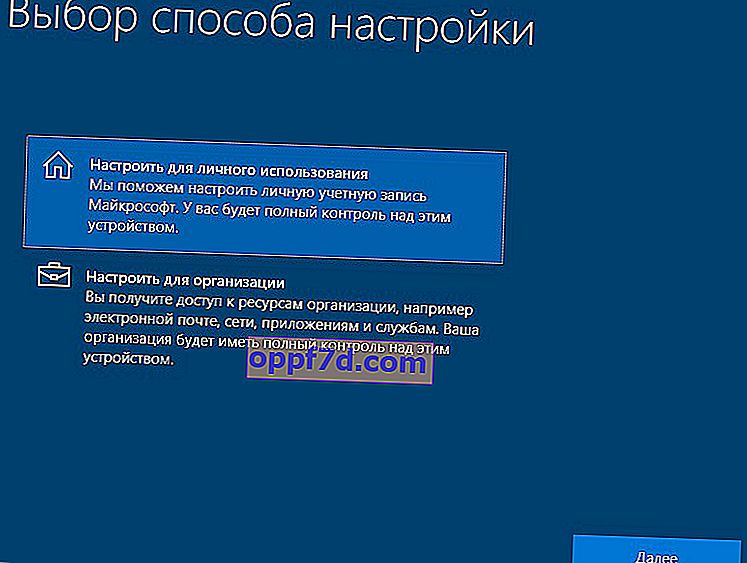
Stap 8 . Als u een internetverbinding heeft, wordt u gevraagd om een Microsoft-account aan te maken. Dit is een soort van het aanmaken van een account op de Microsoft-website dat wordt gekoppeld aan Windows 10. Als u een normaal lokaal account wilt aanmaken, klikt u hieronder op " Offline account ".
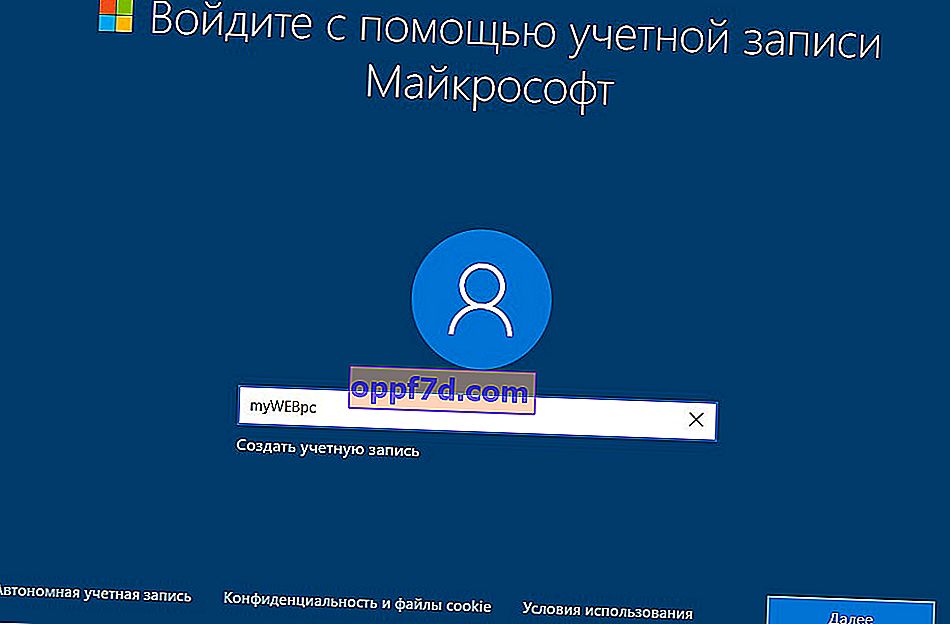
Stap 9 . Ik heb op " Offline account " geklikt en zal erop blijven vertrouwen. Een nieuw venster zal u vragen om een Microsoft-account aan te maken, maar u klikt op " Beperkte functies " om een offline account aan te maken. Bedenk een naam en wachtwoord. Als u geen wachtwoord nodig heeft , laat het veld dan leeg en klik op "Volgende".
U kunt op elk moment een Microsoft-account aanmaken in de instellingen.
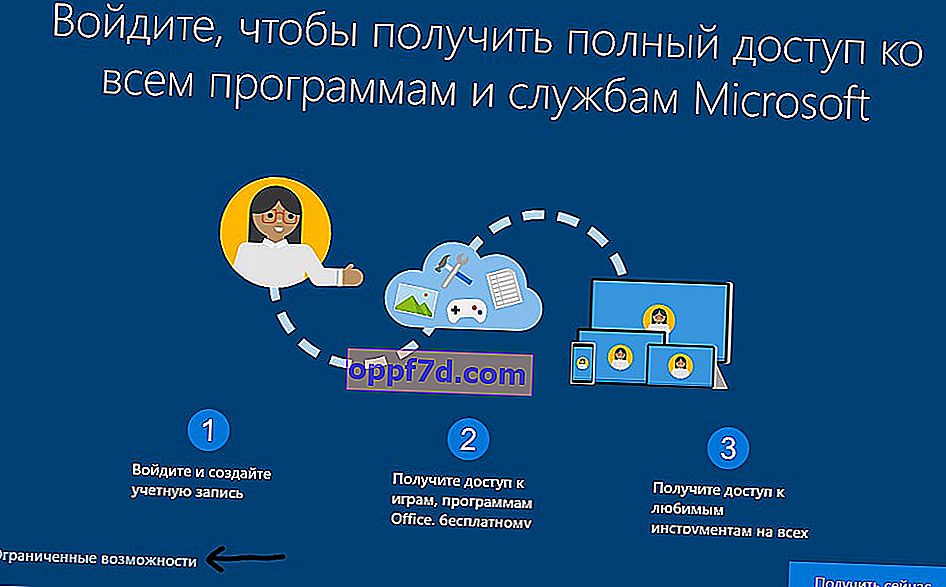
Stap 10 . Op dit punt schakel ik alle opties voor de computer uit. Maar als u een tablet of laptop gebruikt, raad ik aan om de "Zoeken naar apparaat" te verlaten om het te vinden in geval van diefstal, en de "Locatie" parameter om nauwkeurige informatie weer te geven.
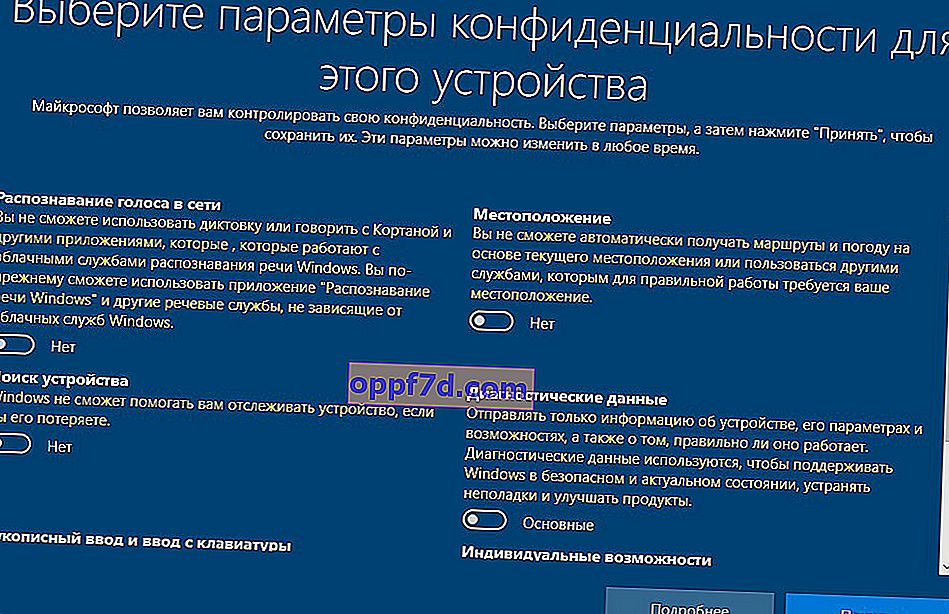
Stap 11 . Vervolgens begint de installatie van de benodigde componenten en standaard UWP-applicaties. Wacht 10 minuten en je hebt een bureaublad van Windows 10. De installatie van Windows 10 is voltooid.

