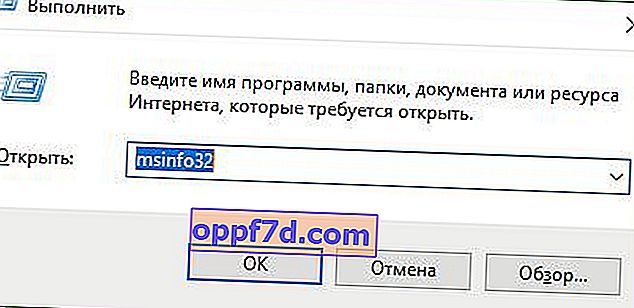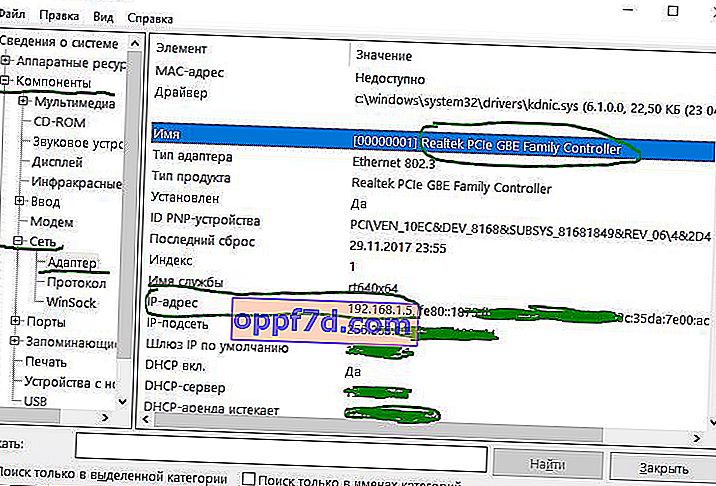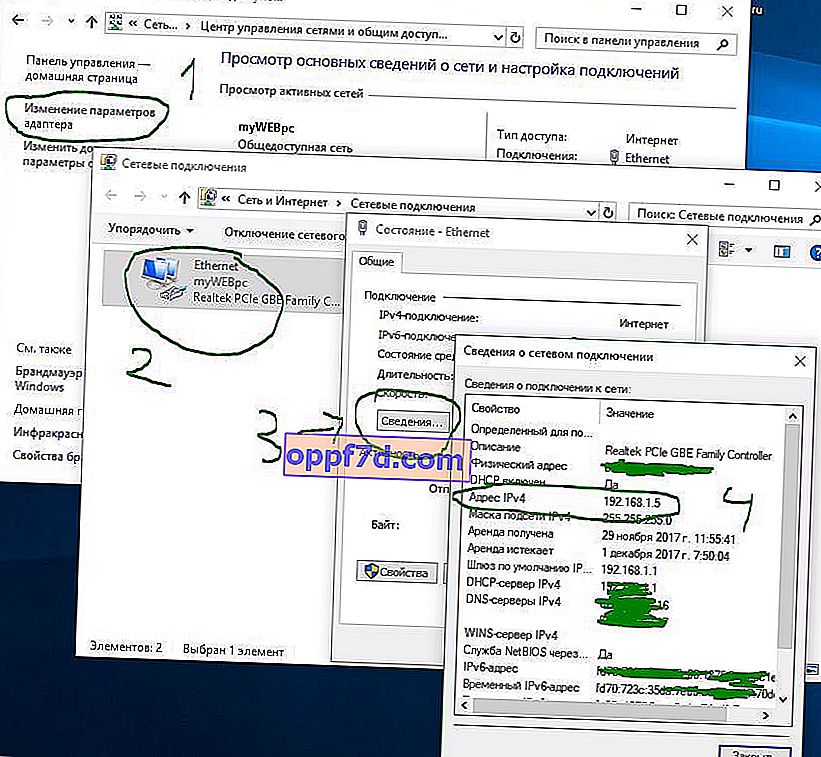Wanneer een gebruiker op een Surface-laptop met Windows 10 S naar het IP-adres van zijn laptop zoekt, helpt PowerShell of Command Prompt het niet om het te vinden, ze zijn niet toegankelijk op dit systeem. Ik besloot om veel manieren te verzamelen om het ip-adres van een computer of laptop te achterhalen. Het kost echt niet veel moeite om met deze tutorial het internetprotocol (TCP / IP) te leren.
Het host-IP-adres is een zeer belangrijke code om een apparaat met anderen te communiceren. Bovendien staan sommige websites niet toe dat hun inhoud zonder adressen wordt weergegeven, ze zullen ook bestanden delen en toegang geven tot de printer. Het is dus erg belangrijk om te weten hoe u het IP-adres van een computer, laptop, kunt verkrijgen.
IP is een numerieke weergave van alle apparaten die via het internetprotocol op een computer zijn aangesloten. Hierdoor kan een computer of laptop communiceren met andere apparaten via een IP-netwerk zoals internet. Als u een Windows-gebruiker bent, kunt u het IP-adres van uw computer of laptop op verschillende manieren vrij eenvoudig achterhalen . Verwar het externe IP-adres, dat meestal op internet wordt herkend in services, niet met het interne, u kunt het externe IP-adres hieronder ook vinden in populaire online services als dat nodig is.
Zoek het externe IP-adres op internet- yandex.ru/internet
- 2ip.ru
Manieren om het IP-adres van een computer of laptop in Windows te achterhalen
U vindt uw huidige IPv4- netwerkadres , andere netwerkinformatie zoals DNS-adres, draadloos signaalprotocol en SSID (Service Set Identifier), fysiek MAC-adres, TCP / IP-protocolacties en meer.
1. Zoek het IP-adres op met Taakbeheer
De snelste manier om het huidige IP-adres van uw apparaat te vinden, is door Taakbeheer te gebruiken.
- Druk op de toetsencombinatie Ctrl + Shift + Esc om Taakbeheer te openen.
- Klik op het tabblad " Prestaties ", klik op de internetverbinding. Ben je via wifi verbonden met internet, klik dan op het wifi-netwerk.
- Aan de rechterkant ziet u een IPv4-adres.
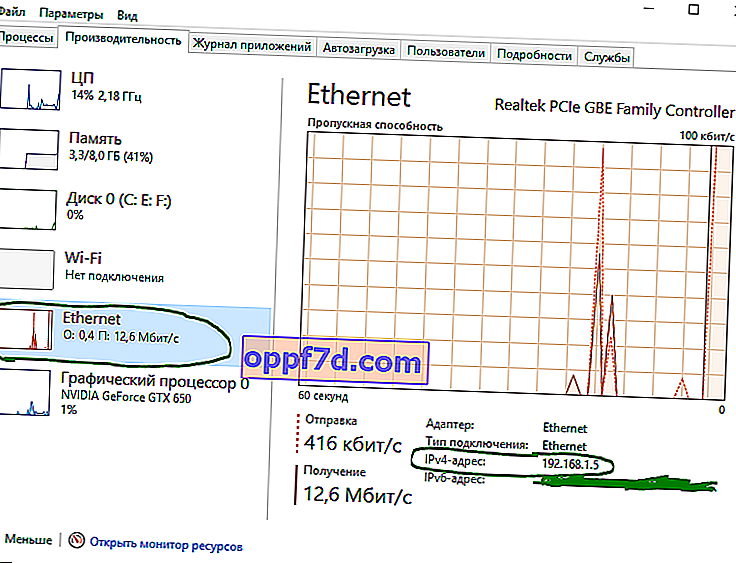
2. Hoe u het IP-adres kunt vinden met behulp van parameters
In Windows 10 is "instellingen" een andere plaats die u kunt gebruiken om de netwerkconfiguratie van uw apparaat te vinden.
- Klik op " Alle instellingen "> " Netwerk en internet "> selecteer WiFi of Ethernet, afhankelijk van het internet waarmee u bent verbonden (bedraad, draadloos).
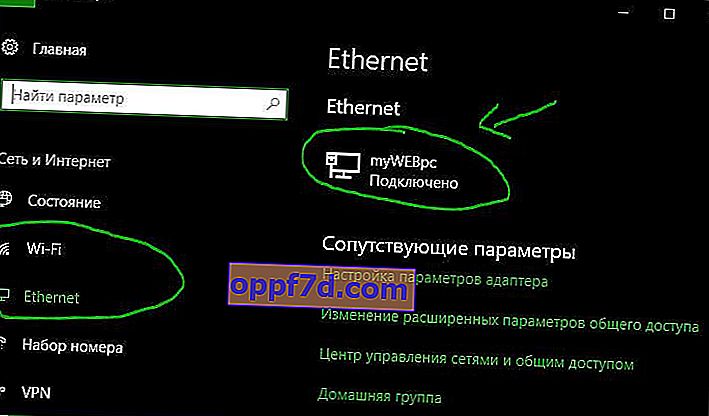
- Klik op de verbinding, in mijn geval "Ethernet", en zoek het regel IPv4-adres .
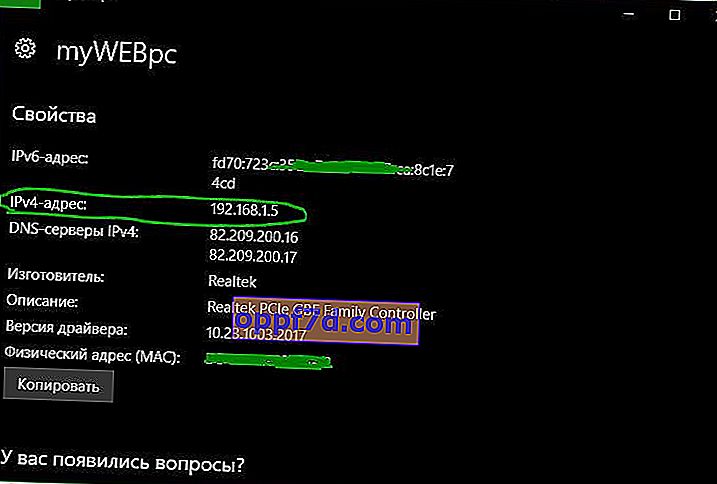
3. Hoe u een IP-adres kunt vinden met behulp van systeeminformatie
In Windows 10 kunt u de tool Systeeminformatie gebruiken om het IP-adres en andere netwerkinformatie over uw apparaat te vinden.
- Druk op de Win + R- toetscombinatie en voer msinfo32 in.
- Ga naar " Componenten "> " Netwerk "> " Adapter " en zoek aan de rechterkant de naam van de gebruikte netwerkadapter en kijk naar het IP-adres .
- Als u IPv6 moet kennen, komt het direct na 192.168.1.5.
4. Hoe u het IP-adres kunt vinden met behulp van de netwerkadapterinformatie
Als alternatief kunt u de netwerkinstellingen van de adapter gebruiken om het IP-adres dat momenteel aan uw apparaat is toegewezen te achterhalen, evenals enkele andere netwerkconfiguraties.
- Open "Configuratiescherm"> "Netwerk en internet"> "Netwerkcentrum" en " Adapterinstellingen wijzigen ".
- Selecteer vervolgens de gebruikte netwerkadapter en dubbelklik erop.
- Klik in het venster dat verschijnt op " Details ".
- Er verschijnt een venster met informatie over de netwerkverbinding , zoek daar het IPv4-adres .
5. Zoek het IP-adres op met PowerShell
PowerShell wordt geleverd met twee opdrachten om het IP-adres van een netwerkkaart te achterhalen. U kunt ze gebruiken om IPv4, IPv6-netwerkadapter te achterhalen. De taak is heel eenvoudig en u hoeft alleen maar speciale opdrachten in te voeren en op Enter te drukken.
- Zoek in Windows naar het woord windows powershell en klik er met de rechtermuisknop op om het als administrator uit te voeren .

- Voer de opdracht Get-NetIPAddress in en druk op Enter. De opdracht toont een lijst met IP-adressen die op de computer zijn aangesloten.
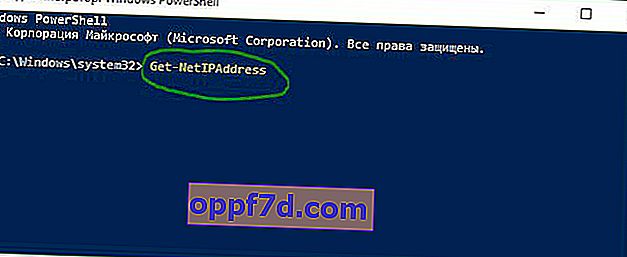
- Als je hetzelfde wilt zien, maar dan in de vorm van een tabel, voer dan Get-NetIPAddress in en druk op "Enter". Geeft een lijst met Ip-adressen weer in tabelformaat.
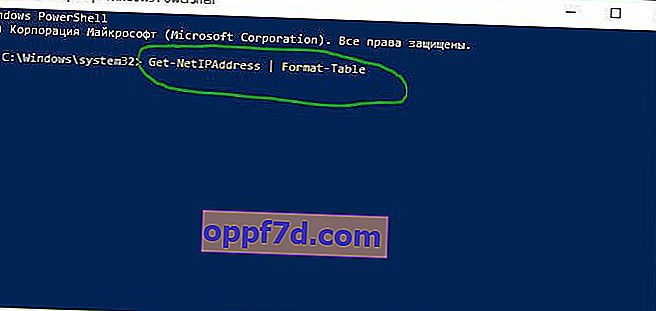
6. IP-adres via de opdrachtregel
De opdrachtregel is altijd een snelle tool voor informatie en taken. We vinden het IP-adres van een computer of laptop met behulp van CMD.
- Typ "zoeken", bij start, opdrachtregel of cmd.
- Typ ipconfig op de opdrachtregel .