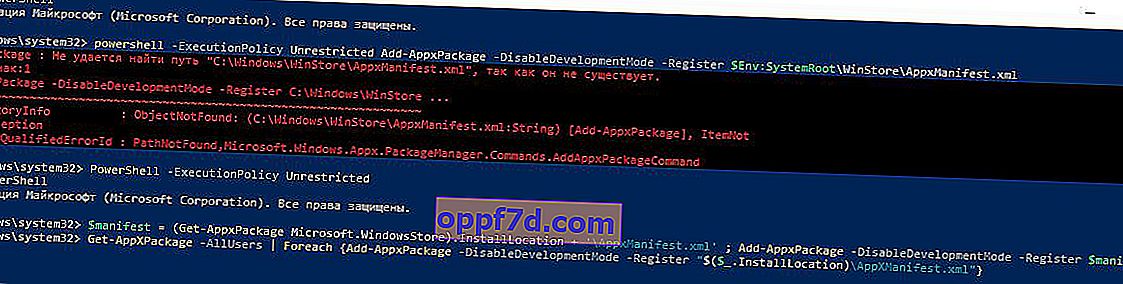De Microsoft Store is een belangrijk onderdeel van Windows 10. De Windows 10 Store distribueert UWP-apps zoals VK, Facebook, games en andere programma's. Microsoft heeft een uniek Project Centennial-systeem gemaakt waarmee u klassieke Win32-apps kunt porten naar de UWP Microsoft Store. Maar soms verschijnt foutcode 0x80131500 bij het openen van de Microsoft Store.
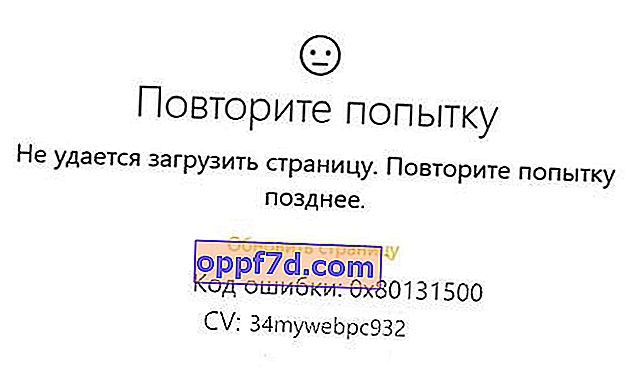
Fix Microsoft Store-fout 0x80131500 op Windows 10
Laten we eens kijken naar verschillende manieren om de Microsoft Store-foutcode op te lossen.
1. Verander uw internetverbinding en kijk
Maak opnieuw verbinding met internet en controleer de fout. Als je kabelinternet hebt, maak dan verbinding met wifi en vice versa. U kunt ook een toegangspunt op uw telefoon maken en uw pc of laptop hierop aansluiten.
2. Voer de probleemoplosser voor Microsoft Store-apps uit
Microsoft heeft ook een speciale probleemoplosser voor de Microsoft Store uitgebracht. Ik heb alle mogelijke hulpprogramma's van Microsoft op de site gepost. U moet de Windows Store-gerelateerde tool downloaden en uitvoeren. Als de Microsoft Store vervolgens foutcode 0x80131500 retourneert, probeer dan de probleemoplosser voor Windows Store Apps uit te voeren .
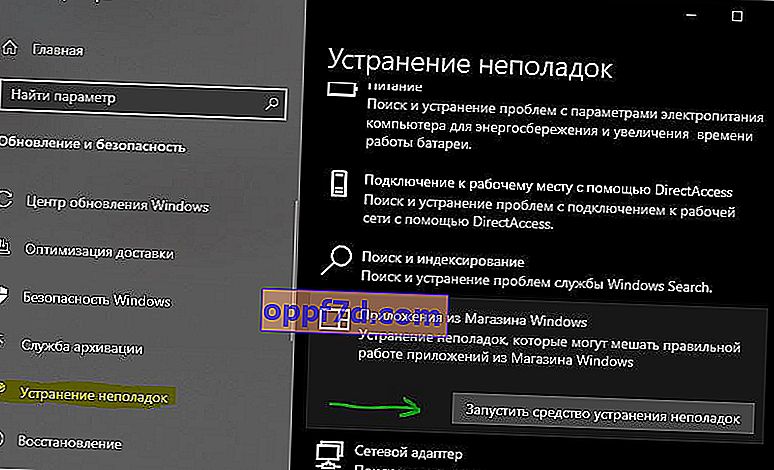
3. Reset Microsoft Store
Om Microsoft Store opnieuw in te stellen, voert u Command Prompt (CMD) uit als beheerder en voert u de volgende opdracht uit:
wsreset
Wacht tot het einde van het proces en controleer of de fout is opgelost. Ik raad ook aan om te controleren op updates in Windows Update.
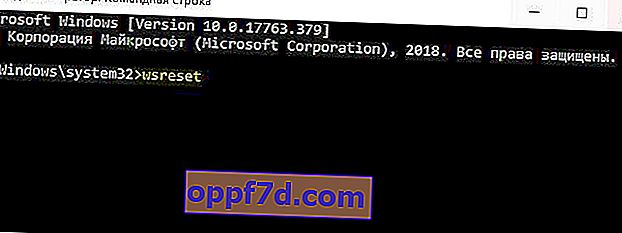
4. Schakelen tussen datum- en tijdinstellingen
Uw computer moet de juiste datum en tijd hebben om correct toegang te krijgen tot de verschillende services van Windows 10. Ga naar Instellingen> Tijd en taal> aan de rechterkant, zet de twee schuifregelaars op de positie " Tijd en zone automatisch instellen ".
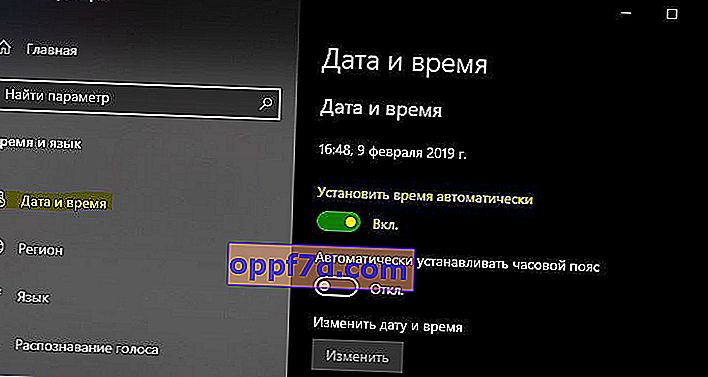
5. Maak een nieuwe gebruikersaccount aan
U kunt proberen een nieuw gebruikersaccount aan te maken en controleren of uw probleem is verholpen.
6. Verwijder de inhoud van de map Microsoft.WindowsStore
Ga naar het pad C: \ Users \ myweb \ AppData \ Local \ Packages \ Microsoft.WindowsStore_8wekyb3d8bbwe en verwijder alle inhoud erin. Voor die mappen die niet zijn verwijderd, moet u naar een submap gaan en alle inhoud daar verwijderen, en dan teruggaan, en die niet-verwijderbare map zal worden verwijderd. Alle mappen worden verwijderd en u moet ze verwijderen. Als het niet werkt, start u uw pc opnieuw op en probeert u het opnieuw. Als laatste redmiddel kunt u opstarten in Veilige modus en de inhoud van de map Microsoft.WindowsStore verwijderen.
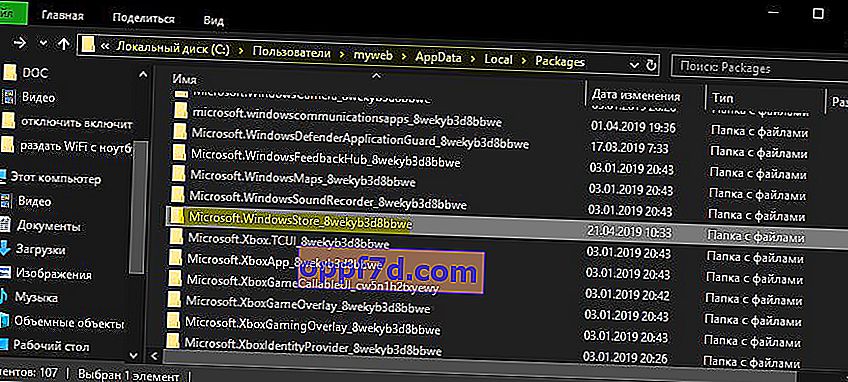
7. Registreer de Microsoft Store-app opnieuw met Powershell
Voer PowerShell uit als beheerder, u kunt dit doen door op Win + X te drukken of in de zoekopdracht te schrijven. Voer vervolgens de volgende opdracht in om de Microsoft Store-app opnieuw te registreren.
powershell -ExecutionPolicy Unrestricted Add-AppxPackage -DisableDevelopmentMode -Register $Env:SystemRoot\WinStore\AppxManifest.xml
Als u de foutmelding krijgt dat "WinStore \ AppxManifest.xml" niet bestaat, voer dan onderstaande aanvullende opdrachten uit.
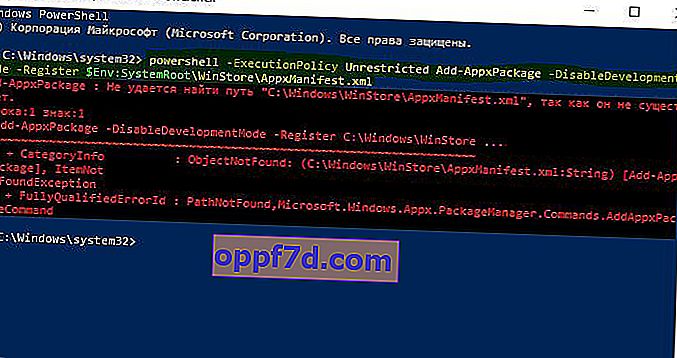
PowerShell –ExecutionPolicy Unrestricted$manifest = (Get-AppxPackage Microsoft.WindowsStore).InstallLocation + '\AppxManifest.xml' ; Add-AppxPackage -DisableDevelopmentMode -Register $manifestGet-AppXPackage -AllUsers | Foreach {Add-AppxPackage -DisableDevelopmentMode -Register "$($_.InstallLocation)\AppXManifest.xml"}