Bijwerken en opslaan in Windows 10 zijn onderling afhankelijke services. Dus in veel gevallen, wanneer een fout zoals 0x80070424, ERROR_SERVICE_DOES_NOT_EXIST optreedt voor de ene service, kan de andere service ook worden beïnvloed. Deze fout kan echter zowel in het offline update-installatieprogramma als in het gedeelte Opties van Windows Update optreden. Het is bekend dat deze foutcode verschijnt bij het bijwerken van Windows Defender.
Windows Updates zelfstandig installatieprogramma :
Het offline installatieprogramma heeft een fout aangetroffen: 0x80070424, de opgegeven service bestaat niet als een geïnstalleerde service.
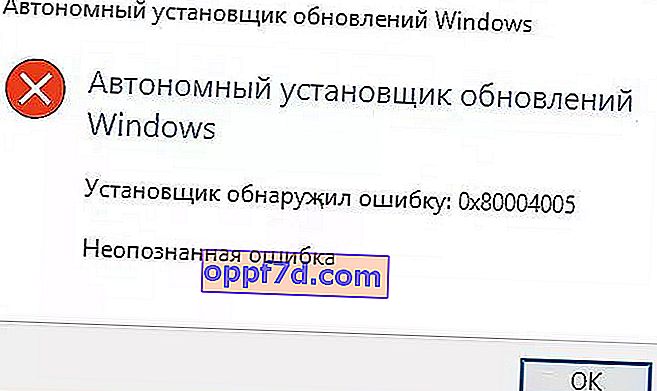
Microsoft Store :
Er waren enkele problemen bij het installeren van updates, maar we zullen het later opnieuw proberen. Als u doorgaat met zien, op internet zoekt of contact opneemt met ondersteuning, kan dit helpen: (0x80070424).
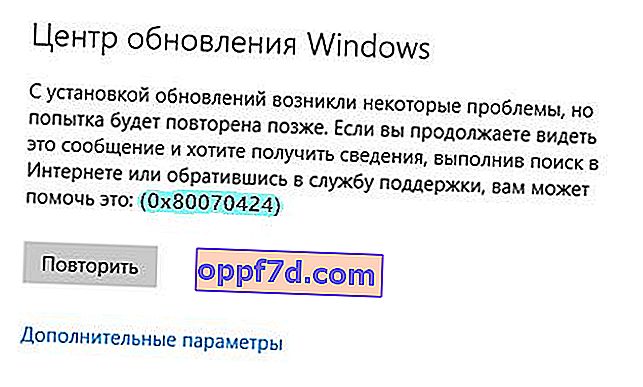
Fout 0x80070424 op Windows 10 oplossen
Laten we eens kijken hoe u fout 0x80070424 in Windows 10 voor Update en Windows Store kunt oplossen. Ik raad altijd aan om een systeemherstelpunt te maken voordat u wijzigingen en manipulaties aanbrengt op het Windows 10-systeem.
1. Opnieuw registreren van de DLL van de slimme achtergrondservice
Open een opdrachtprompt als beheerder en voer de onderstaande opdrachten in om de DLL-bestanden opnieuw te registreren:
regsvr32 Qmgr.dll /sregsvr32 Qmgrprxy.dll /s
Start opnieuw op en controleer of de fout is verholpen.
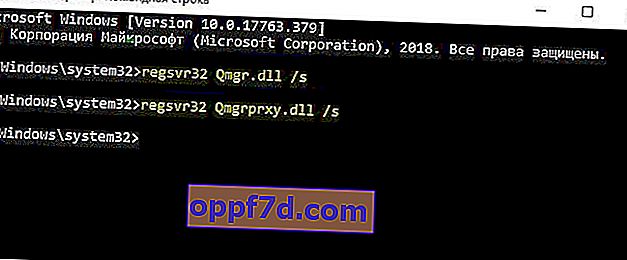
2. Voer de probleemoplossing uit
Windows 10 heeft een functie voor probleemoplossing. Er zijn twee mogelijkheden:
- Voer problemen online uit bij microsoft
- Ga naar Instellingen > Update en beveiliging > Problemen oplossen en selecteer rechts alles met betrekking tot Updates en Windows 10 Store.

5. Enkele Windows-services controleren
Druk op Win + R en typ services.msc om de servicemanager te openen. Zoek de volgende services in de lijst:
- Windows Update Service -> Manual (activeer opstarten).
- Background Intelligent Transfer Service -> Manual.
- Werkstation -> Automatisch.
Open hun eigenschappen en zorg ervoor dat hun opstarttype overeenkomt met zoals hierboven na "->" en dat de services zijn gestart. Als ze niet actief zijn, klik dan op de knop "Uitvoeren".
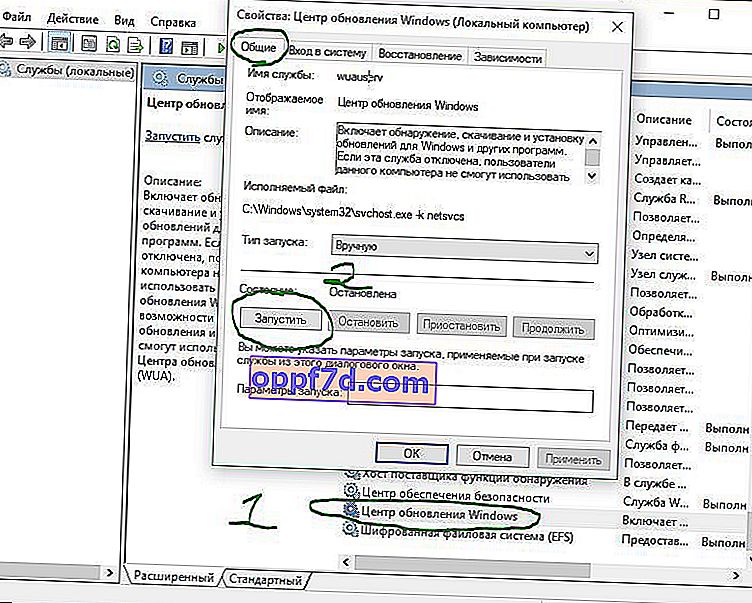
6. Reset Microsoft Store
Om Microsoft Store opnieuw in te stellen, voert u de opdrachtprompt uit als beheerder en typt u:
wsreset
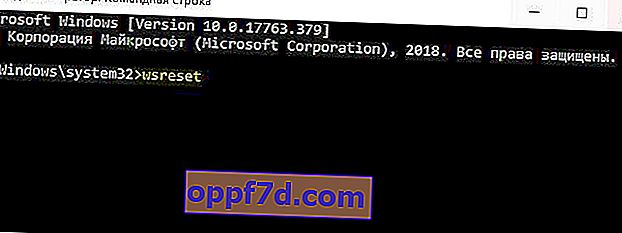
7. Controleer de WU-instellingen in het register
Druk op de Win + R- toetscombinatie en typ regedit om de Register-editor te openen. Ga in het register naar het volgende pad:
HKEY_LOCAL_MACHINE\SOFTWARE\Policies\Microsoft\Windows\WindowsUpdate
Als u geen map WindowsUpdate heeft , maak deze dan aan. Maak vervolgens aan de rechterkant een "DWORD-waarde (32 bit)" met de naam DisableWindowsUpdateAccess en waarde 0 . Start uw computer opnieuw op en controleer of de fout is verholpen.
Ga na alle onderstaande methoden terug naar het register en retourneer alles terug.
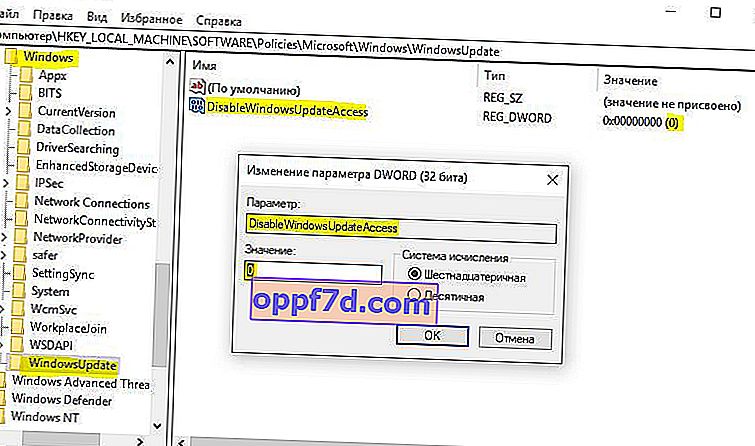
Samengevat: als de bovenstaande methoden niet hebben geholpen, raadpleeg dan deze handleiding om systeembestanden te scannen en te herstellen. En een zeer nuttig artikel dat een groot aantal updategerelateerde fouten oplost.
