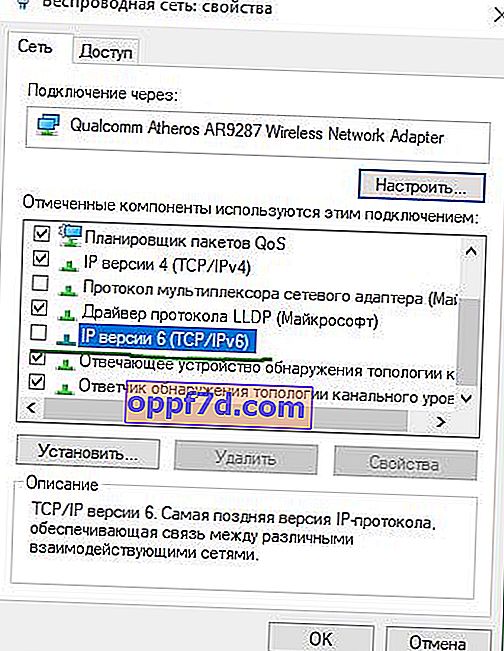Code 0x80070422 geeft aan dat er een fout is opgetreden tijdens het bijwerken van Windows 10 en het installeren van apps vanuit de Windows Store. Gebruikers die dit probleem tegenkomen, zien de foutmelding " Er waren enkele problemen bij het installeren van updates " in het Windows 10 Update Center en de Windows Store. Micosofr werkt zijn systeem bij om het veilig en gebruiksvriendelijk te houden, maar helaas zijn er soms bugs die moeilijk op te lossen zijn vanwege hun nieuwheid.
Fout 0x80070422 oplossen bij het bijwerken van Windows 10 en het installeren van apps uit de Windows Store
Deze fout treedt meestal op vanwege services of netwerkstoringen. De boosdoeners kunnen zijn: BitLocker-stationsversleuteling, Windows Update, DCOM Server Startup Service, Windows Firewall, Netwerk. Voor gebruikers met een DualShock 4 draadloze controller is de Network List Service de oorzaak van fout 0x80070422. Soms is IPv6 ook de oorzaak van dit probleem. Daarom zullen we proberen dit probleem te begrijpen en er oplossingen voor te vinden.

1. Problemen oplossen met Windiws 10 Store en Update Center-applicaties
Het eerste dat u moet doen, is de probleemoplosser uitvoeren. Ga naar " Instellingen "> " Update en beveiliging "> " Probleemoplossing " en rechts om het Windows Control Center , toepassingen uit de Windows Store, te selecteren.
2. De staat van services wijzigen
Verschillende services in Windows bieden het downloaden van Windows-updatebestanden. Als een van deze mislukt, wordt het updateproces van Windows 10 gestopt, dat kan eindigen met fout 0x80070422.
- Druk op Win + R en typ services.msc om services te openen.
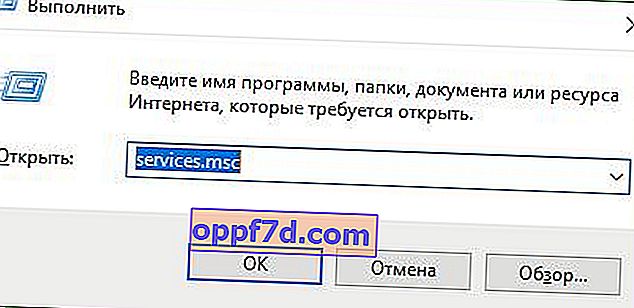
- Nadat u het venster Services hebt geopend, zoekt u de volgende services en controleert u of ze in een staat moeten zijn zoals weergegeven in de tabel.
Service status
| NAAM | STAAT |
| BitLocker-stationsversleutelingsservice | Uitgevoerd |
| DCOM Server Process Launcher | Uitgevoerd |
| Windows verdediger firewall | Uitgevoerd |
| Windows Update | Uitgevoerd |
| Netwerklijstservice | Uitgevoerd als DualShock 4 en vervolgens uitschakelen |
| Netwerk connecties | Uitgevoerd als DualShock 4 en vervolgens uitschakelen |
3. Starten en stoppen van bepaalde systeemservices
1 . Zoek naar " BitLocker Drive Encryption Service " en zorg ervoor dat deze actief is. Als de statuskolom leeg is, klikt u met de rechtermuisknop op die service en selecteert u Start uit de opties.
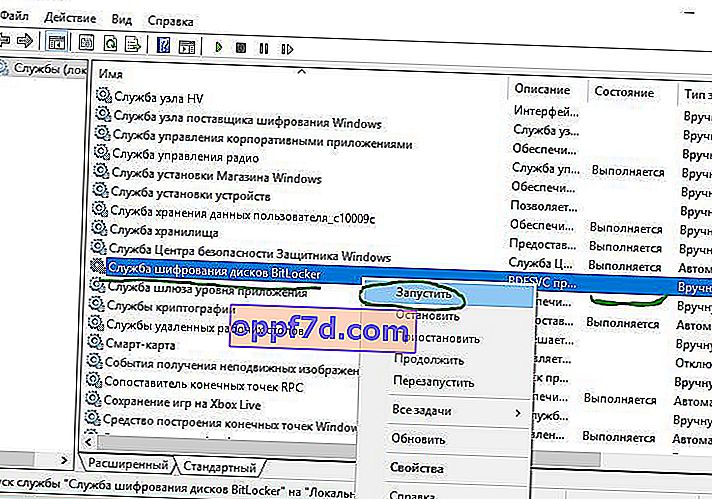
2 . Zoek de regel voor de service " DCOM Server Process Launcher " en voer hetzelfde proces opnieuw uit. Als u een lege ruimte in de statuskolom ziet, klikt u met de rechtermuisknop en klikt u op Uitvoeren .
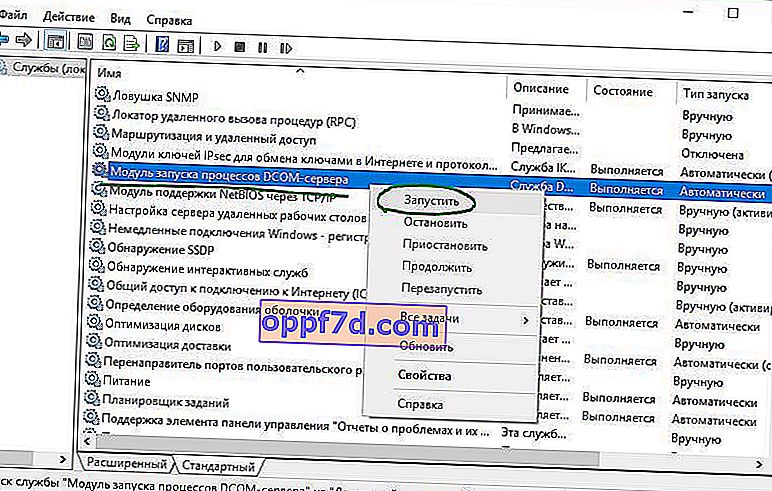
3 . Definieer nu de Windows Defender Firewall- service en bekijk de status. Houd er rekening mee dat als deze service al actief is, u er precies met de rechtermuisknop op klikt en op " Start " klikt . Sla deze stap over als de knop niet interactief is.
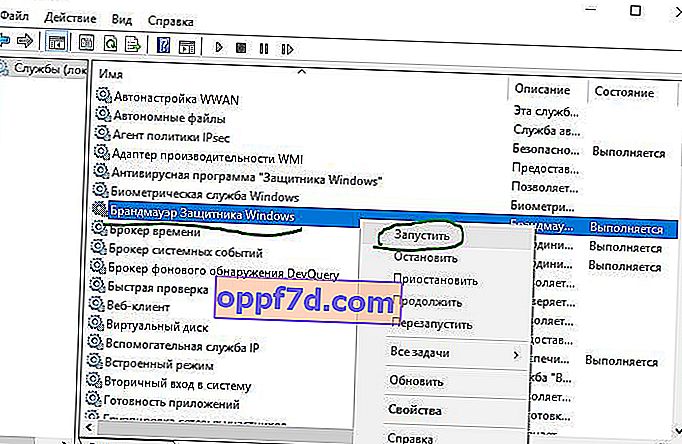
4 . U moet weten dat Windows Update de belangrijkste service is voor het correct bijwerken van Windows, dus zorg ervoor dat het in goede staat verkeert. Als dit niet het geval is, herhaalt u hetzelfde, klikt u met de rechtermuisknop en selecteert u Uitvoeren .
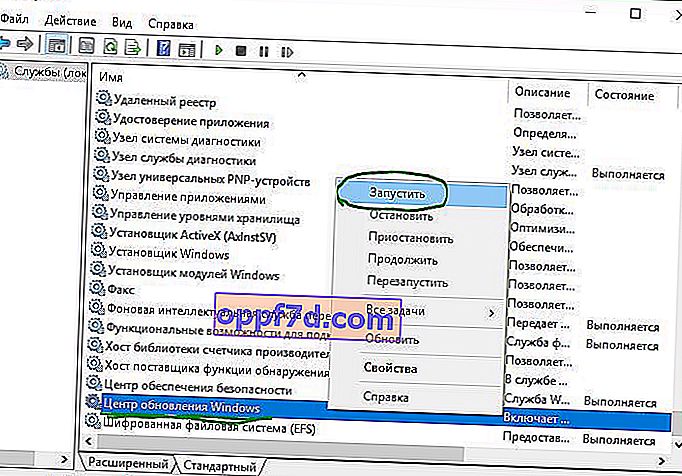
5 . Zoek " Network List Service " en klik er met de rechtermuisknop op. Selecteer " Uitvoeren " in de menulijst.
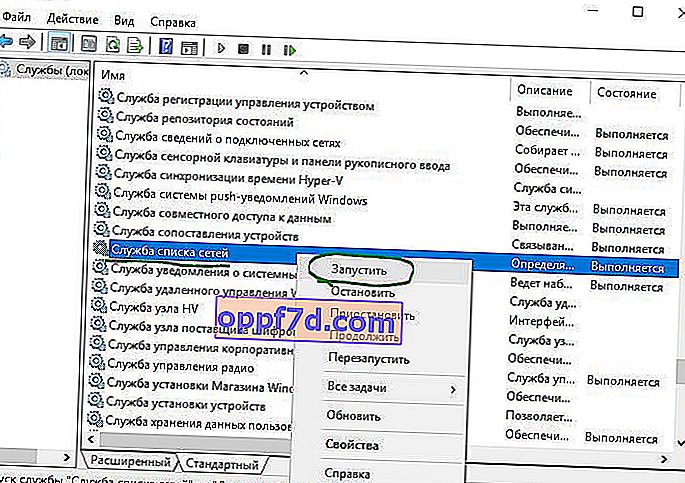
Let op: als u een DualShock 4-controller gebruikt, klikt u met de rechtermuisknop en selecteert u Eigenschappen. Klik op de vervolgkeuzelijst "Opstarttype" en selecteer " Uitgeschakeld ".
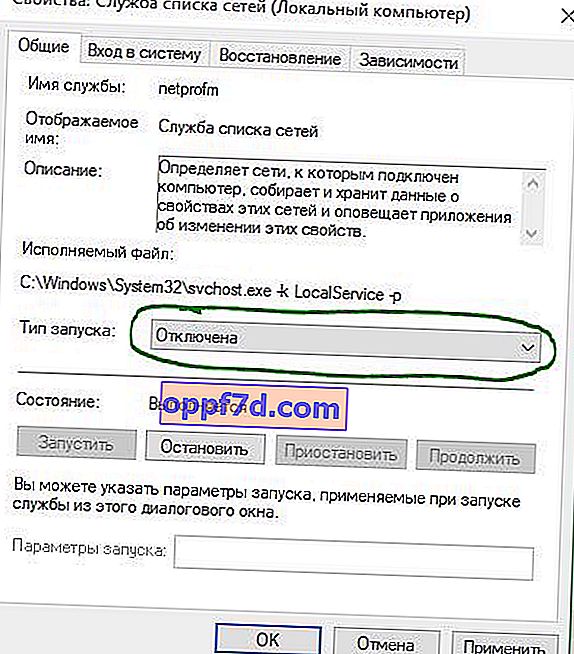
6 . Zoek naar " Netwerkverbindingen " in de naamkolom en controleer of het werkt. Zo niet, klik dan met de rechtermuisknop en kies Uitvoeren .

Nogmaals, als u een DualShock 4-gameconsole-gebruiker bent en fout 0x80070422 vindt, klikt u met de rechtermuisknop op de service en selecteert u in plaats van "starten" "Eigenschappen". Klik in de eigenschappenopties op de vervolgkeuzelijst naast het opstarttype en selecteer Uitgeschakeld . Start uw computer of laptop opnieuw op.
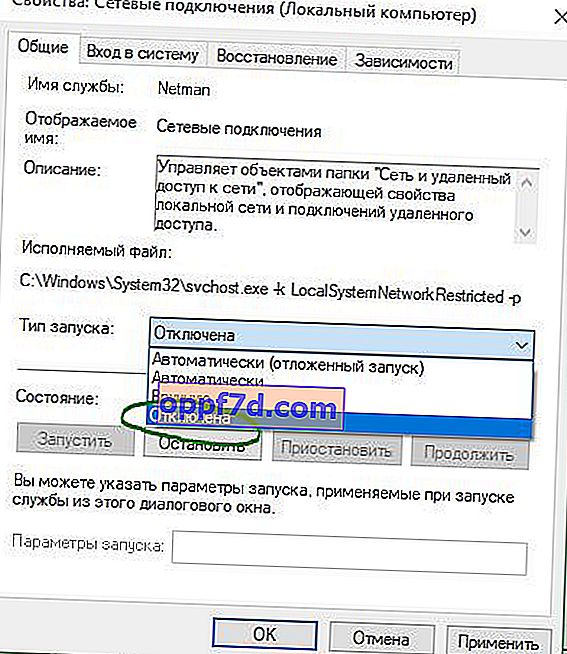
4. Schakel het IPv6-protocol uit
IPv6 genereert voor veel gebruikers fout 0x80070422, dus schakel het uit en voer vervolgens Controleren op updates uit in Update Center.
- Druk op Win + R en voer ncpa.cpl in om netwerkverbindingen te openen.
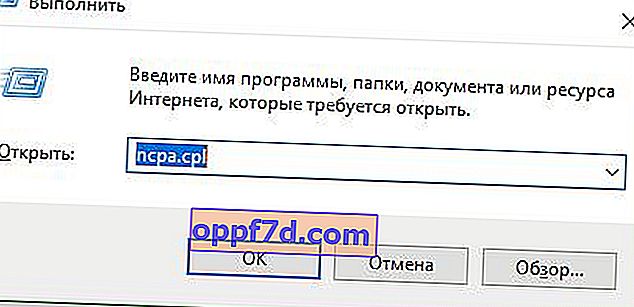
- Klik met de rechtermuisknop op de netwerkverbinding (WiFi) die nu actief is en selecteer "Eigenschappen".
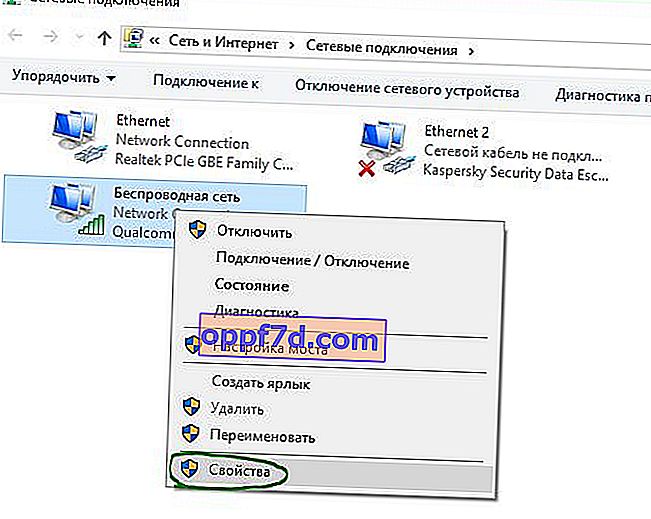
- Zoek in het venster Wi-Fi-eigenschappen de optie "Protocol versie 6 (TCP / IPV6)" en schakel het selectievakje uit. Klik ten slotte op "OK". Start opnieuw op en ga naar Update en beveiliging, klik op Controleren op updates.