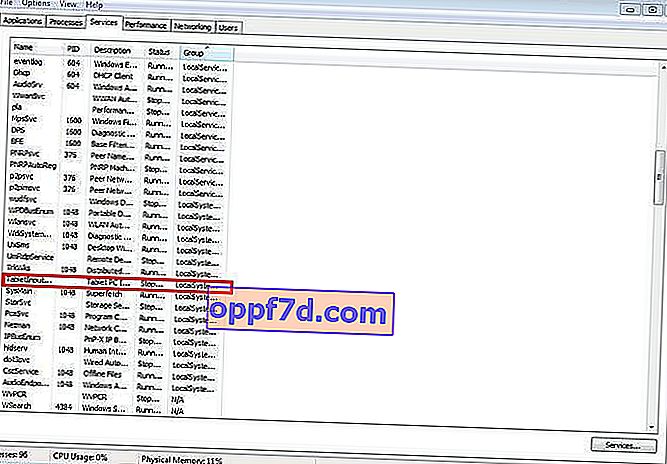Het touchpad is een eeuwenoude functie die de alternatieve muisbesturingen al lang heeft vervangen. Hiermee kunnen we ons apparaat volledig bedienen, of het nu een laptop of een hybride tablet is. Veel laptops (Acer, Asus, HP, lenovo, Dell) hebben problemen met het touchpad. Wat te doen als het touchpad niet werkt op een laptop in Windows 10? Laten we eens kijken naar 5 manieren om dit probleem op te lossen.
1. Schakel het touchpad opnieuw in met de Fn-toets
Er gebeurde één verhaal met mij toen ik wifi aanzette op mijn laptop en per ongeluk het touchpad-touchpad uitschakelde. Ik was lange tijd op zoek naar de reden, maar realiseerde me niet meteen wat er was gebeurd. Alles bleek simpel te zijn, bij laptops zit linksonder op het toetsenbord een knop voor extra functies genaamd Fn. Om elke functie op een laptop mogelijk te maken, wordt de combinatie van de Fn- en F1 ... F12-knoppen geklemd. Op dezelfde F1-F12-knoppen worden afbeeldingen of symbolen getekend om de parameter toe te passen. Om bijvoorbeeld het touchpad in te schakelen, moet u op Fn + F7 drukken, op de F7-knop zelf zal er een afbeelding zijn zoals een touchpad. U kunt alle knoppen indrukken in de volgorde Fn + F1 ... F12, maar onthoud dat er een functie is om het display uit te schakelen, druk nogmaals op de knoppen waarop het scherm is verdwenen.

Op sommige HP notebooks kan het touchpad worden in- en uitgeschakeld door te dubbeltikken op de rand van het touchpad zelf. De merken Asus en Acer hebben mogelijk een aparte knop naast het touchpad. Als het touchpad nog steeds niet werkt, ga dan verder.

2. Andere muisstuurprogramma's verwijderen
Er zijn momenten waarop u in het verleden een hele reeks stuurprogramma's van verschillende muisapparaten hebt aangesloten en u deze nooit hebt verwijderd. Sommige stuurprogramma's van muisfabrikanten schakelen het touchpad automatisch uit. Ga naar Apparaatbeheer door op de Win + R- toetscombinatie te drukken en typ devmgmt.msc in de regel .

Zoek de regel die verwijst naar muizen en andere aanwijsapparaten, klik op de snelkoppeling om de categorie uit te vouwen en verwijder alle muisstuurprogramma's op volgorde totdat het touchpad begint te werken op uw laptop. Als het niet werkt, start u het systeem opnieuw op nadat u alle stuurprogramma's heeft verwijderd. Touchpad werkt niet? Doorgaan naar het volgende item.
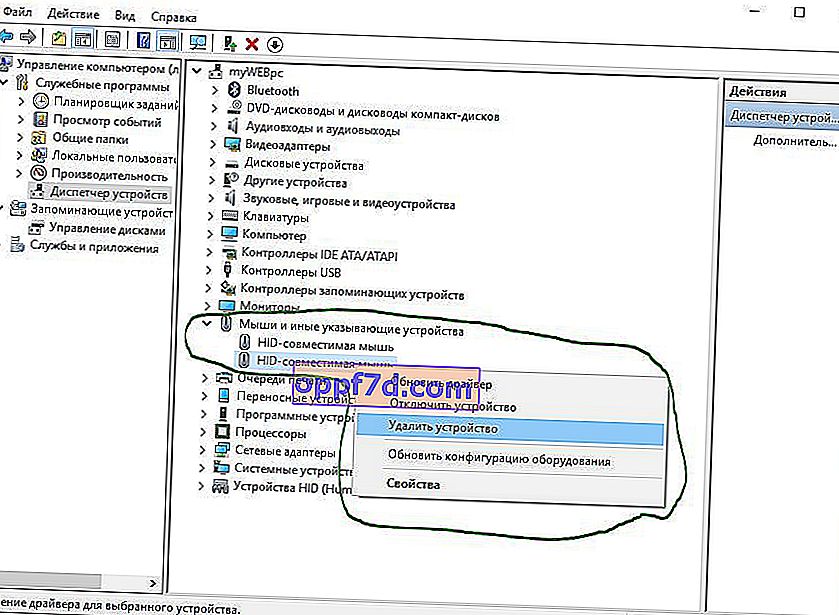
3. Het touchpad-stuurprogramma bijwerken of terugdraaien
Probeer uw touchpad-stuurprogramma bij te werken of terug te draaien. Ga naar dezelfde apparaatbeheerder als hierboven beschreven. Zoek uw Touchpad-apparaat, meestal genoemd naar uw laptopmerk (Dell TouchPad, Lenovo TouchPad, Synaptics, HP TouchPad, Acer TouchPad, Asus TouchPad.) Klik met de rechtermuisknop op uw stuurprogramma en selecteer eigenschappen. Klik vervolgens op Update om te zien of er nuttige updates zijn voor uw touchpad.
Veel mensen hebben op Microsoft-forums gemeld dat het Touchpad precies niet meer werkte na het updaten van Windows 10, hiervoor moet je ervoor kiezen om het stuurprogramma terug te draaien. Als u de knop Rollback niet hebt gemarkeerd, heeft u geen eerdere versie van de driver.
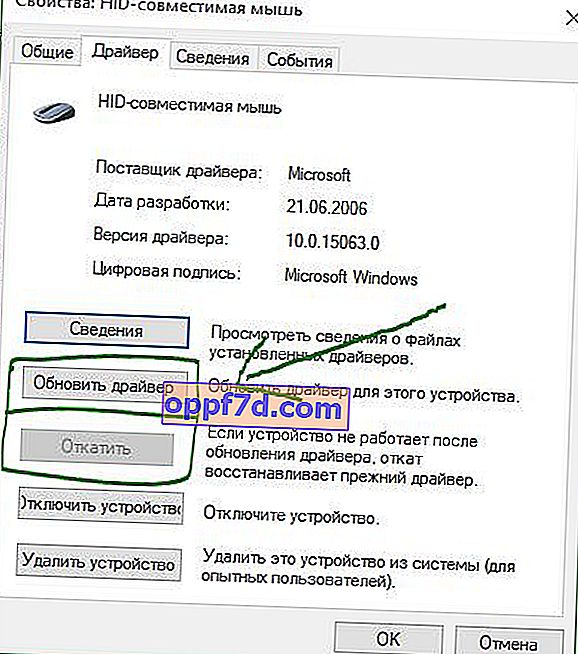
4. Schakel touchpad in muiseigenschappen in
In veel gevallen wordt de apparaatbeheerder niet geactiveerd om Touchpat op een laptop in te schakelen. Als je Touchpat nog steeds niet werkt op een laptop in Windows 10, ga dan naar de eigenschappenmuis.
- Typ muis in de zoekbalk van Windows en ga naar Muisvoorkeuren.
- Klik op Geavanceerde opties van de muis, ga in het geopende venster naar het tabblad Apparaatinstellingen Touchpad of zoals in de afbeelding.
- Zoek uw touchpad en klik op inschakelen.
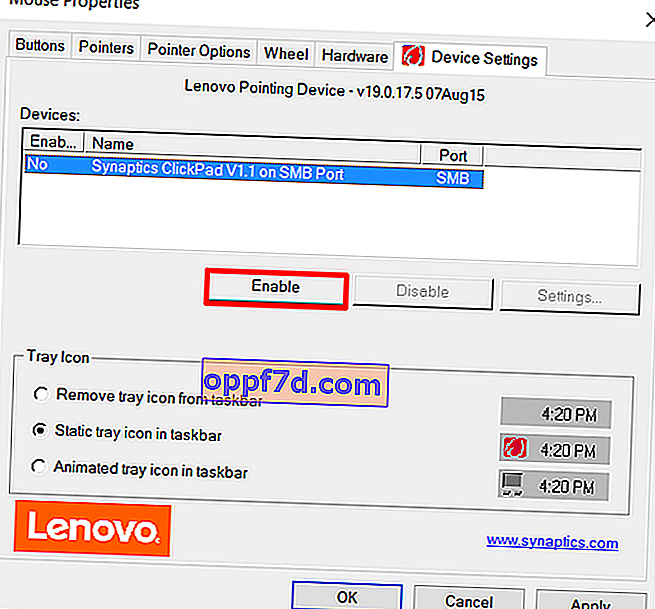
5. Schakel touchscreen-invoerservice uit voor hybride notebooks
Als uw laptop een hybride is (laptop en tablet in één met een touchscreen.) Er is een kans dat de touchscreen-invoerservice die de stylusfunctionaliteit bestuurt, uw touchpad verstoort.
Om de service uit te schakelen, drukt u op win + R, typt u services.msc en zoekt u TabletInputService of Tablet PC Input Service in de lijst met services . Klik er met de rechtermuisknop op en schakel het vervolgens uit. Dit is een zeer ongemakkelijke oplossing voor degenen die een touchscreen en touchpads gebruiken, maar u kunt slim blijven en proberen de stuurprogramma's te verwijderen, terug te draaien, bij te werken en vervolgens de service opnieuw te starten.