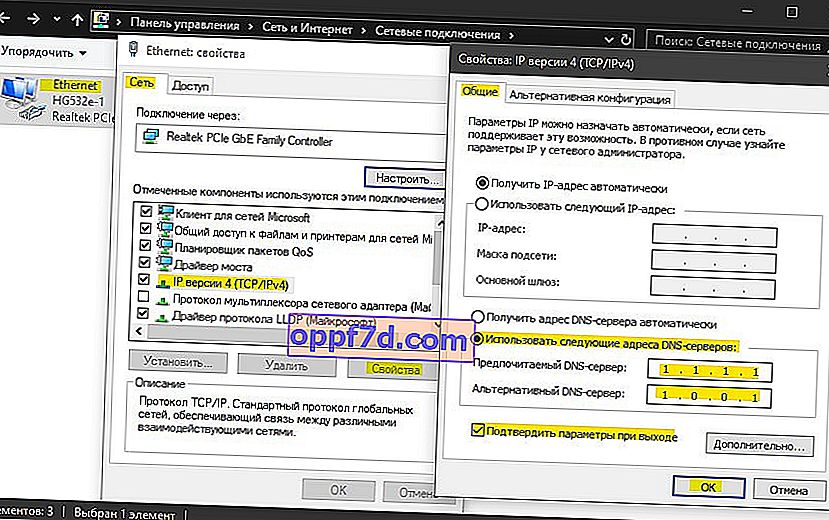Wanneer u een site opent via de Chrome-browser, kunt u een foutmelding ERR CONNECTION WEIGEREN. De fout kan om verschillende redenen optreden, maar heeft meestal te maken met de onjuiste werking van de server zelf waarop deze website zich bevindt en die u wilt bezoeken. Volgens Google kan de fout te wijten zijn aan een conflict tussen IP-adressen, sommige gebruikers komen deze tegen vanwege de lokale netwerkinstellingen. Het kan ook verschijnen bij het gebruik van extensies, in het bijzonder VPN. Laten we hieronder enkele eenvoudige richtlijnen doornemen voordat we beginnen met het oplossen van het probleem.
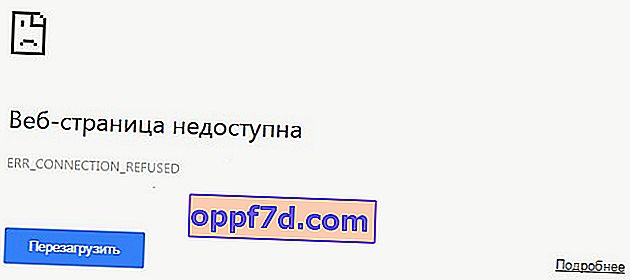
Aanbevelingen:
- Installeer de Chrome-browser zelf opnieuw.
- Verwijder VPN-gerelateerde programma's of extensies, indien aanwezig.
- Als alternatief kunt u een VPN gebruiken om te controleren of de site wordt geopend.
- Gebruik een andere pc of mobiele telefoon om de site zelf te testen.
- Start de router zelf opnieuw op.
- Gebruik een antivirusscanner zoals Dr.Web CureIt. Schadelijke software kan het hosts-bestand blokkeren.
1. Geschiedenis wissen
Open uw browser en druk op Ctrl + Shift + Del om uw browsergeschiedenis onmiddellijk te openen. Vervolgens moet u alle selectievakjes aanvinken, het tijdbereik " Altijd " selecteren en de gegevens verwijderen. Dit moet op twee tabbladen worden gedaan: basisinstellingen en extra . Start uw browser opnieuw.
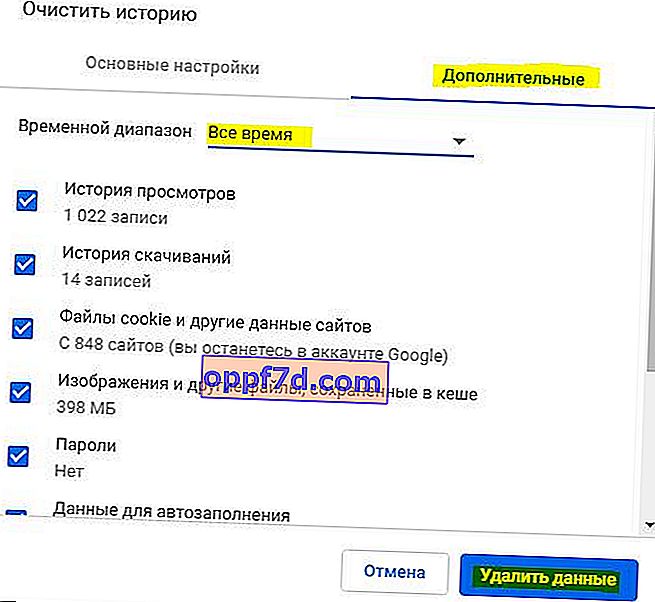
2. Gebruik geen proxyserver voor het lokale netwerk
In de meeste gevallen kan de oorzaak van de fout ERR CONNECTION WEIGEREN een wijziging in de lokale netwerkinstellingen zijn, waardoor websites geen verbinding kunnen maken met hun server om gegevens te ontvangen. Dit geldt vooral als u een VPN-extensie of programma heeft geïnstalleerd.
Druk op Win + R en typ inetcpl.cpl om interneteigenschappen te openen. Ga vervolgens naar het tabblad " Verbindingen " en klik hieronder op " Netwerkinstellingen ". Zorg ervoor dat in het nieuwe venster het vakje naast " Gebruik een proxyserver voor lokale verbindingen " niet is aangevinkt .
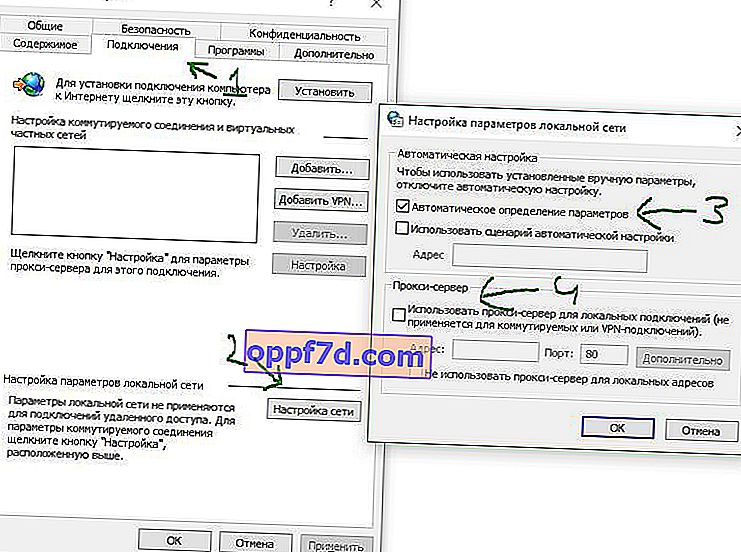
3. Wis de DNS-cache, IP- en DHCP-configuratie
Open een opdrachtprompt als beheerder en voer de volgende opdrachten in:
ipconfig /flushdnsipconfig /renew

4. Wijzig DNS
Sommige providers bieden hun eigen DNS, die na verloop van tijd mogelijk niet of niet correct werkt, wat de ERR_CONNECTION_REFUSED-fout in de browser kan veroorzaken. Er zijn snellere en veiligere DNS-adressen van bedrijven als Google, CloudFlare of Yandex.
Druk op Win + R en typ ncpa.cpl om netwerkadapters te openen. Klik vervolgens op de netwerkadapter die is verbonden met internet en selecteer " Eigenschappen ". Zoek IP-versie 4 (TCP / v4) en dubbelklik erop. Wanneer u de eigenschappen van dit protocol opent, stelt u de waarde " Gebruik de volgende DNS-serveradressen " in en voert u een van de volgende gegevens in:
- DNS CloudFlare: 1.1.1.1 - 1.0.0.1
- Google DNS: 8.8.8.8 - 8.8.4.4
- DNS Yandex: 77.88.8.8 - 77.88.8.1